Как включить / отключить часы и дату из области системных уведомлений в Windows 10?
Дату и время можно увидеть на панели задач в любой операционной системе Windows. Это помогает пользователям в повседневной жизни, проверяя время и дату в любое время на компьютере. Нажав на нее, вы также увидите раздел календаря и событий. Однако бывают случаи, когда пользователь хочет отключить это на своей панели задач. Ситуация может быть, когда пользователь проводит презентацию, демонстрацию экрана или записывает экран для видео YouTube. Windows предоставляет возможность удалить раздел часов и даты из области уведомлений. В этой статье мы покажем вам методы, с помощью которых вы можете легко включать и отключать часы и время на панели задач.
 Удаление часов и даты в Windows 10
Удаление часов и даты в Windows 10
Программы для Windows, мобильные приложения, игры - ВСЁ БЕСПЛАТНО, в нашем закрытом телеграмм канале - Подписывайтесь:)
Существуют разные методы удаления раздела часов с панели задач. Некоторые из методов применимы только к определенному выпуску операционной системы Windows. Проверьте методы и используйте тот, который вам доступен.
Метод 1. Использование приложения “Настройки”
Некоторые из основных настроек операционной системы можно найти в приложении «Настройки» Windows. Настройку области часов можно найти в разделе «Персонализация». Однако этот параметр также может использоваться любым стандартным пользователем компьютера. Для получения дополнительных настроек уровня администратора вы можете проверить другие методы в этой статье. Однако, если вы просто хотите отключить его в приложении «Настройки», выполните следующие действия:
- Удерживая клавишу Windows, нажмите I, чтобы открыть приложение «Параметры Windows». Теперь нажмите на опцию Персонализация в списке.
 Открытие приложения настроек Windows
Открытие приложения настроек Windows - Щелкните на панели задач на левой панели и затем прокрутите вниз. Теперь щелкните ссылку «Включить или выключить значок системы».
 Переход к настройке
Переход к настройке - Теперь вам просто нужно выключить переключатель для часов, чтобы отключить раздел «Часы и дата» в области уведомлений. Чтобы снова включить его, просто снова включите переключатель для параметра «Часы».
 Отключение часов из области уведомлений
Отключение часов из области уведомлений
Метод 2: Использование редактора локальной групповой политики
Редактор локальной групповой политики позволяет пользователям отключать определенные параметры в приложении «Параметры Windows». Параметр для удаления раздела часов и даты указан в папке «Пуск» и «Панель задач». При включении параметра часы и дата будут удалены из области системных уведомлений, и обычные пользователи не смогут включить их обратно. Однако некоторые параметры групповой политики требуют перезагрузки системы, чтобы изменения вступили в силу.
Также следует помнить, что редактор групповой политики доступен только в выпусках Windows 10 Pro, Enterprise и Education. Если вы используете операционную систему Windows 10 Home, вам нужно пропустить этот метод и попробовать другие методы.
- Прежде всего, откройте диалоговое окно «Выполнить», нажав одновременно клавиши Windows + R на клавиатуре. Теперь введите «gpedit.msc» в поле, как показано, и нажмите клавишу Enter. На вашем компьютере откроется окно редактора локальной групповой политики.
 Открытие редактора групповой политики
Открытие редактора групповой политики - В окне редактора локальной групповой политики вам необходимо перейти по следующему пути: User Configuration Administrative Templates Start Menu and Taskbar
 Переход к настройке
Переход к настройке - Найдите параметр «Удалить часы из области системных уведомлений» и дважды щелкните его. Он откроется в другом окне, и затем вам нужно изменить параметр переключения на Включено, как показано.
 Включение настройки
Включение настройки - Наконец, нажмите кнопку «Применить / ОК» и закройте редактор локальной групповой политики.
- Некоторые настройки будут обновлены мгновенно, а другие потребуют перезагрузки. Для этого вам необходимо перезагрузить компьютер, и раздел часов / даты будет удален из области уведомлений.
- Вы всегда можете включить его обратно, вернув переключатель в положение «Не настроено» или «Отключено». Затем снова перезагрузите компьютер, чтобы изменения вступили в силу.
Метод 3: Использование редактора реестра
Другой способ отключить раздел «Часы и время» – использовать редактор реестра. Этот инструмент позволяет пользователям изменять и просматривать значения реестра Windows. В отличие от редактора групповой политики, этот метод требует от пользователя некоторых дополнительных технических действий. Вам нужно создать недостающие ключ и значение, чтобы настройка работала. Пользователи Windows 10 Home также имеют доступ к редактору реестра, и они могут использовать его для отключения часов и секции времени. Мы также включили этап создания резервной копии в следующие шаги; однако вы можете пропустить его, если вам не нужна резервная копия. Внимательно следуйте приведенным ниже инструкциям, не допуская ошибок.
Примечание. Если вы уже использовали метод редактора групповой политики перед тем, как попробовать его, значение для конкретного параметра уже будет обновлено.
- Сначала откройте диалоговое окно «Выполнить», одновременно нажав клавиши Windows + R на клавиатуре. Теперь введите «regedit» в поле и нажмите клавишу Enter, чтобы открыть окно редактора реестра.
Примечание. Если вы получили запрос UAC (Контроль учетных записей пользователей), нажмите кнопку «Да». Открытие редактора реестра
Открытие редактора реестра - Вы также можете создать резервную копию, щелкнув меню «Файл» в строке меню и выбрав параметр «Экспорт». Затем выберите имя / путь и нажмите кнопку «Сохранить».
 Создание резервной копии реестра
Создание резервной копии реестраПримечание. Резервную копию можно восстановить, щелкнув меню «Файл» в строке меню и выбрав параметр «Импорт».
- В окне редактора реестра перейдите в следующее место: HKEY_CURRENT_USER Software Microsoft Windows CurrentVersion Policies Explorer
Примечание. Если в разделе «Проводник» отсутствует путь, щелкните правой кнопкой мыши раздел «Политики» и выберите «Создать»> «Ключ». Назовите ключ «Explorer» и сохраните его.
- Щелкните правой кнопкой мыши на правой панели раздела «Проводник» и выберите «Создать»> «Значение DWORD (32-разрядное)». Переименуйте значение в «HideClock» и сохраните его.
 Создание новой ценности
Создание новой ценности - Теперь дважды щелкните значение HideClock, чтобы открыть диалоговое окно данных значения. Затем измените значение данных на 1.
 Изменение данных значения
Изменение данных значения - Нажмите кнопку ОК и закройте окно редактора реестра. Обязательно перезагрузите компьютер, чтобы применить новые изменения.
- Вы всегда можете включить его обратно, изменив значение data на 0. Другой способ включить это – удалить значение из редактора реестра.
Программы для Windows, мобильные приложения, игры - ВСЁ БЕСПЛАТНО, в нашем закрытом телеграмм канале - Подписывайтесь:)

 Открытие приложения настроек Windows
Открытие приложения настроек Windows Переход к настройке
Переход к настройке Отключение часов из области уведомлений
Отключение часов из области уведомлений Открытие редактора групповой политики
Открытие редактора групповой политики Переход к настройке
Переход к настройке Включение настройки
Включение настройки Открытие редактора реестра
Открытие редактора реестра Создание резервной копии реестра
Создание резервной копии реестра Создание новой ценности
Создание новой ценности Изменение данных значения
Изменение данных значения
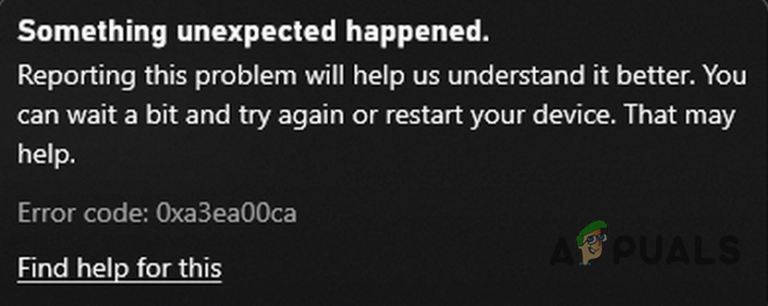
![[FIX] Остановить код ошибки 0x00000024 BSOD в Windows](https://ddok.ru/wp-content/uploads/2020/11/0x00000024-768x307.jpg)
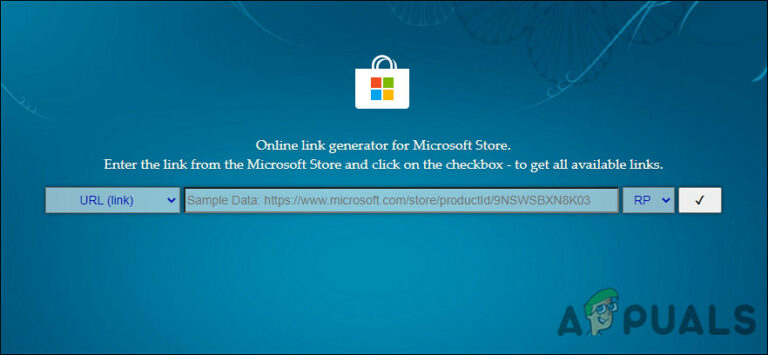
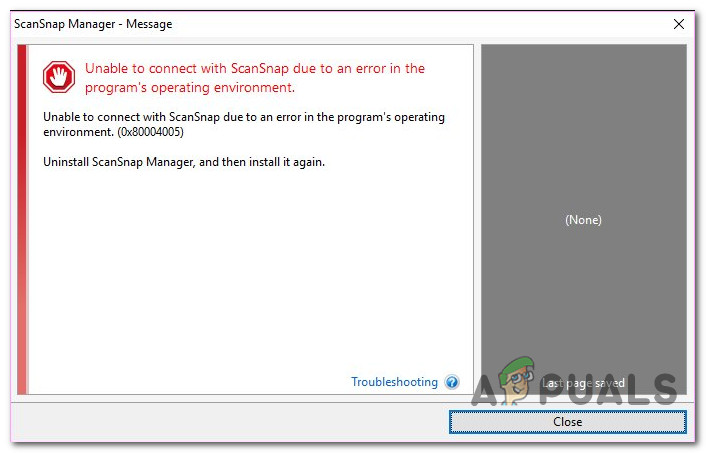
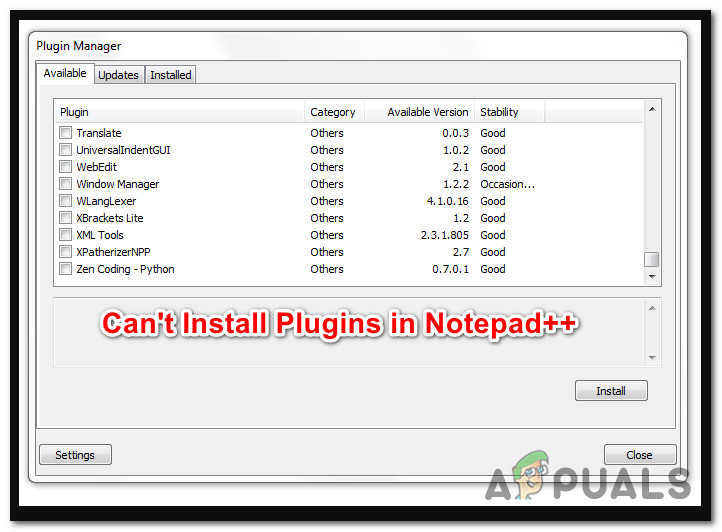
в Windows 11 не работает