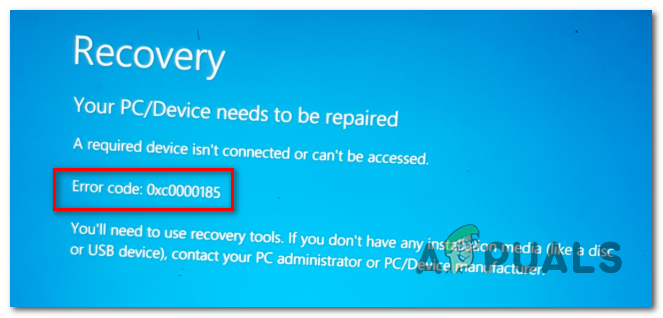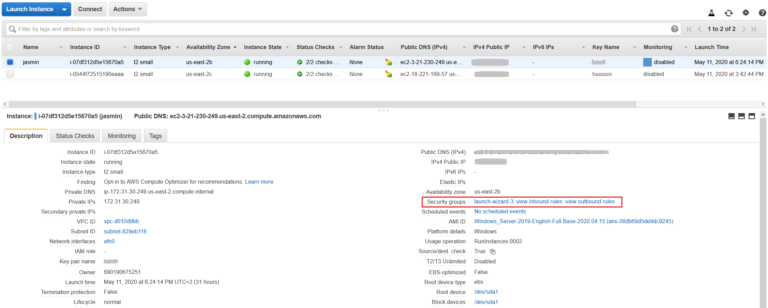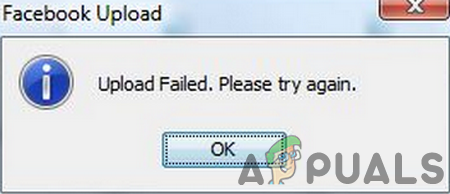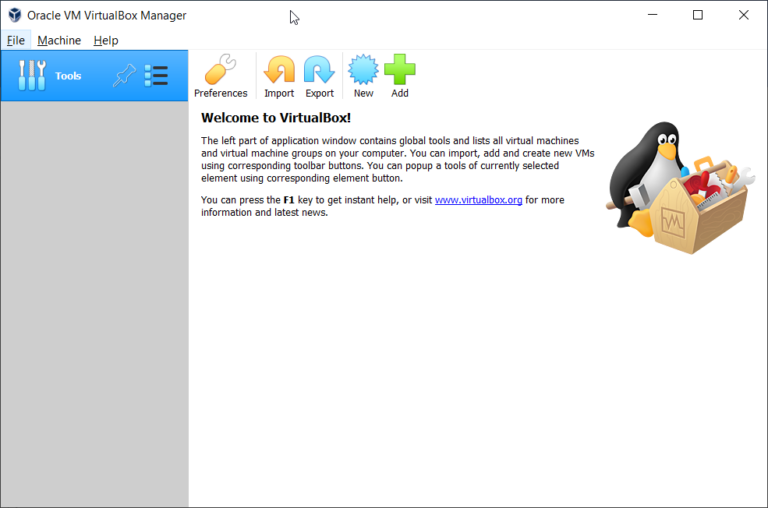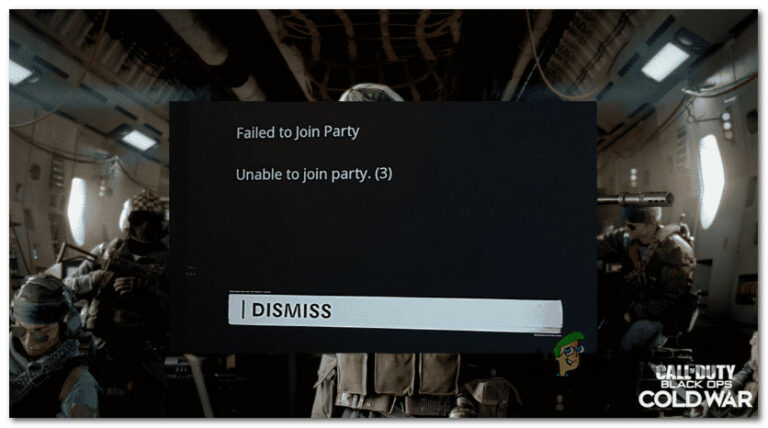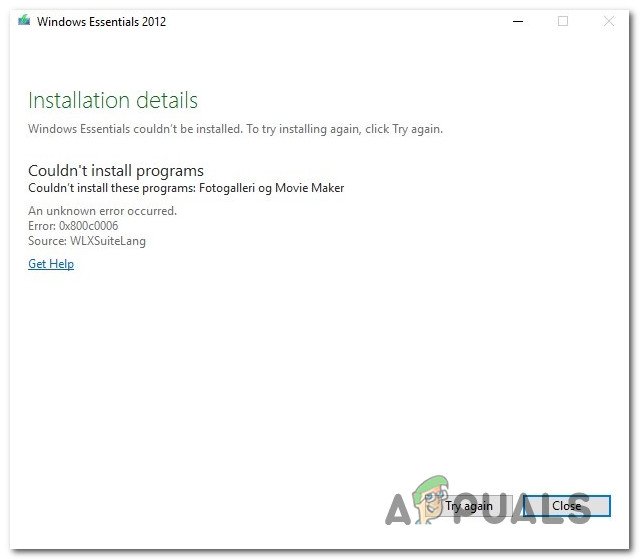Как включить и отключить ограниченный режим YouTube в Microsoft Edge?
Ограниченный режим YouTube – это настройка на YouTube, которая ограничивает потенциально зрелый контент. Это довольно полезная функция для родителей, которые хотят ограничить YouTube для своих детей. Многие методы могут сделать этот параметр серым и запретить пользователям его изменять. Этот параметр можно включить как в браузерах, так и в приложениях. Пользователи также не смогут просматривать комментарии при включенном ограниченном режиме. В этой статье мы покажем вам методы, с помощью которых вы можете включать и отключать ограниченный режим YouTube на вашем устройстве.
 Безопасный режим YouTube
Безопасный режим YouTube
Программы для Windows, мобильные приложения, игры - ВСЁ БЕСПЛАТНО, в нашем закрытом телеграмм канале - Подписывайтесь:)
Метод 1. Использование настроек YouTube
Опцию ограниченного режима YouTube можно найти в настройках сайта YouTube. Вы можете включить или отключить эту опцию с учетной записью или без нее. Если вы вошли в свою учетную запись YouTube, то опция появится в контекстном меню учетной записи. Однако, если вы не вошли в систему, эту опцию можно найти в контекстном меню «Настройки» (три точки). Выполните следующие действия, чтобы включить или отключить ограниченный режим YouTube в Microsoft Edge:
- Откройте браузер Microsoft Edge, дважды щелкнув ярлык или выполнив поиск с помощью функции поиска Windows.
- Теперь перейдите к Сайт YouTube и щелкните значок «Изображение учетной записи» в левом верхнем углу. Затем нажмите на опцию Restricted Mode.
 Переход к настройке ограниченного режима
Переход к настройке ограниченного режима - Теперь включите переключатель для параметра АКТИВИРОВАТЬ ОГРАНИЧЕННЫЙ РЕЖИМ.
 Включение ограниченного режима
Включение ограниченного режима - Вы также можете отключить ограниченный режим, отключив переключатель.
Метод 2: Использование редактора реестра
Реестр Windows – это еще один метод настройки определенного параметра в любом приложении. Если вы попробовали использовать метод редактора локальной групповой политики, то в вашем реестре уже будет настроенное значение. Однако, если вы используете это без использования каких-либо других методов, вам нужно будет создать отсутствующий ключ и значение для параметра. Этот параметр можно настроить как в ульях «Текущая машина», так и «Текущий пользователь». Путь будет одинаковым для обоих, только ульи будут разными.
Мы также включили шаг резервного копирования реестра в следующие шаги. Вы можете использовать его для создания резервной копии реестра в целях безопасности перед внесением каких-либо новых изменений. Если вы не хотите создавать резервную копию, пропустите этот конкретный шаг.
- Откройте диалоговое окно «Выполнить», нажав одновременно клавиши Windows и R. Здесь введите «regedit» и нажмите клавишу Enter, чтобы открыть редактор реестра. Если вы получили приглашение UAC (Контроль учетных записей пользователей), выберите вариант Да.
 Открытие редактора реестра
Открытие редактора реестра - Вы также можете создать резервную копию реестра перед внесением любых новых изменений. Для этого щелкните меню «Файл» в строке меню, а затем выберите в списке параметр «Экспорт». Теперь укажите путь, по которому вы хотите его сохранить, и назовите файл. Наконец, нажмите кнопку «Сохранить», чтобы завершить резервное копирование.
 Создание резервной копии реестра
Создание резервной копии реестраПримечание. Чтобы восстановить резервную копию, вы можете щелкнуть меню «Файл» и выбрать опцию «Импорт». Затем выберите файл резервной копии, который вы создали ранее.
- В окне редактора реестра перейдите в следующее расположение, как показано: HKEY_LOCAL_MACHINE SOFTWARE Policies Microsoft Edge
- Если ключ Edge отсутствует, вы можете создать его, щелкнув правой кнопкой мыши доступный ключ и выбрав опцию New> Key. Затем назовите ключ «Edge».
 Создание недостающего ключа
Создание недостающего ключа - Теперь выберите ключ Edge, щелкните правой кнопкой мыши на правой панели и выберите параметр New> DWORD (32-bit) Value. Назовите значение ForceYouTubeRestrict.
 Создание новой ценности
Создание новой ценности - Дважды щелкните значение ForceYouTubeRestrict, и откроется диалоговое окно. Затем вам нужно изменить значение data на 2.
 Изменение данных значения
Изменение данных значенияПримечание. Значение 0 соответствует значению “Выкл.”, А значение 1 соответствует умеренному ограничению.
- В основном это новое изменение будет мгновенно применено к Microsoft Edge. Если нет, то вам нужно сначала перезапустить браузер, а если все еще нет, перезагрузить систему.
- Вы всегда можете вернуться к настройкам по умолчанию, удалив значение из редактора реестра.
Метод 3: Использование редактора локальной групповой политики
Редактор локальной групповой политики – еще один метод настройки ограниченного режима YouTube. Они включили параметр политики для ограничения YouTube в редакторе групповой политики. Он также включает три разных параметра, когда вы его включаете. В зависимости от вашего выбора он изменит настройки для YouTube. Этот параметр доступен только в последних файлах политики. Если у вас уже есть последние файлы политик для последней версии Microsoft Edge, пропустите загрузку файлов.
Примечание. Этот метод не работает для пользователей Windows 10 Домашняя. Это связано с тем, что редактор групповой политики недоступен в операционной системе Windows 10 Home edition.
- Сначала откройте любой браузер и перейдите в Сайт Microsoft. Затем вам нужно выбрать сведения о версии вашего Microsoft Edge и нажать кнопку ПОЛУЧИТЬ ФАЙЛЫ ПОЛИТИКИ.
 Скачивание новых файлов политик
Скачивание новых файлов политик - Используйте приложение WinRAR для извлечения загруженного zip-файла, как показано ниже.
 Извлечение zip-файла
Извлечение zip-файла - Откройте извлеченную папку и перейдите по пути «MicrosoftEdgePolicyTemplates windows admx». Теперь скопируйте файлы «msedge.admx» и «msedge.adml», а затем вставьте их в папку «C: Windows PolicyDefinitions».
 Копирование файлов из папки загрузки в систему
Копирование файлов из папки загрузки в системуПримечание. Файл ADML находится в папке языка. Скопируйте его из одной языковой папки в другую.
- Откройте диалоговое окно «Выполнить», нажав одновременно клавиши Windows и R. Теперь введите «gpedit.msc» и нажмите клавишу Enter, чтобы открыть окно редактора локальной групповой политики.
 Открытие редактора локальной групповой политики
Открытие редактора локальной групповой политики - Перейдите по следующему пути в окне редактора локальной групповой политики, как показано: Конфигурация компьютера Административные шаблоны Microsoft Edge
 Переход к настройке
Переход к настройке - Дважды щелкните параметр «Принудительно установить минимальный ограниченный режим YouTube», и он откроется в другом окне. Теперь измените параметр переключения с Not Configured на Enabled, как показано. Вы также можете выбрать один из трех вариантов из списка.
 Включение ограниченного режима YouTube
Включение ограниченного режима YouTube - Первый вариант в списке отключит ограниченный режим и закрасит его серым цветом. Второй вариант применит умеренный ограниченный режим. Однако последняя опция включит строгий ограниченный режим.
- Наконец, вы можете нажать кнопку «Применить / ОК», чтобы сохранить изменения.
- Вы всегда можете изменить его на значение по умолчанию, изменив параметр переключения на Не настроено на шаге 6.
Программы для Windows, мобильные приложения, игры - ВСЁ БЕСПЛАТНО, в нашем закрытом телеграмм канале - Подписывайтесь:)

 Переход к настройке ограниченного режима
Переход к настройке ограниченного режима Включение ограниченного режима
Включение ограниченного режима Открытие редактора реестра
Открытие редактора реестра Создание резервной копии реестра
Создание резервной копии реестра Создание недостающего ключа
Создание недостающего ключа Создание новой ценности
Создание новой ценности Изменение данных значения
Изменение данных значения Скачивание новых файлов политик
Скачивание новых файлов политик Извлечение zip-файла
Извлечение zip-файла Копирование файлов из папки загрузки в систему
Копирование файлов из папки загрузки в систему Открытие редактора локальной групповой политики
Открытие редактора локальной групповой политики Переход к настройке
Переход к настройке Включение ограниченного режима YouTube
Включение ограниченного режима YouTube