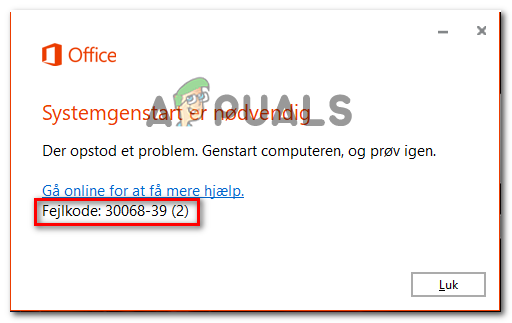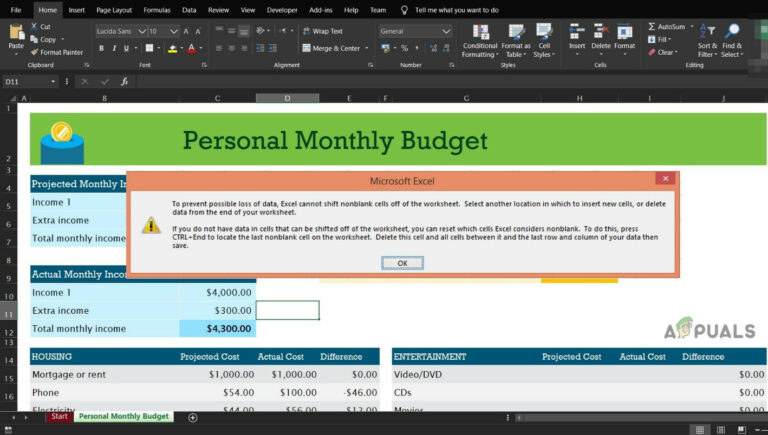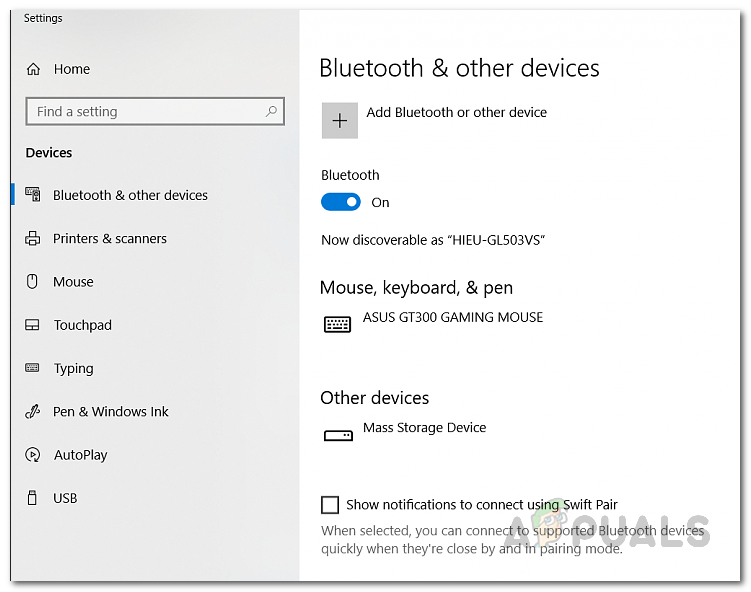Как удалить серый квадрат в правом верхнем углу рабочего стола Windows 10?
Вы можете увидеть серое поле (или другой цветной объект, например, зеленый кружок и т. Д.) На вашем дисплее, если ваш драйвер дисплея поврежден. Более того, неправильная конфигурация графики системы или конфликтующие приложения также могут вызвать обсуждаемую ошибку.
Пользователь начинает видеть на своем дисплее форму после входа в свою систему, которая накладывается на все окна / приложения. Многие пользователи сталкиваются с полем в правом верхнем углу экрана, но для небольшого числа пользователей поле появилось и в других областях экрана. Для некоторых пользователей мышь накладывается на поле и может быть нажата, но для других они не могут щелкнуть поле.
Программы для Windows, мобильные приложения, игры - ВСЁ БЕСПЛАТНО, в нашем закрытом телеграмм канале - Подписывайтесь:)
 Серая рамка в правом верхнем углу рабочего стола Windows 10
Серая рамка в правом верхнем углу рабочего стола Windows 10
Прежде чем перейти к решениям по избавлению от наложения, подключите монитор к другой системе, чтобы проверить, не неисправен ли монитор. Если это невозможно, проверьте, отображается ли серый квадрат в BIOS системы, если да, проверьте монитор на наличие проблем с оборудованием.
Убедитесь, что лупа (или любые ее настройки масштабирования) не вызывает проблемы. Если вы используете телевизор в качестве устройства отображения, проверьте, что включение / отключение звука на телевизоре решает проблему. Кроме того, убедитесь, что Windows и драйверы (особенно драйвер дисплея) вашего ПК обновлены до последней версии.
Решение 1. Измените настройки монитора
Вы можете увидеть серое поле на дисплее, если настройки вашего монитора настроены неправильно. В этом случае изменение настроек монитора может решить проблему.
- Выключите монитор и подождите 1 минуту.
- Затем перезагрузите монитор и проверьте, решена ли проблема с серым ящиком.
- Если нет, откройте меню монитора и перейдите на вкладку «Улучшение изображения».
- Теперь отключите опцию Bright Frame и примените свои изменения.
 Отключить яркую рамку в настройках монитора
Отключить яркую рамку в настройках монитора - Затем проверьте, исчез ли серый прямоугольник.
- Если нет, откройте меню монитора и перейдите на вкладку «Настройка системы».
- Теперь выберите All Reset (или Factory Reset) и проверьте, решает ли это проблему с коробкой.
 Сбросить все настройки монитора
Сбросить все настройки монитора
Если проблема все еще существует, попробуйте подключить к вашей системе второй монитор и проверьте, решает ли это проблему на проблемном мониторе. Если вы столкнулись с проблемой на ноутбуке, проверьте, решает ли проблему открытие крышки ноутбука (если она подключена к другому дисплею).
Решение 2. Отключите подсказки Windows
Серая рамка может быть результатом зависания советов Windows или остатков трюков. В этом контексте отключение советов Windows в настройках Windows может решить проблему.
- Нажмите клавишу Windows и откройте Настройки.
 Откройте настройки Windows
Откройте настройки Windows - Теперь откройте «Система» и перейдите на вкладку «Уведомления и действия».
 Откройте систему в настройках Windows
Откройте систему в настройках Windows - Затем снимите флажок «Получать советы, рекомендации и предложения при использовании Windows».
 Снимите флажок “Получать советы, рекомендации и предложения при использовании Windows”.
Снимите флажок “Получать советы, рекомендации и предложения при использовании Windows”. - Теперь перезагрузите компьютер и проверьте, решена ли проблема с серым ящиком.
Решение 3.Измените настройки графики
Проблема с коробкой могла быть вызвана разными настройками графики. Например, функции Shadow play или Overlay могут привести к тому, что ваша система покажет рамку на дисплее. В этом контексте редактирование нижеупомянутых настроек может решить проблему.
Отключить внутриигровой оверлей Nvidia
- Щелкните правой кнопкой мыши значок Nvidia на панели задач (возможно, вам придется развернуть скрытые значки) и выберите GeForce Experience.
 Откройте Nvidia GeForce Experience
Откройте Nvidia GeForce Experience - Теперь откройте настройки и выключите переключатель внутриигрового оверлея (вы можете попробовать сочетания клавиш Alt + Z).
 Отключить внутриигровой оверлей
Отключить внутриигровой оверлей - Затем закройте окно GeForce и проверьте, нет ли на дисплее серого поля.
Отключить индикатор повторной записи
- Откройте настройки Radeon и откройте Relive.
- Теперь выберите «Сцена» и откройте «Местоположение индикатора».
 Отключить расположение индикатора в настройках Relive
Отключить расположение индикатора в настройках Relive - Затем выберите «Выкл.» В раскрывающемся списке и проверьте, исчезло ли серое поле.
- Если нет, то откройте Relive в настройках Radeon (шаг 1) и проверьте, решает ли отключение рабочего стола записи проблему с серым ящиком.
 Отключить рабочий стол записи в настройках Relive
Отключить рабочий стол записи в настройках Relive
Отключить Radeon Overlay
- Нажмите клавиши Alt + R, чтобы запустить настройки Radeon, а затем снимите флажок «Показать наложение».
 Отключить отображение наложения в настройках Relive
Отключить отображение наложения в настройках Relive - Затем проверьте, решена ли проблема с серым ящиком.
В таком случае вам, возможно, придется отключить комбинацию горячих клавиш, для этого нажмите клавиши Alt + R и выберите поле «Переключить горячие клавиши Radeon Overlay». Затем нажмите кнопку удаления, чтобы удалить горячую клавишу (или добавить новую комбинацию клавиш, которую вы не используете), и настройка будет изменена на Нет.
 Установите для параметра Toggle Radeon Overlay Hotkey значение None
Установите для параметра Toggle Radeon Overlay Hotkey значение None
Если вы используете Radeon Metrics, нажмите клавиши CTRL + SHIFT + O, чтобы отключить его, чтобы проверить, решает ли он проблему (если метрики начинают отображаться, затем снова нажмите указанные упомянутые клавиши, чтобы отключить его). Вы можете проверить, не вызывают ли проблемы другие горячие клавиши на вкладках «Глобальный», «Игры» и «Мониторинг производительности».
Если проблема не исчезнет, проверьте, решает ли отключение управления питанием на панели управления графикой (например, Intel HD Graphics) проблему с коробкой.
Решение 4. Чистая загрузка вашей системы
На вашем дисплее может отображаться серая рамка из-за плохо написанного кода приложения. В этом случае закрытие / отключение / удаление проблемного приложения может решить проблему.
- Загрузите свою систему в режиме безопасной загрузки и проверьте, отображается ли поле.
- Если проблема не возникает в безопасном режиме, проверьте, не появляется ли проблема в чистой загрузке (вы также можете попробовать Обозреватель процессов чтобы узнать, в каком приложении возникла проблема).
- Если да, то включайте процессы / приложения по одному, пока не найдете проблемное.
- Теперь закройте, отключите или удалите приложение и проверьте, решена ли проблема.
Ниже приведены приложения, по сообщениям пользователей создавшие проблему. Возможно, вам придется закрыть проблемное приложение (через диспетчер задач) или отключить его при запуске системы, в противном случае вам, возможно, придется удалить приложение.
- Цвет Премьер
- Dell Backup & Restore Manager (DBRM Toaster)
- Гриншот
- Безопасный поиск AVG
- Панель инструментов AVG SafeGuard (vprot.exe)
- AVG Zen
- Антивирус Norton
- Происхождение
- Обнаружение системы Dell
- Google File Stream
- Очистить мой компьютер от MacPaw
- Центр сообщений Comodo
- Центр управления катализатора
- Razer Synapse
- Visual Studio
- Microsoft Excel (кнопка быстрого анализа)
- Отслеживание взгляда Tobii
Решение 5. Отключите сенсорный экран вашей системы
Ваша система может отображать серое поле на дисплее, если сенсорный экран мешает работе модулей дисплея. В этом случае отключение сенсорного экрана может решить проблему.
- Запустите меню быстрого доступа, одновременно нажав клавиши Windows + X. Затем выберите Диспетчер устройств.
- Теперь разверните опцию Human Interface Device и затем щелкните правой кнопкой мыши на своем сенсорном устройстве.
- Затем выберите «Отключить» и проверьте, решена ли проблема с отображением.
 Отключить сенсорный экран в диспетчере устройств
Отключить сенсорный экран в диспетчере устройств
Если проблема не исчезнет, проверьте, можете ли вы сдвинуть коробку двумя пальцами (после включения сенсорного экрана).
Решение 6. Переустановите графический драйвер
Вы можете увидеть серое поле на вашем дисплее, если графический драйвер вашей системы поврежден. В этом случае переустановка графического драйвера (по умолчанию / последней версии) может решить проблему.
- Одновременно нажмите Windows + X и в меню Опытного пользователя выберите Диспетчер устройств.
 Откройте диспетчер устройств вашей системы
Откройте диспетчер устройств вашей системы - Теперь разверните Display Adapters и щелкните правой кнопкой мыши свою видеокарту.
 Удалите графический драйвер и удалите его программное обеспечение.
Удалите графический драйвер и удалите его программное обеспечение. - Затем выберите «Удалить» и установите флажок «Удалить программный драйвер для этого устройства».
- Теперь нажмите «Удалить» и дождитесь завершения удаления.
- Затем щелкните правой кнопкой мыши кнопку Windows и в меню «Опытный пользователь» выберите «Приложения и функции».
- Теперь разверните любое приложение, связанное с вашей видеокартой, например, Nvidia GeForce Experience, и нажмите «Удалить».
 Удалите Nvidia GeForce Experience
Удалите Nvidia GeForce Experience - Затем подтвердите удаление приложения и дождитесь завершения удаления.
- Теперь перезагрузите компьютер и проверьте, решена ли проблема с отображением (Windows может установить драйверы по умолчанию).
- В противном случае загрузите и установите последние версии драйверов от производителя вашей видеокарты и проверьте, решает ли это проблему с серым ящиком.
Обходные пути
Если какое-либо из решений не помогло решить вашу проблему, то нижеупомянутые обходные пути (по сообщениям пользователей для временного решения проблемы) могут выполнить свою работу. Вы можете попробовать эти обходные пути один за другим, чтобы проверить, удаляет ли какой-либо из них серое поле на вашем экране:
- Нажмите клавиши Windows + L, чтобы заблокировать систему. Затем войдите в систему.
- Нажмите клавиши Ctrl + Alt + Delete, а затем в окне параметров безопасности выберите «Отмена».
- Перезагрузите вашу систему. Если вы не хотите перезагружаться, вы можете выйти из системы, а затем снова войти в систему.
- Выключите систему и отсоедините кабель питания от источника питания (если вы столкнулись с проблемой на портативном компьютере, извлеките аккумулятор портативного компьютера). Затем нажмите и удерживайте кнопку питания (для снятия статического электричества) в течение 60 секунд. Теперь подождите 5 минут, а затем включите систему, чтобы проверить, решена ли проблема с серым ящиком.
 Извлеките аккумулятор ноутбука
Извлеките аккумулятор ноутбука - Измените разрешение экрана и при появлении запроса на подтверждение нажмите «Отмена».
 Изменить разрешение экрана
Изменить разрешение экрана - Поверните экран, нажав CTRL + ALT + любую из клавиш со стрелками (если поддерживается видеокартой вашей системы), и проверьте, решена ли проблема (затем вернитесь к обычному повороту экрана).
- Нажмите клавиши Ctrl + Shift + Windows + B, чтобы перезагрузить видеокарту, и проверьте, исчезло ли серое поле.
- Убедитесь, что изменение цвета (с 32-битного True Color на 16-битное High Color) в настройках дисплея вашей системы решает проблему (не забудьте вернуться к предыдущей цветовой схеме).
- Измените частоту обновления в настройках дисплея вашей системы, а затем вернитесь к предыдущему, чтобы проверить, решает ли это проблему.
- Откройте «Персонализация» в настройках и перейдите на вкладку «Темы». Затем выберите другую тему.
Используйте диспетчер задач вашей системы
- Запустите меню опытного пользователя, одновременно нажав клавиши Windows + X и выбрав Диспетчер задач.
 Откройте диспетчер задач из меню быстрого доступа.
Откройте диспетчер задач из меню быстрого доступа. - Теперь завершите процесс, который, как вы подозреваете, создавал проблему (например, Dell Update.exe), и проверьте, решена ли проблема.
- Если нет, запустите диспетчер задач (шаг 1) и щелкните правой кнопкой мыши процесс Windows Explorer.
- Теперь выберите «Перезагрузить» и проверьте, удален ли серый квадрат.
 Перезапустите проводник Windows.
Перезапустите проводник Windows. - Если нет, то завершите задачу диспетчера окон рабочего стола (dwm.exe) и проверьте, решает ли это проблему. Если потребуется, отметьте опцию «Отказаться от несохраненных данных и завершить работу». Затем нажмите кнопку «Завершить работу» и проверьте, решена ли проблема с серым ящиком. Если это так, но проблема возникает снова, возможно, вам придется создать командный файл, чтобы убить задачу DWM (но без выключения системы) через регулярные промежутки времени.
 Выберите «Отказаться от несохраненных данных и завершить работу» и нажмите «Завершение работы», чтобы завершить работу диспетчера окон рабочего стола.
Выберите «Отказаться от несохраненных данных и завершить работу» и нажмите «Завершение работы», чтобы завершить работу диспетчера окон рабочего стола.
Если проблема все еще существует, проверьте, не вызывает ли ее какая-либо из задач системы в планировщике задач. Пользователи сообщили, что проблема была вызвана задачей SamoyedAgent.exe (приложением Samsung EasySupportCenter). Если проблема не устранена, проверьте, решает ли проблему использование сторонней утилиты, такой как Actual Tools. Если проблема не исчезнет, возможно, вам придется сбросить ПК до заводских настроек. Если это не помогло, возможно, вам придется проверить дисплей на наличие проблем с оборудованием.
Программы для Windows, мобильные приложения, игры - ВСЁ БЕСПЛАТНО, в нашем закрытом телеграмм канале - Подписывайтесь:)

 Отключить яркую рамку в настройках монитора
Отключить яркую рамку в настройках монитора Сбросить все настройки монитора
Сбросить все настройки монитора Откройте настройки Windows
Откройте настройки Windows Откройте систему в настройках Windows
Откройте систему в настройках Windows Снимите флажок “Получать советы, рекомендации и предложения при использовании Windows”.
Снимите флажок “Получать советы, рекомендации и предложения при использовании Windows”. Откройте Nvidia GeForce Experience
Откройте Nvidia GeForce Experience Отключить внутриигровой оверлей
Отключить внутриигровой оверлей Отключить расположение индикатора в настройках Relive
Отключить расположение индикатора в настройках Relive Отключить рабочий стол записи в настройках Relive
Отключить рабочий стол записи в настройках Relive Отключить отображение наложения в настройках Relive
Отключить отображение наложения в настройках Relive Отключить сенсорный экран в диспетчере устройств
Отключить сенсорный экран в диспетчере устройств Откройте диспетчер устройств вашей системы
Откройте диспетчер устройств вашей системы Удалите графический драйвер и удалите его программное обеспечение.
Удалите графический драйвер и удалите его программное обеспечение. Удалите Nvidia GeForce Experience
Удалите Nvidia GeForce Experience Извлеките аккумулятор ноутбука
Извлеките аккумулятор ноутбука Изменить разрешение экрана
Изменить разрешение экрана Откройте диспетчер задач из меню быстрого доступа.
Откройте диспетчер задач из меню быстрого доступа. Перезапустите проводник Windows.
Перезапустите проводник Windows. Выберите «Отказаться от несохраненных данных и завершить работу» и нажмите «Завершение работы», чтобы завершить работу диспетчера окон рабочего стола.
Выберите «Отказаться от несохраненных данных и завершить работу» и нажмите «Завершение работы», чтобы завершить работу диспетчера окон рабочего стола.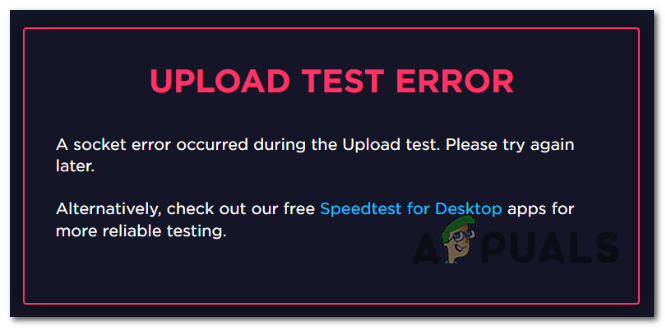
![[Fix] Внутренняя ошибка устройства MME в Premiere PRO и Premiere Rush](https://ddok.ru/wp-content/uploads/2020/05/mm-device-internal-error.png)