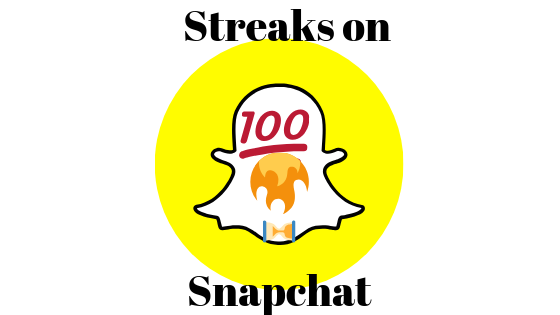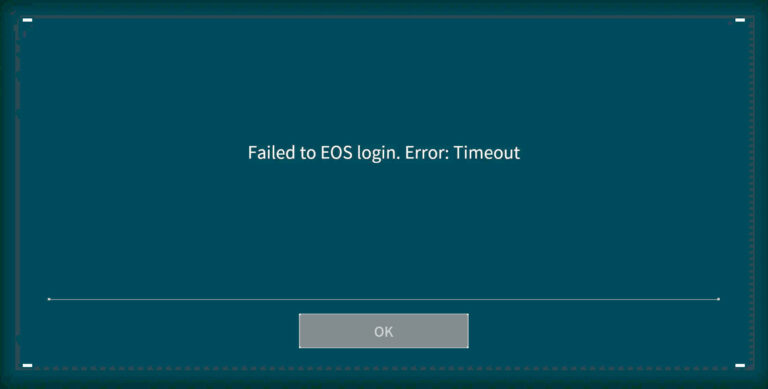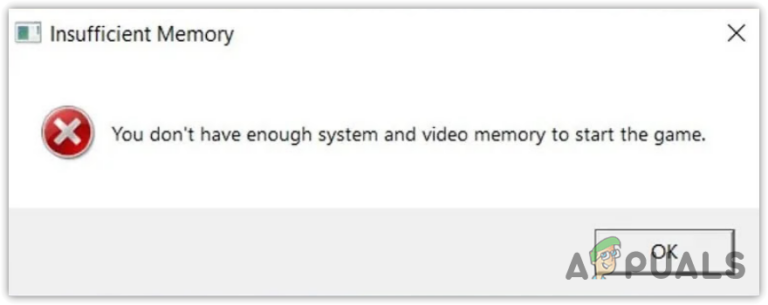Как транслировать экран на телевизор без Chromecast
Google Chromecast — это важный инструмент для трансляции экрана вашего телефона на телевизор. Chromecast не только удобен и прост в настройке, но и вполне доступен по цене; версия HD продается по цене 30 долларов, а версия 4K — всего 50 долларов.
Однако на Android доступно несколько бесплатных альтернатив Chromecast. Присоединяйтесь к нам ниже, чтобы узнать о различных способах зеркального отображения экрана Android на телевизоре без помощи Chromecast.
Программы для Windows, мобильные приложения, игры - ВСЁ БЕСПЛАТНО, в нашем закрытом телеграмм канале - Подписывайтесь:)
 Дублирование экрана без Chromecast | Samsung
Дублирование экрана без Chromecast | Samsung
Требования к кастингу
Чтобы транслировать свой телефон Android на телевизор без Chromecast, вам понадобятся следующие вещи:
- Телефон Android под управлением Android 4.2 или выше
- Smart TV с поддержкой Miracast
- Достойное высокоскоростное подключение к Интернету с хорошей скоростью загрузки и скачивания.
Кроме того, убедитесь, что ваш телефон и смарт-телевизор подключены к одной и той же сети Wi-Fi. Miracast также должен быть включен на вашем телевизоре. Если Miracast не поддерживается на вашем устройстве, ознакомьтесь с подробным руководством о том, как это исправить.
Miracast — это стандарт беспроводной технологии, который отображает экран устройства на телевизоры, мониторы или проекторы. Для этой цели создается выделенная мини-сеть Wi-Fi. Он поддерживает HD-видео и цифровой звук, подходит для потоковой передачи и презентаций.
Метод 1: кастинг нативно
1. Использование встроенной функции трансляции
Как упоминалось ранее, функция приведения теперь является встроенным атрибутом ОС Android. Однако в зависимости от производителя вашего устройства название этой функции и способ доступа к ней могут различаться. На большинстве устройств функцию трансляции можно найти в разделе «Подключения» в меню «Настройки», обычно помеченном как «Трансляция».
Однако случай с Samsung отличается, поскольку в настройках устройства нельзя найти функцию трансляции. Функция трансляции Samsung известна как Smart View и доступна через панель уведомлений.
2. Трансляция с использованием Samsung Smart View
Вот шаги для трансляции через Smart View от Samsung, эксклюзивные для устройств Samsung:
- На главном экране проведите пальцем вниз, чтобы открыть панель уведомлений. Проведите пальцем вниз еще раз, чтобы открыть его в развернутом виде.
- На плитках быстрых настроек должна быть доступна опция Smart View. Нажмите на имя.

- Теперь включите функцию Smart View.

- Следовательно, появится всплывающее окно. Это всплывающее окно объяснит атрибуты Smart View. Нажмите “Далее.

- После нажатия кнопки «Далее» вас попросят предоставить разрешение на использование Smart View с использованием вашего местоположения и хранилища. Нажмите «Продолжить».

- Затем он начнет поиск ближайших телевизоров или других дисплеев с поддержкой Miracast для трансляции.

- Как только он поймает ваш телевизор, нажмите на имя вашего телевизора.

- После нажатия на название телевизора на вашем телевизоре должно появиться всплывающее окно. Всплывающее окно запросит разрешение на передачу вашего телефона на него. Выберите Разрешить или ОК, в зависимости от вашего телевизора.
- Наконец, экран вашего телефона будет транслироваться на телевизор.
- Чтобы остановить трансляцию, просто откройте Smart View на панели быстрых настроек, как вы это делали ранее. Переключите, чтобы выключить, чтобы отключить телефон от телевизора и остановить трансляцию.

3. Использование функции трансляции в приложении
Некоторые популярные потоковые приложения добавили встроенную функцию трансляции, чтобы вы могли наслаждаться любимыми фильмами, телешоу или видео на большом экране. YouTube и Netflix являются примерами таких приложений. Однако с помощью этого метода вы можете транслировать только это конкретное приложение. В любом случае, вот как транслировать ваши любимые видео на YouTube:
- Откройте YouTube на своем телефоне.
- На главной странице рядом с кнопкой «Поиск» должна быть кнопка «Трансляция». Кнопка Cast представляет собой прямоугольник с сигналами Wi-Fi, исходящими из правого нижнего угла. Нажми.

- Ваш телефон начнет поиск дисплеев с поддержкой Miracast. Как только ваш телевизор будет обнаружен, нажмите на его имя.

- Следовательно, ваш телевизор запросит подтверждение для подключения. Разрешить это. YouTube должен открыться на вашем телевизоре.
- Теперь вы можете воспроизводить любое видео YouTube со своего телефона на телевизоре. Нажмите на видео, которое хотите воспроизвести. Должно открыться всплывающее окно. Нажмите Play, чтобы начать воспроизведение видео на телевизоре.

- Чтобы остановить трансляцию в любое время, нажмите кнопку трансляции на главной странице, как вы делали это раньше. В появившемся всплывающем окне нажмите «Отключить», чтобы остановить трансляцию.

Если вы пытаетесь транслировать YouTube со своего телефона на телевизор, чтобы избежать рекламы, ознакомьтесь с нашим руководством о том, как получить YouTube без рекламы на Android/Google TV.
Способ 2: трансляция с помощью стороннего приложения
Еще один способ передать экран вашего телефона на телевизор — использовать сторонние приложения, доступные в магазине Google Play. Есть много приложений на выбор, но лучшие ПузырьUPNP, AllCast, Трансляция на ТВи т. д.
Ниже приведены шаги для трансляции с помощью приложения Cast to TV:
- Скачайте приложение с Google Play магазин и откройте его.
- В зависимости от того, что вы хотите разыграть, вы можете выбрать один из отображаемых вариантов; Видео, фотографии, аудио или дублирование экрана. Мы будем выбирать Screen Mirroring.

- После того, как выбор сделан, приложение отобразит список условий, которые необходимо выполнить, прежде чем продолжить. Как только они будут удовлетворены, нажмите Подключиться.

- Приложение перенесет вас к настройкам трансляции вашего телефона и начнет сканирование дисплеев. Выберите свой телевизор, когда он появится.

- Как только ваш телевизор будет выбран, ваш телефон запросит подтверждение, чтобы начать трансляцию. Ваш телевизор тоже может это делать. Разрешить это.

- Процесс кастинга начнется. Чтобы остановить его в любое время, проведите пальцем вниз, чтобы открыть панель уведомлений, и выберите «Отключить» в уведомлении о трансляции.

Способ 3: трансляция с использованием адаптеров телефон-HDMI
С технической точки зрения этот метод не совсем кастинг. Однако, поскольку целью этого инструмента является достижение той же цели, что и приведение типов, мы решили включить его. Адаптеры «телефон-HDMI» — это удлинители, которые позволяют подключить кабель HDMI и установить соединение между телевизором и телефоном.
Ключевым преимуществом использования этого адаптера является то, что он позволяет совместно использовать экран без необходимости использования Wi-Fi. Также не требуется, чтобы ваш телевизор был смарт-телевизором с поддержкой Miracast; все, что вам нужно, это разъем HDMI. К счастью, слоты HDMI чрезвычайно распространены и их можно найти практически на всех телевизорах. Фактически, вы также можете подключить ноутбук или устройство Apple, используя этот метод, чтобы отразить их экраны.
Адаптеры телефон-HDMI могут быть разных типов в зависимости от того, какой тип зарядного кабеля вы используете. Поскольку в большинстве телефонов Android используются кабели Type-C, вам следует выбрать кабели USB-C-HDMI. Если у вас есть старое устройство с кабелем micro-USB, вы также можете найти micro-USB-to-HDMI. Amazon предлагает широкий выбор этих адаптеров.
 Адаптер USB-C-HDMI | Амазонка Если вам интересно узнать больше о различных версиях HDMI, посмотрите нашу подробную разбивку HDMI 2.0 и HDMI 2.1.
Адаптер USB-C-HDMI | Амазонка Если вам интересно узнать больше о различных версиях HDMI, посмотрите нашу подробную разбивку HDMI 2.0 и HDMI 2.1.
Отлив
Кастинг — это фантастический инструмент для презентаций, вечеров кино или слайд-шоу из фотографий. Хотя Chromecast упрощает процесс и предлагает множество других функций, для некоторых он может быть немного дорогим. Именно здесь вступают в игру экономичные альтернативы, позволяющие транслировать на любой доступный дисплей, не полагаясь на Chromecast.
Программы для Windows, мобильные приложения, игры - ВСЁ БЕСПЛАТНО, в нашем закрытом телеграмм канале - Подписывайтесь:)