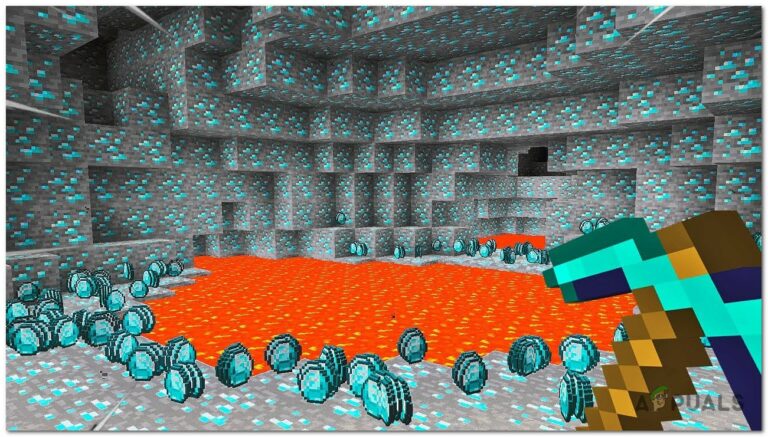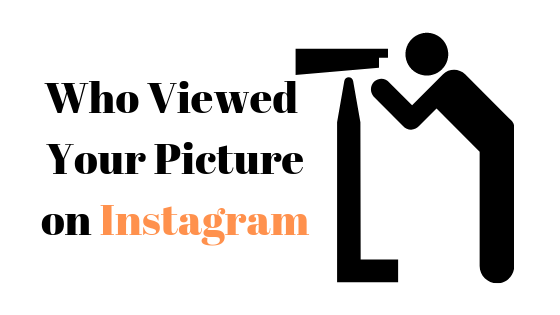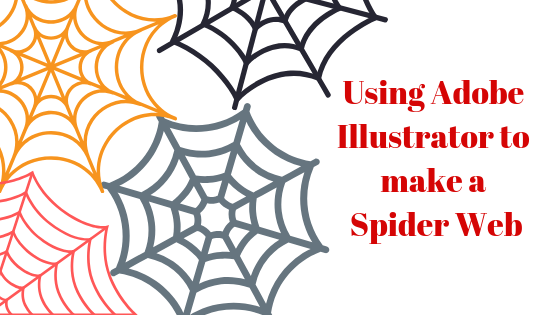Как транслировать Disney+ на Discord без черного экрана (2023)
Если вы хотите посмотреть свои любимые фильмы и шоу Disney Plus с друзьями, но только у одного из вас есть подписка Disney Plus, функция Screen Share в Discord — хороший способ устроить вечеринку с друзьями.

Программы для Windows, мобильные приложения, игры - ВСЁ БЕСПЛАТНО, в нашем закрытом телеграмм канале - Подписывайтесь:)
Однако потоковая передача Disney Plus на Discord может быть сложной, поскольку большинство пользователей сообщают, что видят только черный экран в Discord при потоковой передаче Disney Plus своим друзьям в Discord. Это происходит из-за системы, созданной Disney для защиты своих авторских прав, поэтому люди не записывают или транслируют свой контент бесплатно.
Но, к счастью, эту защиту авторских прав можно легко обойти с помощью некоторых простых исправлений. Чтобы помочь вам настроить поток Disney Plus и устранить проблему с черным экраном, это руководство покажет вам, как транслировать Disney Plus на Discord.
Как транслировать Disney Plus на Discord
Прежде чем мы углубимся в решения проблемы с черным экраном, давайте рассмотрим процесс настройки самого потока Disney Plus. Большинство пользователей изначально неправильно настраивают поток, что приводит к проблемам со звуком и изображением, не связанным с защитой авторских прав Disney+.
Если вы просто нажмете «Поделиться своим экраном» и выберите окно браузера, в котором воспроизводится Disney Plus, вы неправильно настроите поток.
Чтобы избежать каких-либо проблем со звуком, вы должны сначала добавить свой браузер в качестве зарегистрированной игры в своем приложении Discord. Выполните шаги, которые мы перечислили ниже, чтобы сделать это:
- Откройте любой браузер по вашему выбору и войдите в Disney Plus.
- Откройте Discord и щелкните значок шестеренки в левом нижнем углу окна (рядом с вашим именем пользователя).

- Прокрутите вниз до категории «Настройки активности» и нажмите «Зарегистрированные игры».
- Нажмите на синее «Добавить!» кнопка вверху.

- Введите название вашего браузера в строку поиска и нажмите кнопку «Добавить игру».

Теперь, когда ваш браузер добавлен в качестве зарегистрированной игры в ваше приложение, вы можете транслировать ее в голосовом канале, выполнив следующие действия:
Окна
- Присоединитесь к любому голосовому каналу или начните звонок с кем-нибудь.
- Нажмите на маленький значок дисплея рядом с названием вашего браузера в левом нижнем углу окна.

- Установите настройки качества потоковой передачи в соответствии с вашими предпочтениями и нажмите кнопку «Go Live».

Мак
Чтобы запустить общий доступ к экрану в приложении Discord на Mac, сначала необходимо установить функцию общего доступа к экрану через меню настроек приложения. Для этого выполните шаги, описанные ниже:
- Откройте меню настроек Discord, щелкнув значок шестеренки рядом с вашим именем.

- Перейдите в меню настроек голоса и видео.
- Прокрутите вниз до раздела «Общий доступ к экрану» в нижней части меню.
- Нажмите кнопку «Установить».

- Закройте меню «Настройки» и присоединитесь к любому голосовому каналу или начните разговор с кем-либо.
- Нажмите на маленький значок дисплея рядом с названием вашего браузера в левом нижнем углу окна.

- Задайте настройки качества трансляции и нажмите кнопку «Go Live».

Мобильный
- Присоединитесь к любому голосовому каналу или начните звонок с кем-нибудь.
- Проведите снизу вверх.
- Коснитесь опции «Поделиться своим экраном».

- Нажмите кнопку «Начать сейчас».
- Переключитесь на приложение Disney Plus и начните воспроизведение фильма/шоу.
Как исправить проблему с черным экраном при потоковой передаче Disney Plus на Discord
Теперь, когда ваш поток запущен и запущен, проблема с черным экраном, скорее всего, возникнет. Это очень распространенная проблема с видео, с которой люди сталкиваются при потоковой передаче Disney Plus, Netflix, Hulu и других потоковых сервисов на Discord из-за защиты авторских прав. Но, к счастью, эту проблему можно легко решить, отключив аппаратное ускорение как в Discord, так и в браузере, который вы используете, и изменив несколько других настроек Discord.
Обратите внимание, что отключение аппаратного ускорения может привести к задержке потока, если аппаратное обеспечение вашей системы слабое.
Чтобы отключить аппаратное ускорение в Discord, выполните следующие действия:
- Откройте настройки Дискорда.
- В категории «Настройки приложения» выберите «Голос и видео».
- Прокрутите вниз до раздела Видеокодек.
- Отключите параметры аппаратного ускорения и видеокодека OpenH264.

- Прокрутите вниз до раздела «Общий экран».
- Включите опцию «Использовать наши передовые технологии для захвата экрана».

Чтобы отключить аппаратное ускорение в браузере, выполните следующие действия:
- Откройте браузер и нажмите на три точки в правом верхнем углу окна.
- Нажмите «Настройки».


- В строке поиска найдите «Аппаратное ускорение» и отключите его.

Как только аппаратное ускорение будет отключено в обоих приложениях, перезапустите поток, и вы больше не должны сталкиваться с проблемой черного экрана в потоке Discord. Однако, если проблема все еще возникает, проблема, вероятно, связана с самим вашим браузером.
В этом случае вы можете легко решить эту проблему, установив Mozilla Firefox. Этот браузер позволяет транслировать любое видео в Discord без черного экрана или других визуальных проблем.
Программы для Windows, мобильные приложения, игры - ВСЁ БЕСПЛАТНО, в нашем закрытом телеграмм канале - Подписывайтесь:)