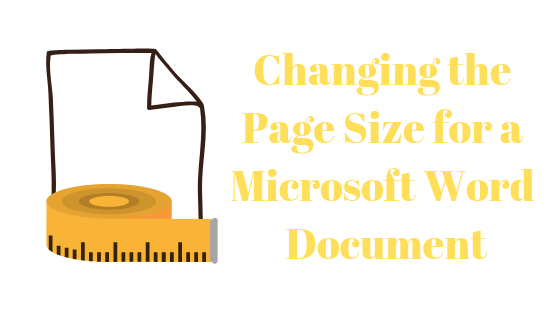Как связать Arduino с MATLAB?
Микроконтроллеры используются в нескольких электронных проектах, и они имеют огромное значение в области электроники. Микроконтроллер Arduino используется практически в каждом проекте электроники и используется для выполнения различных операций в разных цепях. Мы пишем код C на этой плате, чтобы рассказать, как и какие операции выполнять. В этой статье мы узнаем о взаимодействии Arduino с MATLAB. MATLAB – это программное обеспечение, которое включает в себя несколько встроенных инженерных алгоритмов, функции построения графиков и аппаратные пакеты. Такие проекты, как Automation Systems, могут работать через MATLAB, но для этого, во-первых, нам нужно установить несколько пакетов поддержки оборудования в MATLAB. Для связи Arduino с MATLAB требуется только кабель USB. В этой статье мы установим определенные пакеты, а затем запустим некоторые базовые тесты, чтобы подтвердить, что мы достигли нашей цели.
 Разговор с доской Arduino
Разговор с доской Arduino
Программы для Windows, мобильные приложения, игры - ВСЁ БЕСПЛАТНО, в нашем закрытом телеграмм канале - Подписывайтесь:)
Как связаться с платой Arduino через USB-кабель?
Поскольку мы знаем реферат проекта, мы начнем загружать необходимое программное обеспечение и собирать некоторые аппаратные компоненты для тестирования. Мы будем использовать Arduino UNO для взаимодействия, а затем для тестирования.
Шаг 1: Используемые компоненты (оборудование)
Шаг 2: Используемые компоненты (программное обеспечение)
После организации аппаратных компонентов мы будем искать программное обеспечение, которое будет использоваться в проекте. Мы установим последнюю версию MATLAB на наш ноутбук или ПК, на котором мы работаем. Лучше скачать MATLAB 2019, потому что это последний выпуск от Mathworks. Ссылка на официальный сайт Mathworks доступна ниже для загрузки программного обеспечения.
Шаг 3. Установка пакетов поддержки оборудования
- Запустите MATLAB.
 MATLAB 2019
MATLAB 2019 - Найдите вкладку «Дополнения» в главном меню и нажмите на нее.
 Нажатие дополнений
Нажатие дополнений - Появится раскрывающееся меню, в котором выберите «Получить пакеты поддержки оборудования».
 Ищем аппаратные пакеты
Ищем аппаратные пакеты - Откроется установщик пакета поддержки и выберите «Установить из Интернета».
 Установка пакетов
Установка пакетов - Появится следующее окно, в котором будут показаны все доступные пакеты MATLAB. Найдите пакет Arduino в списке и нажмите кнопку «Далее», чтобы продолжить установку. На рисунке ниже показано, что пакеты уже установлены, потому что я уже устанавливал их раньше. Примечание. Проверьте оба пакета с именами Simulink и MATLAB.
 Пакеты найдены
Пакеты найдены
После нажатия кнопки «Далее» откроется окно с запросом данных для входа в учетную запись Mathworks. Если у вас его нет, пожалуйста, зарегистрируйтесь, а затем продолжайте. Поскольку я уже ввел данные для входа в систему, пакеты будут установлены, и теперь мы готовы провести тестирование.
Шаг 4: Проверка установленных аппаратных пакетов
Мы завершили установку пакетов, поэтому мы проверим, появляются ли они также в MATLAB. Для этого мы введем следующую команду в командном окне:
а = Arduino () Обновление кода сервера
Обновление кода сервера
Иногда к ПК подключается более одного микроконтроллера, поэтому мы должны сказать, с какой платой мы разговариваем. Для проверки номера порта перейдем в Панель управления, затем Устройства и принтеры и проверим номер COM-порта:
 Номер порта
Номер порта
Теперь мы узнаем, что наш Arduino подключен к COM11, поэтому мы упомянем этот номер порта в коде. В моем случае номер порта COM11, и он будет отличаться на каждом компьютере, поэтому перед компиляцией измените номер порта в коде:
a = arduino («com11», «uno») Упоминание номера порта в коде
Упоминание номера порта в коде
MATLAB попытается установить связь с платой Arduino, и если связь будет успешной, некоторые свойства, такие как номер порта, модель платы и т. Д., Будут отображены на экране.
Переменная с именем «a» появится в рабочей области, и следующая команда будет использоваться для очистки переменной a.
очистить
Шаг 5: Тестирование
Мы проведем тест светодиодной вспышки на Arduino, используя MATLAB. Поскольку мы подключили плату Arduino к ноутбуку или ПК с помощью USB-кабеля и проверили, что пакеты установлены, мы выполняем тест мигания светодиода, чтобы проверить, правильно ли работает наше оборудование и программное обеспечение. Есть две части тестовой части.
- Подключение цепи: подключите цепь в соответствии со схемой, показанной ниже. Подключите положительный вывод светодиода к выводу № 13 Arduino и подключите заземление светодиода к заземлению Arduino рядом с выводом № 13. Подключите резистор сопротивлением 1 кОм с отрицательным выводом светодиода, чтобы светодиод не дует, когда питание включено. (Примечание: добавление резистора в цепь не является обязательным, потому что напряжение не так сильно, чтобы погасить светодиод.)
 Принципиальная электрическая схема
Принципиальная электрическая схема - КОД: После сборки схемы на аппаратном обеспечении откройте программное обеспечение MATLAB и напишите на нем следующий код. Код очень прост и не требует пояснений, но некоторые общие объяснения кода приведены ниже:
% создать объект Arduino
a = arduino (‘com11’, ‘uno’);
% начала цикла, чтобы мигать светодиодом в течение 10 секунд
для меня = 1:10
writeDigitalPin (a, ‘D13’, 1);
пауза (0.5);
writeDigitalPin (a, ‘D13’, 0);
пауза (0.5);
конец
% конец общения с Arduino
очистить
Загрузите код MATLAB с Вот
Убедитесь, что в MATLAB не сохранена переменная Arduino, в противном случае MATLAB отобразит сообщение об ошибке. Сохраните m-файл, а затем запустите код. Будет видно, что светодиод мигает в течение одной секунды, а затем выключается. Это оно! Наконец-то мы связались с платой Arduino UNO с MATLAB, и теперь мы можем сделать несколько интересных проектов в области электроники с использованием микроконтроллера Arduino, а затем управлять ими с помощью MATLAB.
Программы для Windows, мобильные приложения, игры - ВСЁ БЕСПЛАТНО, в нашем закрытом телеграмм канале - Подписывайтесь:)

 MATLAB 2019
MATLAB 2019 Нажатие дополнений
Нажатие дополнений Ищем аппаратные пакеты
Ищем аппаратные пакеты Установка пакетов
Установка пакетов Пакеты найдены
Пакеты найдены Принципиальная электрическая схема
Принципиальная электрическая схема