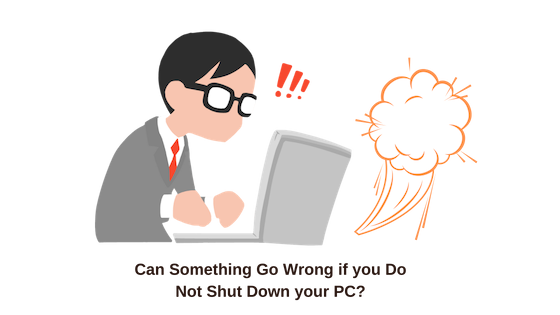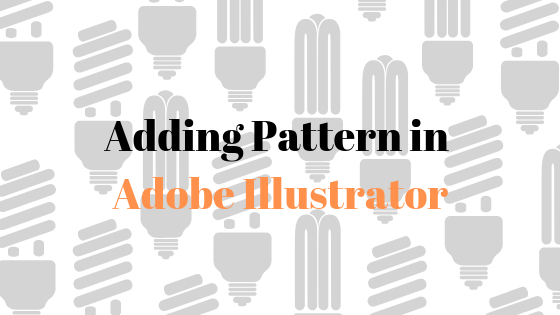Как создавать шаблоны в PowerPoint
 Выбор правильного шаблона для вашего PowerPoint
Выбор правильного шаблона для вашего PowerPoint
Презентации – это первое впечатление, которое вы производите на своих работодателей, поэтому убедитесь, что они соответствуют требованиям и отлично выглядят. Работать над презентацией PowerPoint легко, при этом вы можете изучить различные варианты, чтобы сделать слайды более привлекательными для глаз людей, которым вы представляете. Всегда помните, что меньше значит больше, особенно при разработке шаблона для презентации. Сделайте это простым и стильным.
Программы для Windows, мобильные приложения, игры - ВСЁ БЕСПЛАТНО, в нашем закрытом телеграмм канале - Подписывайтесь:)
Следуйте инструкциям, указанным ниже, чтобы создать мощный шаблон PowerPoint для вашей презентации.
- Откройте MS PowerPoint с пустым документом. Перейдите в «Файл» при открытии PowerPoint, нажмите «Создать», чтобы открыть новый файл. Из различных вариантов шаблонов для презентации выберите черную презентацию, которая является самой первой опцией на экране.
 Выберите для начала пустую / пустую презентацию
Выберите для начала пустую / пустую презентацию - Так будет выглядеть ваша пустая презентация.
 Начиная с самого начала
Начиная с самого начала - Щелкните вкладку «Дизайн» на верхней панели инструментов.
 Вкладка “Дизайн”
Вкладка “Дизайн”Вам будут показаны различные варианты редактирования дизайна вашей презентации. Выберите ориентацию презентации, способ отображения слайдов, будь то альбомная ориентация или портретная.
 Параметры настройки страницы
Параметры настройки страницыВы также можете изменить размер слайдов в соответствии с вашими требованиями. В разделе «Параметры страницы» выберите размер слайда из раскрывающегося списка под заголовком «Размер слайдов».
 Настройте свою слайд-страницу. Вы можете выбрать размер в соответствии с требованиями вашей презентации.
Настройте свою слайд-страницу. Вы можете выбрать размер в соответствии с требованиями вашей презентации.Я выбрал A3 как раз для этого примера. Большой размер слайда поможет вам добавить на страницу больше деталей.
- Теперь перейдите на вкладку «Просмотр» на верхней панели инструментов и нажмите «Образец слайдов».
 Это простой слайд презентации
Это простой слайд презентацииПри нажатии на образец слайдов ваш экран и слайды перед вами будут выглядеть следующим образом.
 Вставка мастер-слайда
Вставка мастер-слайда - Вы используете следующие вкладки на своем мастер-слайде
 Варианты инструментов для создания слайдов
Варианты инструментов для создания слайдовe, чтобы внести серьезные изменения в шаблон.
- Используйте вкладку «Темы», чтобы добавить интересный фон для всех своих слайдов. Когда вы наводите курсор на каждую тему, вы можете предварительно просмотреть, как она будет отображаться на слайде. Это поможет вам выбрать тему для слайда, так как предварительный просмотр будет отображаться прямо на экране.
 Темы на выбор
Темы на выборЯ собираюсь щелкнуть по одной из тем. Это автоматически выберет эту тему для всех слайдов, изменяя каждый слайд. Теперь вы можете увидеть, как слайды выглядят, когда вы щелкнете по одной из тем. Вот как выглядят мои слайды.
 выбранная вами тема
выбранная вами темаНа вкладке «Цвета» я могу изменить цветовую схему темы, соответствующую моему контенту или продукту, о котором я пишу. Я изменил ее на следующую цветовую схему.
 Цветовая палитра для темы слайдов
Цветовая палитра для темы слайдов Соответственно измените цвета
Соответственно измените цветаИзмените стиль фона с помощью следующих параметров в PowerPoint.
 Добавить стиль фона
Добавить стиль фона - Вы видите разделы на слайде? Их называют заполнителями. Вы можете удалить заполнитель, просто подведя курсор к краю этого заполнителя и выбрав его. После выбора нажмите кнопку удаления.
Вы также можете добавить заполнители на пустой слайд. Для этого вы заметите вкладку «Вставить заполнитель» в разделе «Образец слайдов» на верхней панели инструментов. Когда вы нажимаете на эту вкладку, вы будете перенаправлены к большему количеству опций для ваших слайдов. Вы можете добавить заполнитель для изображения, графика, видео или даже текста. Вставить держатель места
Вставить держатель места Когда вы перетащите курсор, чтобы создать заполнитель, ваш экран будет выглядеть так.
Когда вы перетащите курсор, чтобы создать заполнитель, ваш экран будет выглядеть так.Назначение заполнителя – предоставить на слайде достаточно места для определенной функции. Так слайд будет сбалансирован и организован. Если вы не добавите заполнитель, возможно, что ваш контент будет перекрывать друг друга в какой-то момент презентации, который вам будет сложно редактировать. Таким образом, вы можете редактировать заполнитель отдельно. И если вам не нравится контент в этом определенном заполнителе, вы можете удалить его.
Щелчок по любому заполнителю из вариантов делает курсор похожим на знак плюса (+). Вы можете щелкнуть и перетащить курсор на слайд, чтобы настроить заполнитель, куда вы хотите его добавить. Параметры для заполнителей
Параметры для заполнителейЯ создал подставку для картинок, так что теперь я могу добавить сюда любое изображение.
 Место для картинок
Место для картинокЯ даже могу переместить заполнитель, выбрав его и перемещая курсор, пока я все еще нажимаю левую кнопку мыши. Я мог бы также увеличить размер заполнителя, перетаскивая точку в углах заполнителя, или уменьшить размер, в зависимости от того, сколько места я хочу, чтобы заполнитель занимал.
Программы для Windows, мобильные приложения, игры - ВСЁ БЕСПЛАТНО, в нашем закрытом телеграмм канале - Подписывайтесь:)

 Выберите для начала пустую / пустую презентацию
Выберите для начала пустую / пустую презентацию Начиная с самого начала
Начиная с самого начала Вкладка “Дизайн”
Вкладка “Дизайн” Параметры настройки страницы
Параметры настройки страницы Настройте свою слайд-страницу. Вы можете выбрать размер в соответствии с требованиями вашей презентации.
Настройте свою слайд-страницу. Вы можете выбрать размер в соответствии с требованиями вашей презентации. Это простой слайд презентации
Это простой слайд презентации Вставка мастер-слайда
Вставка мастер-слайда Варианты инструментов для создания слайдов
Варианты инструментов для создания слайдов Темы на выбор
Темы на выбор выбранная вами тема
выбранная вами тема Цветовая палитра для темы слайдов
Цветовая палитра для темы слайдов Соответственно измените цвета
Соответственно измените цвета Добавить стиль фона
Добавить стиль фона Вставить держатель места
Вставить держатель места Когда вы перетащите курсор, чтобы создать заполнитель, ваш экран будет выглядеть так.
Когда вы перетащите курсор, чтобы создать заполнитель, ваш экран будет выглядеть так. Параметры для заполнителей
Параметры для заполнителей Место для картинок
Место для картинок