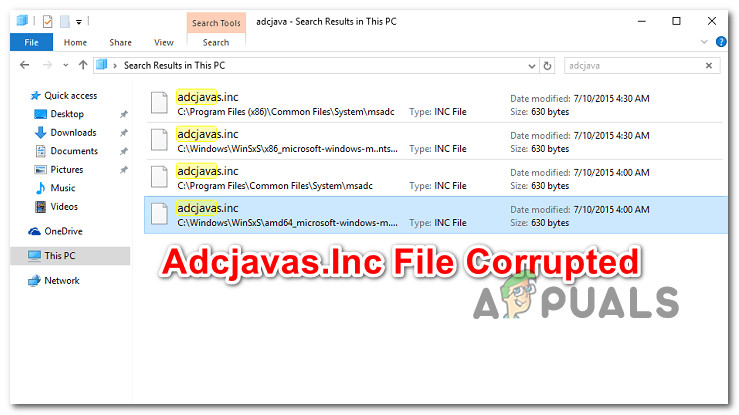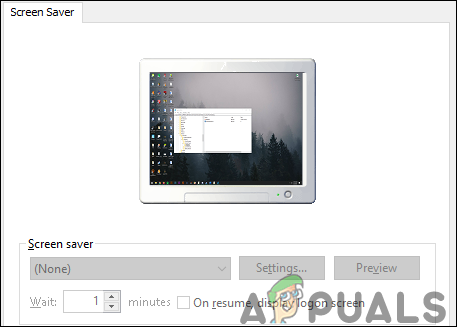Adobe Reader Ошибка 110 «Не удалось сохранить документ»
Ошибка «Не удалось сохранить документ (110)» возникает в Acrobat Reader, когда пользователь пытается сохранить определенный файл обычным способом или с помощью функции «Сохранить как». Некоторые пользователи даже сообщают, что в их случае после нескольких неудачных попыток функция «Сохранить» стала серой.
 Adobe Acrobat Reader ‘Документ не может быть сохранен’
Adobe Acrobat Reader ‘Документ не может быть сохранен’
Программы для Windows, мобильные приложения, игры - ВСЁ БЕСПЛАТНО, в нашем закрытом телеграмм канале - Подписывайтесь:)
Эта проблема возникает с файлами, полученными извне. В этом случае проблему можно легко решить с помощью функции Microsoft Print to PDF, чтобы избежать ненужных данных. Помните, что поврежденные свойства файла также могут вызывать эту проблему – в этом случае открытие PDF-файла с помощью Foxit Reader или через Google Chrome должно помочь вам решить проблему.
Но большинство случаев этой проблемы вызвано повреждением некоторых файлов. Чтобы устранить их, вам нужно использовать Nitro Pro или онлайн-инструмент для восстановления PDF, чтобы исправить повреждение.
В некоторых редких случаях вы также можете увидеть эту ошибку из-за проблемы со шрифтом. Чтобы это исправить, вам нужно всего лишь обновить Acrobat Reader до последней доступной версии.
Как исправить Acrobat Reader: ошибка «Не удалось сохранить документ»?
1. Использование функции Microsoft Print to PDF
Если проблема вызвана частично поврежденным файлом PDF, который вы получили извне, вы можете избежать ошибки «Не удалось сохранить документ (110)», используя вместо этого функцию Microsoft Print to PDF.
Эта операция в конечном итоге будет проходить в обход некоторых проверок безопасности, настроенных для выполнения функции обычного сохранения, поэтому вы сможете успешно сохранить файл.
Но имейте в виду, что эта операция не совсем без потери данных. Используя этот обходной путь, сохраненный файл не будет содержать закладок или комментариев, которые вы ранее установили. Но хорошая новость в том, что она позволит вам сохранять и редактировать файл в обычном режиме.
Вот краткое руководство по использованию функции Microsoft Print to PDF, чтобы избежать ошибки «Не удалось сохранить документ (110)»:
- Откройте приложение Acrobat Reader, затем откройте файл, с которым вы столкнулись с проблемой.
- Как только файл откроется в Acrobat Reader, с помощью панели ленты вверху выберите «Файл»> «Печать» в появившемся контекстном меню.
- После того, как вам удастся попасть внутрь меню «Печать», используйте раскрывающееся меню, связанное с принтером, и установите для Microsoft Print значение PDF.
- Затем убедитесь, что для параметра «Страницы для печати» установлено значение «Все».
- Теперь, когда все в порядке, нажмите кнопку «Печать», чтобы начать процедуру.
- При появлении запроса в окне «Сохранить вывод на печать как» выберите подходящее место и убедитесь, что в качестве типа «Сохранить как» выбран документ PDF.
- Нажмите Сохранить, чтобы завершить операцию.
Примечание. После этого операция должна завершиться без проблем. После этого вы сможете открыть его и использовать как обычно.
 Использование функции «Печать в PDF»
Использование функции «Печать в PDF»
Если ошибка «Документ не может быть сохранен (110)» по-прежнему возникает, перейдите к следующему способу ниже.
2. Сохраните файл с помощью Foxit Reader
Многие затронутые пользователи успешно внедрили это потенциальное исправление при появлении ошибки «Не удалось сохранить документ (110)». Foxit Reader – это бесплатная альтернатива Acrobat Reader, но многие уязвимые пользователи используют его для исправления PDF-файлов, которые больше не сохраняются.
Примечание. Вот как можно исправить файл, который Acrobat не может восстановить.
Оказывается, Foxit Reader избавляется от некоторых свойств, которые могут в конечном итоге заставить Adobe Reader выдать эту ошибку. Таким образом, многим затронутым пользователям удалось решить проблему, временно установив Foxit Reader и используя его для сохранения файла в том же формате .PDF. После этого большинство из них сообщили, что Adobe Reader чудесным образом смог сохранить документ, не выдавая той же ошибки.
Вот краткое руководство по установке и использованию FoxIt Reader для обхода ошибки «Не удалось сохранить документ (110)»:
- Откройте браузер по умолчанию и перейдите по этой ссылке (Вот). Когда вы попадете туда, нажмите «Скачать бесплатно», затем прокрутите вниз до Foxit Reader и нажмите кнопку «Скачать бесплатно», связанную с ним.
 Загрузка FoxIt Reader
Загрузка FoxIt Reader - Выберите платформу и свой язык, затем нажмите «Загрузить», чтобы начать процесс.
- Дождитесь завершения загрузки, затем откройте исполняемый файл установки, примите лицензионное соглашение и следуйте инструкциям на экране для завершения установки.
 Установка Foxit Reader
Установка Foxit ReaderПримечание. Имейте в виду, что приложение попытается установить несколько щенков. Выберите «Не устанавливать бесплатную 14-дневную пробную версию Foxit PhantomPDF», если вы не хотите, чтобы нежелательные программы на вашем компьютере.
- После завершения установки откройте Foxit Reader и используйте его для файла, который вызывал ошибку в Adobe Reader, перейдя в меню «Файл»> «Открыть».
- Открыв файл, выберите «Файл»> «Сохранить как»> «Компьютер» и выберите папку, в которой вы хотите сохранить проблемный файл.
 Использование функции «Сохранить как» в Foxit Reader
Использование функции «Сохранить как» в Foxit ReaderПримечание. Если вы планируете сохранить файл в том же месте, убедитесь, что вы дали ему другое имя.
- После создания нового экземпляра файла откройте его с помощью Acrobat Reader и посмотрите, решена ли теперь проблема.
Если вы все еще сталкиваетесь с той же ошибкой “Документ не может быть сохранен (110)”, перейдите к следующему потенциальному исправлению ниже.
3. Восстановление документа с помощью Nitro Pro
Если два вышеупомянутых возможных исправления не сработали, возможно, это связано с тем, что вы имеете дело с поврежденным файлом PDF. В этом случае ваша лучшая надежда на исправление проблемы – использовать приложение, способное восстанавливать поврежденные файлы PDF.
Одним из таких приложений является Nitro Reader 2. Это бесплатное приложение имеет обширную функцию восстановления, которая в конечном итоге устраняет большинство проблем, которые могут повредить ранее исправный PDF-файл. Несколько затронутых пользователей подтвердили, что восстановление файла с помощью Nitro Reader 2 позволило им сохранить новый экземпляр того же файла, который не вызывал ту же ошибку «Документ не может быть сохранен (110)».
Вот краткое руководство по восстановлению документа PDF с помощью Nitro Reader 2:
- Посетите эту ссылку (Вот), введите свое имя и адрес электронной почты и нажмите «Начать бесплатную пробную версию».
 Начать бесплатную пробную версию с Nitro Pro
Начать бесплатную пробную версию с Nitro Pro - Подождите, пока загруженный исполняемый файл будет загружен. После завершения загрузки откройте установщик и выберите место, куда вы хотите установить Nitro Pro.
 Установка Nitro Pro
Установка Nitro Pro - Дождитесь завершения процесса, затем перезагрузите компьютер после завершения операции.
- При следующей последовательности запуска запустите приложение Nitro и используйте функцию «Открыть», чтобы загрузить тот же файл PDF, который вызвал ошибку «Не удалось сохранить документ (110)» в Acrobat Reader.
- Если в документе есть ошибка, которую можно исправить, вы получите сообщение, похожее на «Этот файл был поврежден (поврежден) и был восстановлен».
- Если вы видите указанное выше сообщение, перейдите в «Файл»> «Сохранить как»> «Документ PDF» и сохраните восстановленный экземпляр в новом месте.
- Затем с помощью Acrobat Reader откройте тот же документ и посмотрите, была ли проблема решена.
Если вы все еще сталкиваетесь с той же ошибкой «Документ не может быть сохранен (110)», перейдите к следующему способу ниже.
4. Восстановление файла с Сейдой
Если вы абсолютно уверены, что проблема вызвана каким-либо типом повреждения PDF, но Nitro не удалось исправить файл, скорее всего, вы сможете легко удалить поврежденные метаданные с помощью утилиты Sejda Repair PDF или других сторонних альтернатив.
Некоторые пользователи, с которыми мы столкнулись с этой проблемой, подтвердили, что им удается вылечить файл после использования онлайн-утилиты восстановления PDF.
Вот краткое руководство по восстановлению поврежденного файла PDF с помощью утилиты Sejda:
- Откройте браузер по умолчанию и перейдите по этой ссылке (Вот).
- Как только вы приедете в нужное место, нажмите зеленую кнопку Загрузить файлы PDF.
- Затем в меню «Открыть» перейдите к местоположению проблемного PDF, выберите его и нажмите «Открыть», чтобы загрузить его в утилиту восстановления.
- После того, как файл PDF успешно загружен, нажмите «Восстановить PDF» и подождите, пока запрос будет успешно обработан.
- Если файл успешно восстановлен, загрузите выходные данные на свой компьютер и посмотрите, решена ли теперь проблема.
 Восстановление файла PDF
Восстановление файла PDF
Если в новой версии файла по-прежнему отображается та же ошибка «Невозможно сохранить документ (110)», перейдите к следующему способу, приведенному ниже.
5. Сохранение файла с помощью Chrome
Оказывается, вам не обязательно использовать стороннюю программу просмотра PDF, чтобы очистить метаданные, которые могут привести к ошибке «Не удалось сохранить документ (110)». В большинстве случаев проблема в конечном итоге возникает из-за специальных символов, скрытых в файлах.
Один пользователь обнаружил, что вы также можете очистить эти временные данные с помощью Chrome. Оказывается, вы можете открыть файл в Chrome и сохранить его с помощью команды «Печать».
Вот краткое руководство по исправлению ошибки «Не удалось сохранить документ (110)» напрямую через Google Chrome:
- Откройте Google Chrome и перейдите по этой ссылке (Вот). После того, как вы там, установите расширение PDF Viewer.
- После установки расширения введите rome chrome: // extensions / ‘на панели навигации и нажмите Enter, чтобы открыть меню« Расширение ».
 Доступ к меню расширения
Доступ к меню расширения - Когда вы окажетесь в меню расширений, ищите PDF Viewer. Когда вы увидите его, нажмите кнопку «Подробности», связанную с расширением.
 Доступ к меню «Подробности» расширения PDF Viewer
Доступ к меню «Подробности» расширения PDF Viewer - В меню параметров прокрутите список параметров и убедитесь, что переключатель, связанный с разрешением доступа к URL-адресам файлов, включен.
 Разрешить доступ к URL
Разрешить доступ к URL - Затем просто перетащите проблемный PDF-файл в окно Google Chrome. Браузер должен автоматически открыть файл PDF, используя расширение, которое вы недавно установили.
- Откройте PDF-файл в Chrome, просто нажмите кнопку «Загрузить» в правом верхнем углу.
 Загрузка файла PDF
Загрузка файла PDFПримечание. Эта операция автоматически удаляет метаданные, которые, скорее всего, вызывают проблему.
Если вы все еще сталкиваетесь с той же ошибкой «Документ не может быть сохранен (110)», перейдите к следующему способу ниже.
6. Обновите Acrobat Reader до последней версии.
Как выясняется, эта конкретная проблема также может возникать из-за проблемы со шрифтами, которая с тех пор была устранена Adobe. В обычных условиях программа предназначена для автоматического обновления. Но некоторые сторонние пакеты или даже пользовательские настройки могут помешать автообновлению приложения.
Несколько затронутых пользователей подтвердили, что проблема была решена после того, как они обновили приложение до последней версии.
Вот краткое руководство по использованию последней версии Acrobat Reader:
- Откройте Acrobat Reader и убедитесь, что сторонний пакет безопасности отключен (если он у вас есть).
- Перейдите на панель ленты вверху и нажмите «Справка»> «Проверить наличие обновлений».
 Проверка обновлений
Проверка обновлений - Подождите, пока начальное сканирование не закончится. Если обнаружено новое обновление, следуйте инструкциям на экране для завершения обновления приложения.
- Перезагрузите компьютер и посмотрите, будет ли проблема решена при следующем запуске компьютера.
Программы для Windows, мобильные приложения, игры - ВСЁ БЕСПЛАТНО, в нашем закрытом телеграмм канале - Подписывайтесь:)

 Загрузка FoxIt Reader
Загрузка FoxIt Reader Установка Foxit Reader
Установка Foxit Reader Использование функции «Сохранить как» в Foxit Reader
Использование функции «Сохранить как» в Foxit Reader Начать бесплатную пробную версию с Nitro Pro
Начать бесплатную пробную версию с Nitro Pro Установка Nitro Pro
Установка Nitro Pro Доступ к меню расширения
Доступ к меню расширения Доступ к меню «Подробности» расширения PDF Viewer
Доступ к меню «Подробности» расширения PDF Viewer Разрешить доступ к URL
Разрешить доступ к URL Загрузка файла PDF
Загрузка файла PDF Проверка обновлений
Проверка обновлений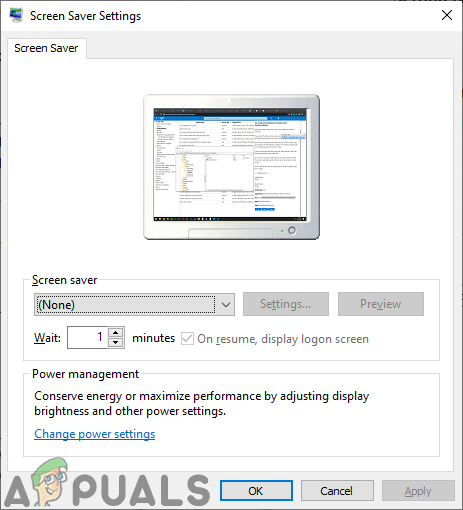
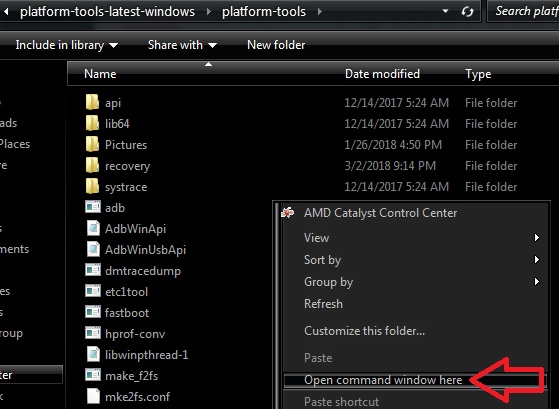
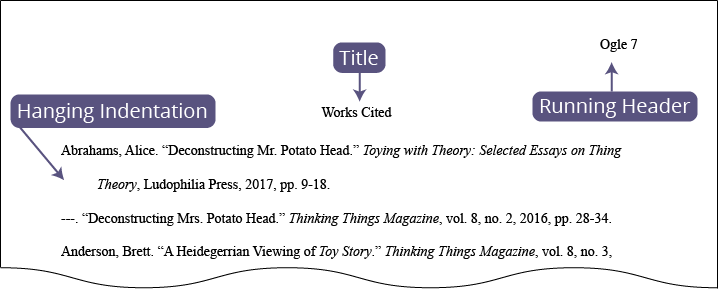
![[FIX] Приложение “Почта” Результаты поиска исчезают при нажатии](https://ddok.ru/wp-content/uploads/2021/01/1.-Windows-10-Mail-App-Search-Results-Disappear-on-Click-768x648.jpg)