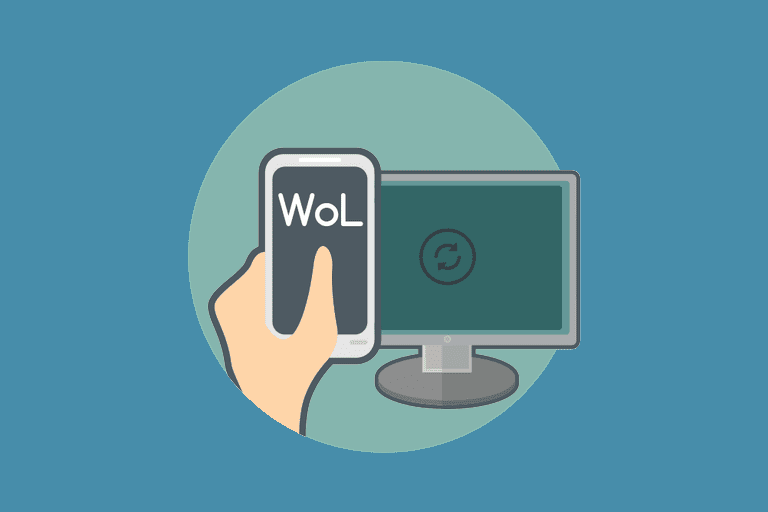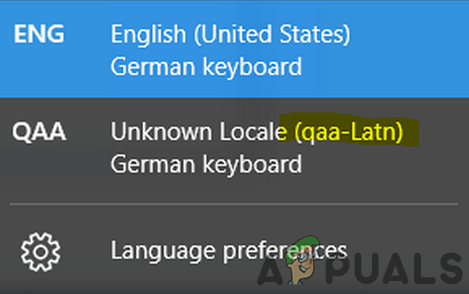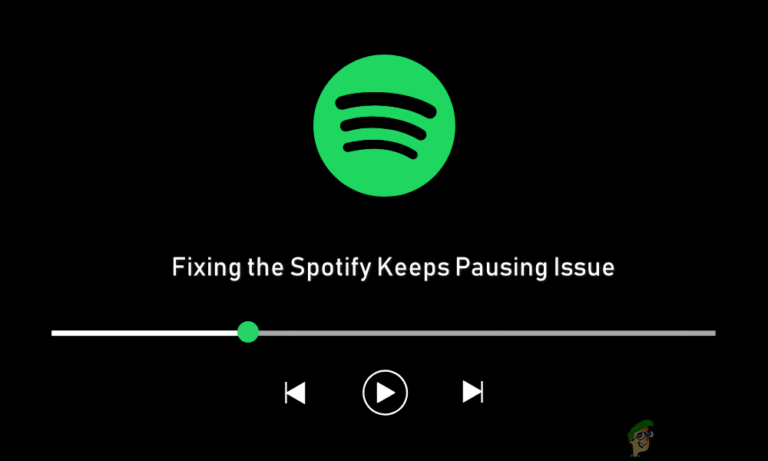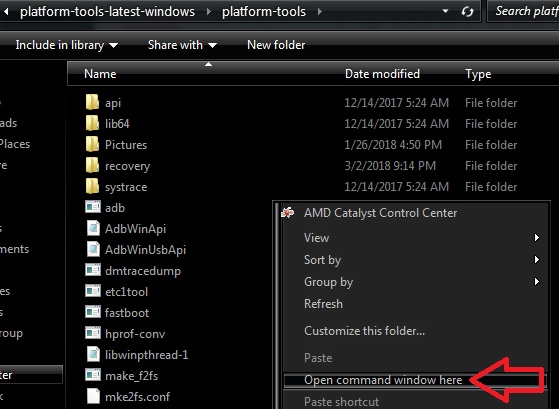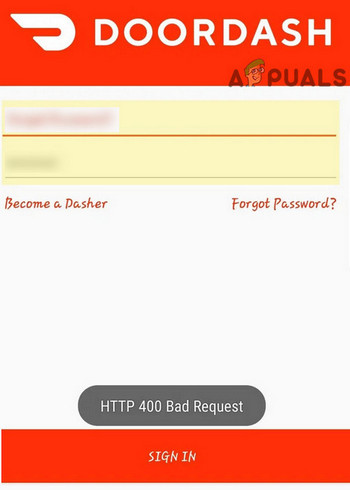Как скрыть брандмауэр и область защиты сети в Windows 10?
Центр безопасности Windows имеет семь областей, одна из которых – это брандмауэр и область защиты сети. В этой области пользователи могут управлять настройками брандмауэра и контролировать сетевые и интернет-соединения. Однако, как администратор, вы можете отключить эту область от других пользователей. Большинство предприятий и организаций сохранят настройки приватности от обычных пользователей. В этой статье мы покажем вам методы, с помощью которых вы можете отключить брандмауэр и область защиты сети. Область брандмауэра и защиты сети больше не будет отображаться в приложении Центр безопасности Защитника Windows.
 Межсетевой экран и область защиты сети
Межсетевой экран и область защиты сети
Программы для Windows, мобильные приложения, игры - ВСЁ БЕСПЛАТНО, в нашем закрытом телеграмм канале - Подписывайтесь:)
Редактор локальной групповой политики доступен только для версий Windows 10 Pro, Windows 10 Education и Windows 10 Enterprise. Для пользователей Windows 10 Home мы также включили метод редактора реестра.
Метод 1. Использование редактора локальной групповой политики
Локальная групповая политика – это функция Windows, с помощью которой пользователи могут управлять широким спектром дополнительных параметров. Набор содержащихся в нем настроек может быть настроен для определения того, как будет выглядеть система и как она будет вести себя для конкретных пользователей. Мы предоставили шаги, с помощью которых вы можете отключить брандмауэр и область защиты сети с помощью редактора локальной групповой политики.
Примечание. Для этого параметра требуется как минимум Windows Server 2016 или Windows 10 версии 1709.
- Нажмите клавиши Windows и R на клавиатуре, чтобы открыть диалоговое окно «Выполнить». Теперь введите «gpedit.msc» и нажмите клавишу Enter, чтобы открыть редактор локальной групповой политики.
 Открытие редактора групповой политики
Открытие редактора групповой политики - В окне редактора локальной групповой политики перейдите в следующую папку: Конфигурация компьютера Административные шаблоны Компоненты Windows Безопасность Windows Брандмауэр и защита сети
 Переход к настройке
Переход к настройке - Дважды щелкните параметр «Скрыть брандмауэр и область защиты сети», и он откроется в другом окне. Теперь в этом окне измените параметр переключения с Не настроено на Включено.
 Включение настройки
Включение настройки - Нажмите кнопку «Применить», а затем кнопку «ОК», чтобы сохранить изменения. Он автоматически обновит изменения и отключит страницу «Брандмауэр и защита сети».
- Однако, если он не обновляет групповую политику автоматически, откройте командную строку от имени администратора.
- Теперь введите следующую команду в командной строке (администратор) и нажмите клавишу Enter, чтобы принудительно обновить групповую политику. Вы также можете сделать это, перезагрузив system.gpupdate / force
 Принудительное обновление групповой политики
Принудительное обновление групповой политики - Вы всегда можете включить его обратно, изменив параметр переключения на Не настроено или Отключено на шаге 3.
Метод 2: Использование редактора реестра
Редактор реестра Windows или regedit – это графический инструмент, с помощью которого пользователи могут вносить изменения в свой реестр. Пользователи могут создавать, переименовывать, изменять и удалять разделы и значения реестра для настройки параметров. Однако неправильная конфигурация в реестре может сделать компьютер Windows непригодным для использования или еще хуже. Выполнив следующие шаги, вы можете безопасно настроить параметр, который вы пытаетесь:
- Удерживая клавишу Windows, нажмите R, чтобы открыть командное окно «Выполнить». Теперь введите «regedit» в поле и нажмите клавишу Enter, чтобы открыть окно редактора реестра.
Примечание. При появлении запроса от UAC (Контроль учетных записей пользователей) нажмите кнопку «Да». Открытие редактора реестра
Открытие редактора реестра - Вы также можете создать резервную копию перед внесением каких-либо новых изменений, щелкнув меню «Файл» и выбрав параметр «Экспорт». Назовите файл и укажите место, где вы хотите его сохранить, затем нажмите кнопку «Сохранить».
 Создание резервной копии реестра
Создание резервной копии реестраПримечание. Вы можете восстановить резервную копию, щелкнув «Файл»> «Импорт», а затем выбрав ранее сохраненный файл.
- В окне редактора реестра перейдите в следующее расположение: HKEY_LOCAL_MACHINE SOFTWARE Policies Microsoft Windows Defender Security Center Firewall and network protection.
Примечание. Если какой-либо из следующих ключей отсутствует, щелкните существующий ключ правой кнопкой мыши и выберите «Создать»> «Ключ», чтобы создать их.
- Щелкните правой кнопкой мыши на правой панели ключа брандмауэра и защиты сети и выберите «Создать»> «Значение DWORD (32-бит)». Теперь назовите значение «UILockdown».
 Создание новой ценности
Создание новой ценности - Дважды щелкните значение, чтобы открыть его, а затем измените данные значения на 1.
 Изменение данных значения
Изменение данных значения - После внесения всех этих изменений обязательно перезагрузите компьютер, чтобы изменения вступили в силу.
- Вы всегда можете включить его обратно, изменив значение data на 0 или просто удалив значение из реестра.
Программы для Windows, мобильные приложения, игры - ВСЁ БЕСПЛАТНО, в нашем закрытом телеграмм канале - Подписывайтесь:)

 Открытие редактора групповой политики
Открытие редактора групповой политики Переход к настройке
Переход к настройке Включение настройки
Включение настройки Принудительное обновление групповой политики
Принудительное обновление групповой политики Открытие редактора реестра
Открытие редактора реестра Создание резервной копии реестра
Создание резервной копии реестра Создание новой ценности
Создание новой ценности Изменение данных значения
Изменение данных значения![[FIX] Ошибка разгона при загрузке](https://ddok.ru/wp-content/uploads/2020/04/resetting-BIOS-settings.png)