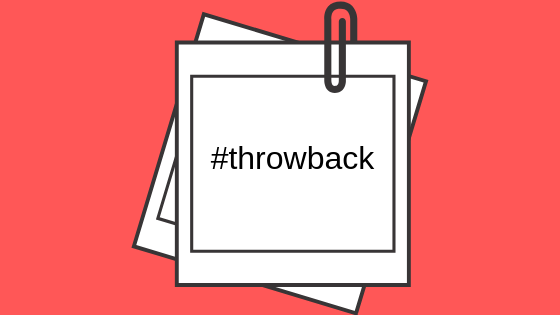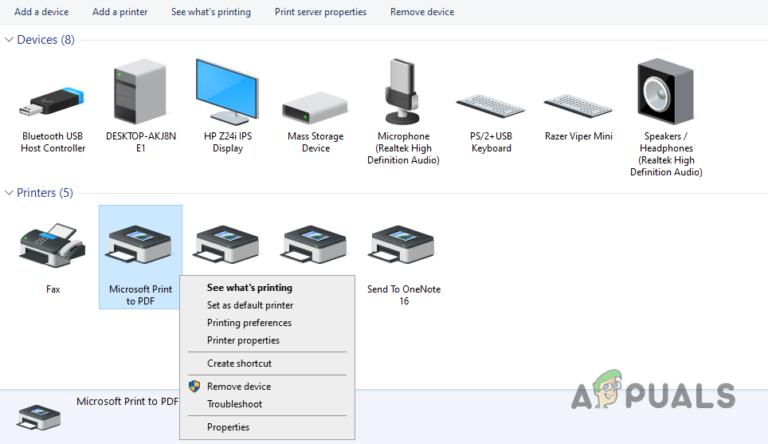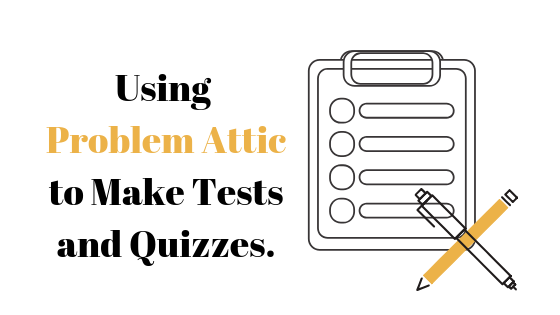Как сделать все ячейки одинакового размера в Excel (4 простых шага)
- Постоянные размеры ячеек повышают визуальную привлекательность вашей электронной таблицы и облегчают понимание представленных данных.
- Чтобы обеспечить единообразие, выберите нужные ячейки, откройте меню «Формат», перейдите к «Высота строки» и «Ширина столбца» и установите одинаковый размер.
- Используйте сочетания клавиш, например двойной щелчок по границе между строками или столбцами, для более быстрого изменения размера, используйте предопределенные шаблоны для стандартизированного форматирования, а также регулярно просматривайте и корректируйте размеры ячеек, чтобы поддерживать единообразие в ваших электронных таблицах.
В Excel сделать все ячейки одинакового размера — это все равно, что создать одинаковые коробки для ваших элементов: все будет выглядеть чистым и организованным. Точно так же, как вы наводите порядок в своей комнате, чтобы быстро находить нужные вещи, единообразие ячеек помогает вам беспрепятственно перемещаться по данным.
Благодаря тем же размерам ячеек ваши листы Excel станут более читабельными и профессиональными. Это руководство проведет вас через простые шаги для достижения такого уровня согласованности, гарантируя, что ваши данные будут представлены наилучшим образом для анализа и понимания.
Программы для Windows, мобильные приложения, игры - ВСЁ БЕСПЛАТНО, в нашем закрытом телеграмм канале - Подписывайтесь:)
 Сделать ячейки одинакового размера в Excel
Сделать ячейки одинакового размера в Excel
Зачем вообще делать все ячейки одинакового размера в Excel?
Создание всех ячеек одинакового размера в Excel дает несколько преимуществ, вот некоторые из них:
- Повышенная читаемость: одинаковые размеры ячеек создают единообразный внешний вид, облегчая чтение и понимание данных в электронной таблице.
- Профессиональная презентация: одинаковые размеры ячеек придают электронной таблице профессиональный вид, что очень важно для презентаций, отчетов и обмена данными.
- Улучшенная организация: единообразие размеров ячеек помогает более эффективно организовывать данные, упрощая поиск конкретной информации и навигацию по электронной таблице.
- Облегчает анализ данных. Когда все ячейки имеют одинаковый размер, проще сравнивать и анализировать данные по строкам и столбцам, что упрощает аналитический процесс.
- Упрощенное форматирование. Поддержание одинаковых размеров ячеек упрощает процесс форматирования, сокращая время и усилия, необходимые для настройки отдельных ячеек.
- Улучшенный пользовательский интерфейс. Пользователи, взаимодействующие с электронной таблицей, найдут ее более интуитивно понятной и удобной, если размеры ячеек будут одинаковыми, что повысит общее удобство использования.
ПРОЧИТАЙТЕ БОЛЬШЕ: Как запретить Excel изменять числа? ➜
Как сделать все ячейки одинакового размера в Excel
Выполните следующие действия, чтобы сделать все ячейки одинакового размера в Excel:
Шаг 1. Откройте лист с ячейками, размер которых нужно изменить.
Дважды щелкните лист, содержащий ячейки, размер которых вы хотите изменить.
 Откройте лист Excel
Откройте лист Excel
Шаг 2. Выберите весь рабочий лист
Нажмите Ctrl + A, чтобы выбрать все ячейки на листе. Либо щелкните значок, расположенный между строками и столбцами, чтобы выбрать весь лист.
 Выбрать все ячейки
Выбрать все ячейки
Шаг 3. Установите для всех строк одинаковый размер
Перейдите на вкладку «Главная» на ленте. Нажмите раскрывающееся меню «Формат» и выберите «Высота строки».
 Нажмите на «Высота ряда».
Нажмите на «Высота ряда».
Введите желаемое значение высоты строки в диалоговом окне. Нажмите «ОК», чтобы применить изменения.
 Нажмите «ОК» после установки высоты строки.
Нажмите «ОК» после установки высоты строки.
Шаг 4. Установите одинаковый размер для всех столбцов
Теперь перейдите в раздел «Главная» > «Формат» > «Ширина столбца».
 Выберите ширину столбца
Выберите ширину столбца
Здесь введите то же значение, что и в строках, и выберите «ОК».
 Введите ширину столбца и нажмите «ОК».
Введите ширину столбца и нажмите «ОК».
ПРОЧИТАЙТЕ БОЛЬШЕ: Как скрыть столбцы в Excel — 6 простых способов с картинками ➜
Советы и рекомендации по настройке ячеек
Вот как вы можете максимально эффективно использовать настройку ячеек в Excel:
- Используйте автоподбор: Excel предлагает функцию «автоподбор», которая автоматически регулирует высоту строки и ширину столбца в соответствии с содержимым каждой ячейки. Двойной щелчок по границе между заголовками строк или столбцов активирует эту функцию.
 Автоподбор строк и столбцов
Автоподбор строк и столбцов
- Используйте параметры форматирования. Excel предоставляет различные параметры форматирования, включая объединение ячеек и настройку выравнивания, чтобы улучшить внешний вид и организацию ваших данных без ущерба для единообразия.
- Создавайте шаблоны. Разрабатывайте стандартизированные шаблоны с предопределенной высотой строк и шириной столбцов для определенных типов данных, чтобы оптимизировать рабочий процесс Excel и поддерживать согласованность на нескольких листах.
ПРОЧИТАЙТЕ БОЛЬШЕ: Как закрасить строки и столбцы в Microsoft Excel ➜
Заключительные слова
Достижение одинаковых размеров ячеек в Excel способствует ясности, последовательности и профессионализму в ваших электронных таблицах. Следуя изложенным шагам и реализуя предоставленные советы и рекомендации, вы сможете оптимизировать визуальное представление ваших данных и повысить общее удобство использования. Включите эти методы в свой рабочий процесс Excel, чтобы повысить эффективность и результативность управления и анализа данных.
Часто задаваемые вопросы
Повлияет ли создание всех ячеек одинакового размера на данные внутри ячеек?
Создание ячеек одинакового размера не повлияет на данные внутри них. Он лишь корректирует визуальное представление электронной таблицы, делая ее более организованной и профессиональной.
Могу ли я изменить размер ячеек по отдельности вместо того, чтобы делать их всех одинакового размера?
Да, вы можете изменять размер ячеек по отдельности, перетаскивая границы между ними. Однако если сделать все ячейки одинакового размера, это поможет сохранить единообразие и упростить процесс форматирования.
Будет ли функция автоподбора изменять размер ячеек в зависимости от наибольшего содержимого в строке или столбце?
Да, функция автоподбора изменяет размеры ячеек так, чтобы они соответствовали максимальному содержимому в строке или столбце, гарантируя, что все данные будут видны без усечения.
Могу ли я сделать все ячейки одинакового размера на нескольких листах одновременно?
Нет, вам нужно вносить коррективы в каждый лист индивидуально. Excel не предоставляет встроенной функции для внесения изменений в несколько листов одновременно.
Как вернуть размеры ячеек в исходное состояние, если я допущу ошибку?
Вы можете отменить изменения, нажав Ctrl + Z или нажав кнопку «Отменить» на панели инструментов. Это вернет размеры ячеек к их предыдущему состоянию.
Программы для Windows, мобильные приложения, игры - ВСЁ БЕСПЛАТНО, в нашем закрытом телеграмм канале - Подписывайтесь:)