Как полностью удалить Driver Tonic с компьютера?
Driver Tonic – это инструмент оптимизации ПК, который продвигается через другие бесплатные приложения. Большинство пользователей, которые никогда не загружали это приложение напрямую, но получали его через другое приложение, захотят его удалить. Есть несколько способов удалить приложение, которое больше не требуется пользователю.
 Удалить Driver Tonic
Удалить Driver Tonic
Программы для Windows, мобильные приложения, игры - ВСЁ БЕСПЛАТНО, в нашем закрытом телеграмм канале - Подписывайтесь:)
Каждый пользователь сочтет это вирусом, потому что он был установлен путем обмана пользователя при установке какого-либо другого законного приложения. Уведомления и всплывающие окна этого конкретного приложения могут очень раздражать, поэтому все ищут, как удалить Driver Tonic. В этой статье мы покажем вам метод, с помощью которого вы можете легко удалить его.
Удаление через приложение “Настройки”
По умолчанию любое приложение удаляется через приложение «Настройки» или «Панель управления». Все установленные приложения можно найти там. Это также позволяет пользователям удалить любое из приложений. Вы можете выполнить следующие шаги, чтобы удалить Driver Tonic:
- Удерживая клавишу Windows, нажмите I, чтобы открыть приложение «Настройки». Теперь нажмите на опцию Приложения.
 Открытие приложения “Настройки”
Открытие приложения “Настройки” - Найдите Driver Tonic в списке установленных приложений. Выберите Driver Tonic и нажмите кнопку «Удалить». Следуйте инструкциям по удалению, чтобы полностью удалить его.
 Удаление Driver Tonic
Удаление Driver Tonic - Вы также можете удалить Driver Tonic в Панели управления. Найдите Панель управления в функции поиска Windows и откройте ее.
- Теперь нажмите на «Программы и компоненты». Убедитесь, что для параметра «Просмотр по» выбрано значение «Маленькие значки».
 Открытие программ и функций
Открытие программ и функций - Найдите Driver Tonic, щелкните его правой кнопкой мыши и выберите параметр «Удалить». Следуйте инструкциям по удалению, чтобы удалить его из вашей системы.
 Удаление Driver Tonic из панели управления
Удаление Driver Tonic из панели управления
Удаление папки Driver Tonic
Иногда Driver Tonic не удается удалить из приложения «Настройки» и панели управления. Он покажет ошибку «Администратор заблокировал вам запуск этого приложения», даже если у вас есть права администратора. В этом случае лучше всего удалить папку приложения и все связанные папки, которые вы можете найти.
- Одновременно нажмите кнопки Ctrl + Shift + Esc, чтобы открыть диспетчер задач. Вы также можете открыть командное окно «Выполнить», нажав клавиши Windows + R, затем введите «taskmgr» и нажмите клавишу Enter.
 Открытие диспетчера задач
Открытие диспетчера задач - Перейдите на вкладку «Процессы» или «Подробности» и найдите процесс Driver Tonic. Выберите процесс и нажмите кнопку «Завершить задачу».
 Тоник для драйвера завершения задачи
Тоник для драйвера завершения задачи - Удерживая клавишу Windows, нажмите E, чтобы открыть проводник. Затем перейдите в папку Driver Tonic на системном диске. Расположение по умолчанию – «C: Program Files».
Примечание. Вы также можете щелкнуть приложение правой кнопкой мыши и открыть расположение файла. Удаление папки Driver Tonic
Удаление папки Driver Tonic - Выберите папку и нажмите одновременно клавиши Shift + Del, чтобы удалить папку без возможности восстановления. Теперь вы можете использовать первый метод, чтобы удалить его из приложения «Настройки» или из Панели управления.
Удаление через стороннее приложение
Также существуют сторонние приложения, позволяющие удалять установленные приложения. Если вы не можете удалить Driver Tonic из приложения «Настройки» или из панели управления, вы можете использовать стороннее приложение. В этом методе мы используем CCleaner, чтобы продемонстрировать, как он работает. Вы можете использовать любое из самых известных приложений, какое захотите.
- Перейти к CCleaner официальный сайт и скачайте приложение для своей системы. Откройте установочный файл и следуйте инструкциям по установке приложения.
 Скачивание CCleaner
Скачивание CCleaner - Откройте приложение CCleaner, дважды щелкнув ярлык. Нажмите на «Инструменты» и найдите в списке Driver Tonic. Выберите приложение и нажмите кнопку «Удалить».
 Удаление Driver Tonic из CCleaner
Удаление Driver Tonic из CCleaner - Продолжите процесс удаления Driver Tonic, чтобы удалить его из вашей системы.
Запуск Malwarebytes для сканирования системы
Если все методы не работают, и вы по-прежнему сталкиваетесь с неизвестными приложениями и всплывающими окнами, лучше всего запустить сканирование на наличие вредоносных программ. Malwarebytes – лучший вариант для сканирования вашей системы на любые возможные вирусы. Чтобы использовать его, выполните следующие действия:
- Зайти в официал Malwarebytes сайт и скачайте его. Установите бесплатную версию, следуя инструкциям по установке.
 Скачивание вредоносного ПО
Скачивание вредоносного ПО - Теперь откройте приложение MalwareBytes и нажмите кнопку «Сканировать», чтобы начать сканирование вашей системы.
 Система сканирования
Система сканирования - После завершения сканирования вы найдете проблемы, перечисленные в отчете. Затем вы можете переместить их в карантин и удалить.
Теги
окна 10
Программы для Windows, мобильные приложения, игры - ВСЁ БЕСПЛАТНО, в нашем закрытом телеграмм канале - Подписывайтесь:)

 Открытие приложения “Настройки”
Открытие приложения “Настройки” Удаление Driver Tonic
Удаление Driver Tonic Открытие программ и функций
Открытие программ и функций Удаление Driver Tonic из панели управления
Удаление Driver Tonic из панели управления Открытие диспетчера задач
Открытие диспетчера задач Тоник для драйвера завершения задачи
Тоник для драйвера завершения задачи Удаление папки Driver Tonic
Удаление папки Driver Tonic Скачивание CCleaner
Скачивание CCleaner Удаление Driver Tonic из CCleaner
Удаление Driver Tonic из CCleaner Скачивание вредоносного ПО
Скачивание вредоносного ПО Система сканирования
Система сканирования

![[FIX] Ошибка активации Microsoft Office 0X4004F00C](https://ddok.ru/wp-content/uploads/2020/06/error-0x4004f00c.png)

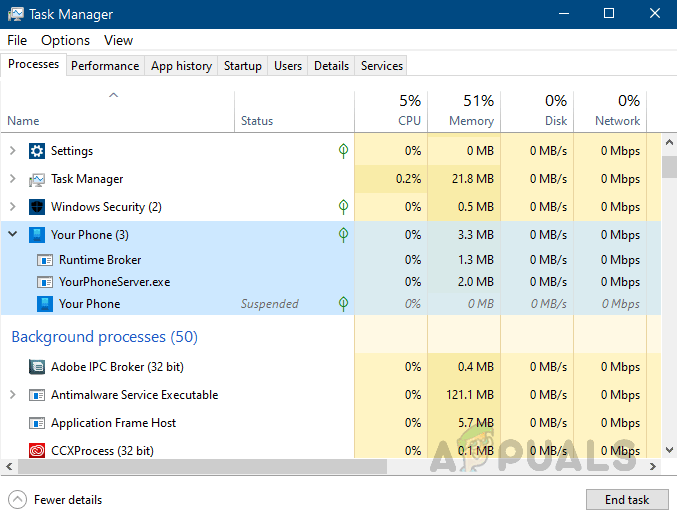
![[FIX] Приложение “Почта” Результаты поиска исчезают при нажатии](https://ddok.ru/wp-content/uploads/2021/01/1.-Windows-10-Mail-App-Search-Results-Disappear-on-Click-768x648.jpg)