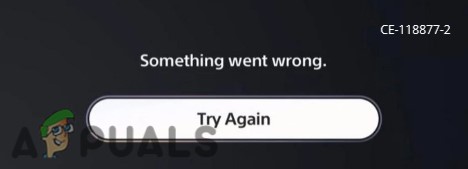Как пикселизировать изображение на компьютере и мобильном устройстве [Easy Steps]
Редактирование изображений стало частью нашей повседневной жизни. Будь то для социальных сетей, по работе или по какой-либо другой причине, вы гарантированно обнаружите, что редактируете изображение. Одним из наиболее распространенных аспектов редактирования является пикселизация изображения, что и является темой сегодняшнего обсуждения.
 Пикселизация изображения может помочь заблокировать ненужный контент в изображениях.
Пикселизация изображения может помочь заблокировать ненужный контент в изображениях.
Программы для Windows, мобильные приложения, игры - ВСЁ БЕСПЛАТНО, в нашем закрытом телеграмм канале - Подписывайтесь:)
Что делает пикселизация изображения?
Когда вы пикселизируете изображение, вы увеличиваете размер отдельных пикселей, присутствующих в изображении. Из-за этого изображение выглядит размытым и в большинстве случаев становится непонятным. Чем больше размер пикселя, тем непонятнее и размытее становится изображение. Это позволяет скрыть ненужные детали на изображении или вообще скрыть все изображение.
ПРОЧИТАЙТЕ БОЛЬШЕ: Как создавать потрясающие изображения ИИ в MidJourney ➜]
Зачем мне нужно пикселизировать мое изображение?
Вот несколько распространенных причин, по которым вам может потребоваться пикселизация изображения:
- На изображении присутствуют конфиденциальные для цензуры данные: если вы отправляете изображения конфиденциальных документов, таких как ваше удостоверение личности государственного образца, паспорт или кредитная/дебетовая карта, имеет смысл скрыть некоторые детали темы, например номер вашего счета. , или ваш идентификационный номер и т. д.
- Скройте ненужные детали на заднем плане. Если вы отправляете фотографию в чат рабочей группы или любой другой чат и хотите скрыть ненужные детали на заднем плане, вам нужно пикселизировать ее.
- Превратите NSFW в SFW: если вы встретили забавный мем, немного напоминающий NSFW, просто пикселизируйте его, чтобы он стал более SFW.
Пикселизация изображения на рабочем столе (Windows/macOS)
Проанализировав множество инструментов и тщательно их протестировав, мы определили наилучшее возможное решение. Онлайн-инструменты для работы с изображениями доступны и бесплатны в использовании, при этом работа выполняется быстро, поэтому мы выбрали именно один из них. Этот метод работает как на Windows, так и на Mac.
Вот как можно пикселизировать изображение на настольном устройстве:
Шаг 1. Откройте инструмент размытия ImgTools в браузере.
Откройте браузер и перейдите на Инструмент размытия ImgTools.
 Инструмент размытия ImgTools бесплатен и прост в использовании.
Инструмент размытия ImgTools бесплатен и прост в использовании.
Шаг 2. Загрузите свое изображение
Загрузите изображение, которое хотите пикселизировать, нажав кнопку «Обзор» и просматривая свое устройство.
![]() Нажмите кнопку «Обзор», чтобы выбрать изображение с вашего устройства.
Нажмите кнопку «Обзор», чтобы выбрать изображение с вашего устройства.
Шаг 3. Выбор параметра «Пиксеализация»
После загрузки изображения щелкните раскрывающийся список «Эффект» и выберите «Пиксельировать».
![]() Выберите «Pixelate» в раскрывающемся списке «Эффект».
Выберите «Pixelate» в раскрывающемся списке «Эффект».
Шаг 4. Выделение области, которая будет пикселизирована
Теперь выберите часть изображения, которую вы хотите пикселизировать, удерживая левую кнопку мыши и перетаскивая курсор по изображению. По умолчанию выделение будет иметь прямоугольную форму, но вы можете изменить его, щелкнув опцию «Круг» на панели инструментов. Вы можете выделить несколько областей на изображении, которые необходимо пикселизировать.
 Выделите область, которую нужно пикселизировать
Выделите область, которую нужно пикселизировать
Шаг 5. Пиксельизация всего изображения
Если вы хотите пикселизировать все изображение, просто выделите все изображение, перетащив курсор по диагонали от верхнего угла к нижнему или наоборот.
 Выделите все изображение, если хотите полностью его пикселизировать.
Выделите все изображение, если хотите полностью его пикселизировать.
Шаг 6: Определение интенсивности пикселизации
Вы можете использовать ползунок «Размер», чтобы определить, насколько пиксельной должна быть выбранная вами область.
![]() Используйте ползунок «Размер», чтобы определить интенсивность пикселизации.
Используйте ползунок «Размер», чтобы определить интенсивность пикселизации.
Шаг 7. Загрузка пиксельного изображения.
Нажмите кнопку «Загрузить» в правом верхнем углу области редактирования. Появится всплывающее окно, подтверждающее, что изображение готово к загрузке. Нажмите «Загрузить», чтобы загрузить пиксельное изображение.
![]() Нажмите кнопку «Загрузить», чтобы сохранить пиксельное изображение.
Нажмите кнопку «Загрузить», чтобы сохранить пиксельное изображение.
↪ Альтернативный метод для Windows
Альтернативный способ пикселизации изображения на устройствах Windows — использовать встроенное приложение Paint. Paint — один из самых простых редакторов изображений на любом устройстве Windows, и его можно использовать для пикселизации изображения, выбрав область или все изображение и изменив его размер до доли его исходного размера. Это приводит к пикселизированному эффекту.
Вот как это можно сделать:
- Откройте проводник и перейдите туда, где хранится ваше изображение.
 Откройте каталог, в котором хранится ваше изображение.
Откройте каталог, в котором хранится ваше изображение. - Щелкните изображение правой кнопкой мыши и выберите «Редактировать».
 Щелкните правой кнопкой мыши и выберите «Изменить».
Щелкните правой кнопкой мыши и выберите «Изменить». - Изображение откроется в Paint. На панели инструментов щелкните инструмент «Выбор».
 Нажмите на инструмент «Выделение».
Нажмите на инструмент «Выделение». - Теперь, удерживая левую кнопку мыши, перетащите курсор на область, которую вы хотите пикселизировать.
 Выберите желаемую область
Выберите желаемую область - Сделав это, нажмите кнопку «Изменить размер» рядом с инструментом «Выбор».
 Нажмите на инструмент «Изменить размер».
Нажмите на инструмент «Изменить размер». - В появившемся диалоговом окне введите значение 10 в поле «Горизонтально и вертикально» раздела «Изменить размер» и нажмите «ОК». (Вы можете использовать любое другое значение; чем ниже значение, тем больше пикселизация.)
 Введите желаемые значения и нажмите «ОК».
Введите желаемые значения и нажмите «ОК». - Область, которую вы выбрали ранее, теперь уменьшится (чем ниже значение, тем меньше станет область), оставив большое белое пространство, показывающее занимаемую ею область. Перетащите один из углов, чтобы вернуть часть к исходному размеру.
 Используйте угловые маркеры, чтобы восстановить исходные размеры части.
Используйте угловые маркеры, чтобы восстановить исходные размеры части. - После увеличения вы увидите, что оно стало пиксельным.
 Область стала пиксельной
Область стала пиксельной - Наконец, нажмите «Файл» и нажмите «Сохранить» в раскрывающемся списке, чтобы сохранить изменения (выберите «Сохранить как», если вы хотите сохранить пиксельную версию как отдельное изображение).
 Нажмите «Файл» и выберите «Сохранить».
Нажмите «Файл» и выберите «Сохранить».
Если вы хотите пикселизировать все изображение, просто используйте инструмент «Выбор», чтобы выделить все изображение от верхнего угла до нижнего угла по диагонали.
 Выделите входное изображение с помощью инструмента «Выделение».
Выделите входное изображение с помощью инструмента «Выделение».
↪ Альтернативный метод для macOS
В macOS вы можете использовать функцию ретуши во встроенном приложении «Фото», чтобы скрыть конфиденциальные элементы на ваших изображениях, хотя стоит отметить, что технически это не инструмент пикселизации. Функции ретуширования пытаются скрыть выделенную вами область, максимально смешивая ее с фоном.
Чтобы использовать функцию ретуширования, следуйте этим инструкциям:
- Откройте приложение «Фото» на своем Mac.
 Откройте приложение «Фото» на своем Mac.
Откройте приложение «Фото» на своем Mac. - Нажмите «Файл». В раскрывающемся списке нажмите «Импорт».
 Нажмите «Файл», а затем нажмите «Импортировать».
Нажмите «Файл», а затем нажмите «Импортировать». - Просмотрите и выберите свое изображение.
 Выберите изображение из своих файлов
Выберите изображение из своих файлов - После завершения загрузки изображения дважды щелкните его и нажмите «Изменить».
 Нажмите «Изменить» в правом верхнем углу.
Нажмите «Изменить» в правом верхнем углу. - На панели инструментов справа нажмите «Ретушь». Выбирайте любой размер, какой захотите.
 Нажмите инструмент «Ретушь» на правой панели инструментов и отрегулируйте размер по своему усмотрению.
Нажмите инструмент «Ретушь» на правой панели инструментов и отрегулируйте размер по своему усмотрению. - Теперь выделите область изображения, которую хотите скрыть. Инструмент попытается скрыть эту часть изображения, создавая впечатление размытия или стертости.
 Вот как работает инструмент ретуши
Вот как работает инструмент ретуши - Наконец, сохраните изображение.
Пикселизация изображения на мобильном устройстве (Android/iPhone)
Хотя инструмент размытия ImgTools отлично работает на мобильных устройствах, в тех редких случаях, когда вам приходится регулярно пикселизировать изображения, существует несколько сторонних приложений, которые вы можете использовать в автономном режиме.
Picsart — бесплатное приложение для редактирования изображений, доступное как для iPhone, так и для Android. Он имеет широкий набор инструментов, которые позволяют редактировать фотографии и максимально раскрыть их потенциал.
Вот как вы можете пикселизировать свои фотографии с помощью Picsart:
Шаг 1. Вход в Picsart
Прежде всего откройте приложение Picsart. Создайте учетную запись Picsart или используйте для входа свою учетную запись Google или Facebook.
 Войдите в Пиксарт
Войдите в Пиксарт
Шаг 2. Предоставление разрешений
Затем разрешите ему доступ к медиафайлам и памяти вашего телефона.
 Предоставьте разрешения Picsart
Предоставьте разрешения Picsart
Шаг 3: Выбор изображения
На главной странице нажмите значок «Плюс» в центре нижней части экрана и просмотрите изображение, которое нужно пикселизировать.
 Нажмите кнопку «+», чтобы выбрать изображение из галереи.
Нажмите кнопку «+», чтобы выбрать изображение из галереи.
Шаг 4. Использование инструмента «Выделение»
После выбора изображения вы будете перенаправлены на страницу редактирования. Нажмите «Инструменты». Из имеющихся вариантов выберите «Выбор».
 Нажмите «Инструменты» и выберите инструмент «Выделение» из показанных вам вариантов.
Нажмите «Инструменты» и выберите инструмент «Выделение» из показанных вам вариантов.
Шаг 5. Выделение области, которая будет пикселизирована.
Теперь просто выделите пальцем область, которую хотите пикселизировать. В соответствии с вашим выбором сформируется прямоугольник. Вы также можете использовать другие параметры, такие как «Круг» или «Кисть», чтобы выделить область в соответствии с вашими требованиями. Если вы хотите пикселизировать все изображение, используйте инструмент «Выделение» и выделите изображение от верхнего угла до нижнего угла по диагонали.
 Выделите область, которая вам нужна пикселизированная
Выделите область, которая вам нужна пикселизированная
Шаг 6: Выбор эффектов
После того, как вы закончите выбирать область, нажмите на опцию «Эффекты».
 Нажмите «Эффекты»
Нажмите «Эффекты»
Шаг 7: Выбор Pixelate в разделе «Размытие»
Из различных предлагаемых эффектов коснитесь раздела «Размытие» и выберите параметр «Пиксеализация».
 Выберите раздел «Размытие» и нажмите «Pixelate».
Выберите раздел «Размытие» и нажмите «Pixelate».
Шаг 8. Укажите степень пикселизации и подтвердите пикселизацию.
При выборе опции «Пиксельировать» область, которую вы выделили ранее, будет отображаться в пикселях. Нажмите на опцию «Пикселяция» еще раз, чтобы получить доступ к ползунку, который может определить интенсивность пикселизации. Выбирайте интенсивность в соответствии с вашими требованиями. Когда закончите, нажмите на галочку в правом верхнем углу.
 Используйте ползунок, чтобы определить интенсивность пикселизации, и нажмите на галочку, чтобы сохранить изменения.
Используйте ползунок, чтобы определить интенсивность пикселизации, и нажмите на галочку, чтобы сохранить изменения.
Шаг 9. Подтвердите изменения.
Когда вы внесли другие необходимые изменения, снова нажмите на галочку в правом верхнем углу, чтобы подтвердить изменения.
 Нажмите на галочку, чтобы сохранить изменения.
Нажмите на галочку, чтобы сохранить изменения.
Шаг 10. Сохраните пиксельное изображение.
Наконец, нажмите на опцию «Сохранить». Ваше пиксельное изображение будет сохранено как отдельное изображение, и вы сможете найти его в галерее своего телефона.
 Нажмите на опцию «Сохранить», чтобы сохранить пиксельное изображение в вашей галерее.
Нажмите на опцию «Сохранить», чтобы сохранить пиксельное изображение в вашей галерее.
↪ Альтернативные методы
Хотя Галерея iPhone также предлагает функцию ретуши, она ни в коем случае не является подходящим инструментом пикселизации. Google Фото на Android предлагает инструмент размытия, но не создает эффекта пикселизации. Кроме того, он не позволяет стирать отдельные части, а также требует подписки Google One.
 Пробуем инструмент «Размытие» в Google Фото.
Пробуем инструмент «Размытие» в Google Фото.
ПРОЧИТАЙТЕ БОЛЬШЕ: Как идентифицировать растения с помощью Google Lens и его лучших альтернатив ➜
Заключение
Доступно бесчисленное множество фоторедакторов, а также множество онлайн-инструментов для редактирования изображений, предназначенных для единственной функции. Какие инструменты вы используете, не имеет значения; они должны пикселизировать изображение таким образом, чтобы скрытые области/изображение были непонятными и неразборчивыми при любом обратном проектировании.
Часто задаваемые вопросы
Что такое пикселизация?
Пикселизация — это процесс увеличения размера каждого отдельного пикселя, присутствующего в изображении.
Зачем мне нужно пикселизировать изображения?
Вам может потребоваться пикселизация изображений, чтобы удалить нежелательные элементы на заднем плане, скрыть конфиденциальную информацию, присутствующую в изображении, или заблокировать изображения NSFW.
Могу ли я использовать какой-либо другой инструмент для пикселизации моего изображения?
Конечно. Существует бесчисленное множество программ для редактирования фотографий и онлайн-инструментов, и невозможно перечислить всех и каждого. Поэтому да, вы можете использовать другие инструменты для пикселизации вашего изображения.
Программы для Windows, мобильные приложения, игры - ВСЁ БЕСПЛАТНО, в нашем закрытом телеграмм канале - Подписывайтесь:)

 Откройте каталог, в котором хранится ваше изображение.
Откройте каталог, в котором хранится ваше изображение. Выберите желаемую область
Выберите желаемую область Область стала пиксельной
Область стала пиксельной Откройте приложение «Фото» на своем Mac.
Откройте приложение «Фото» на своем Mac. Нажмите «Файл», а затем нажмите «Импортировать».
Нажмите «Файл», а затем нажмите «Импортировать». Выберите изображение из своих файлов
Выберите изображение из своих файлов Нажмите «Изменить» в правом верхнем углу.
Нажмите «Изменить» в правом верхнем углу. Вот как работает инструмент ретуши
Вот как работает инструмент ретуши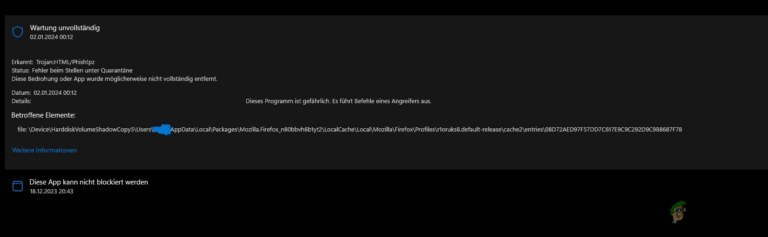

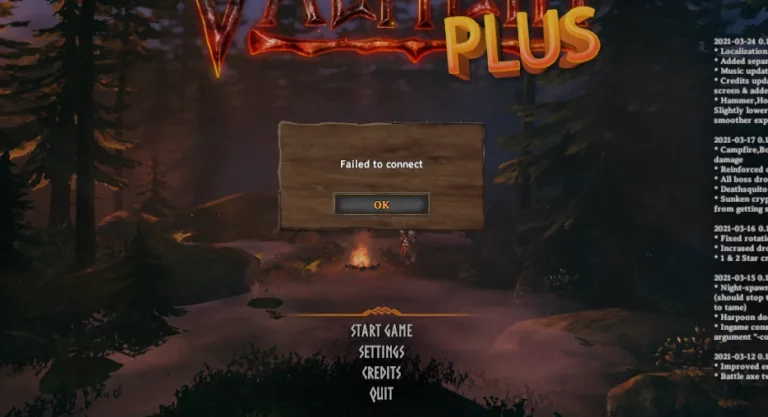
![Что такое «COM Surrogate» и стоит ли его удалять? [2024]](https://ddok.ru/wp-content/uploads/2024/01/dll-1024x576-1-768x432.jpg)