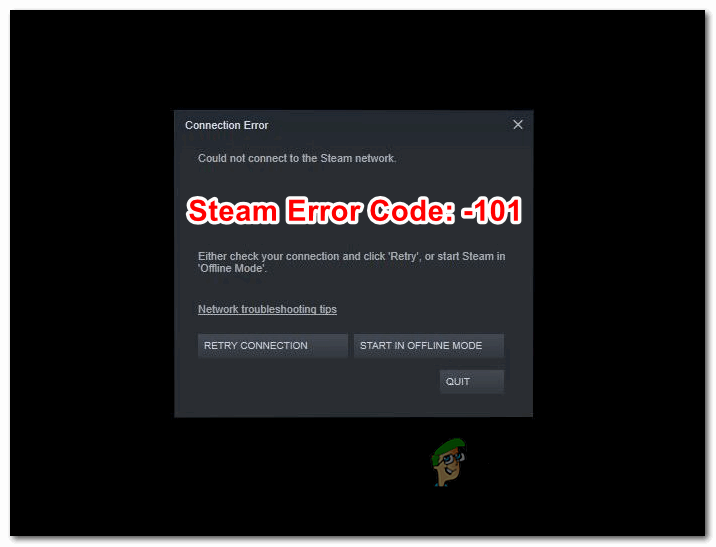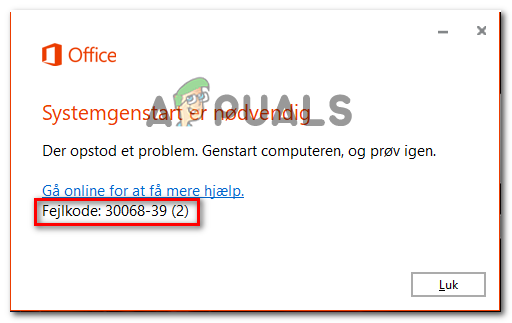Как перенести файлы из Ubuntu в Windows 10 в двойной загрузке
Различные операционные системы имеют файловые системы по умолчанию, в которых отформатированы различные разделы диска, например, файловая система по умолчанию в Windows – NTFS, а в Ubuntu – ext4. К сожалению, Windows 10 не запрограммирована для доступа к файловым системам ext4, хотя Ubuntu может получить доступ ко всем файловым системам, включая NTFS.
 Файл успешно перенесен из Ubuntu в Windows
Файл успешно перенесен из Ubuntu в Windows
Программы для Windows, мобильные приложения, игры - ВСЁ БЕСПЛАТНО, в нашем закрытом телеграмм канале - Подписывайтесь:)
DiskInternals Linux Reader – это программа, которая позволяет передавать файлы из Ubuntu в Windows 10. У нее есть бесплатная и платная версии, однако, если ваша цель – передача файлов, тогда вам подойдет бесплатная версия. Вот как это работает:
Как перенести файлы из Ubuntu в Windows 10
- Перейдите в DiskInternals Linux Reader с официального страница загрузки
- Нажмите кнопку ПОЛУЧИТЬ БЕСПЛАТНО, чтобы загрузить
После завершения загрузки дважды щелкните загруженный файл, чтобы продолжить процесс установки. Страница загрузки DiskInternals Linux Reader
Страница загрузки DiskInternals Linux Reader - По завершении установки откройте приложение с помощью ярлыка на рабочем столе или выполнив поиск «DiskInternals» в меню Windows.
- Приложение не интегрируется в проводник Windows, но открывает автономный интерфейс, в котором вы можете взаимодействовать с различными разделами диска.
- Вы увидите все доступные разделы в разделах «Жесткие диски» вверху, из которых вы можете дважды щелкнуть раздел с интересующими файлами.
 Главный экран программы чтения Linux
Главный экран программы чтения Linux - Приложение обеспечивает предварительный просмотр в нижней части любого файла, который вы нажимаете, например изображения, текста или исходного кода, что является полезной функцией, прежде чем вы сможете решить, что передать. Он также имеет встроенный медиаплеер для предварительного просмотра аудио и видео файлов.
- Вы также можете предварительно просмотреть файл из отдельного окна. Щелкните файл правой кнопкой мыши и выберите «Предварительный просмотр в новом окне».
 Предварительный просмотр в новом окне
Предварительный просмотр в новом окне - Чтобы передать файл, щелкните его правой кнопкой мыши и выберите Сохранить.
 Сохранить файл
Сохранить файл - На следующей странице выберите Сохранить файлы и нажмите Далее.
 Выберите “Сохранить файлы” в качестве метода передачи.
Выберите “Сохранить файлы” в качестве метода передачи. - Нажмите «Обзор», чтобы указать путь для сохранения файла, а затем нажмите «ОК», указав местоположение.
 Обзор места сохранения
Обзор места сохранения - Нажмите «Далее», а затем снова «Далее» на экране со списком восстановленных файлов. После этого файл будет успешно сохранен в выбранном вами месте Windows 10.
Программы для Windows, мобильные приложения, игры - ВСЁ БЕСПЛАТНО, в нашем закрытом телеграмм канале - Подписывайтесь:)

 Страница загрузки DiskInternals Linux Reader
Страница загрузки DiskInternals Linux Reader Главный экран программы чтения Linux
Главный экран программы чтения Linux Предварительный просмотр в новом окне
Предварительный просмотр в новом окне Сохранить файл
Сохранить файл Выберите “Сохранить файлы” в качестве метода передачи.
Выберите “Сохранить файлы” в качестве метода передачи. Обзор места сохранения
Обзор места сохранения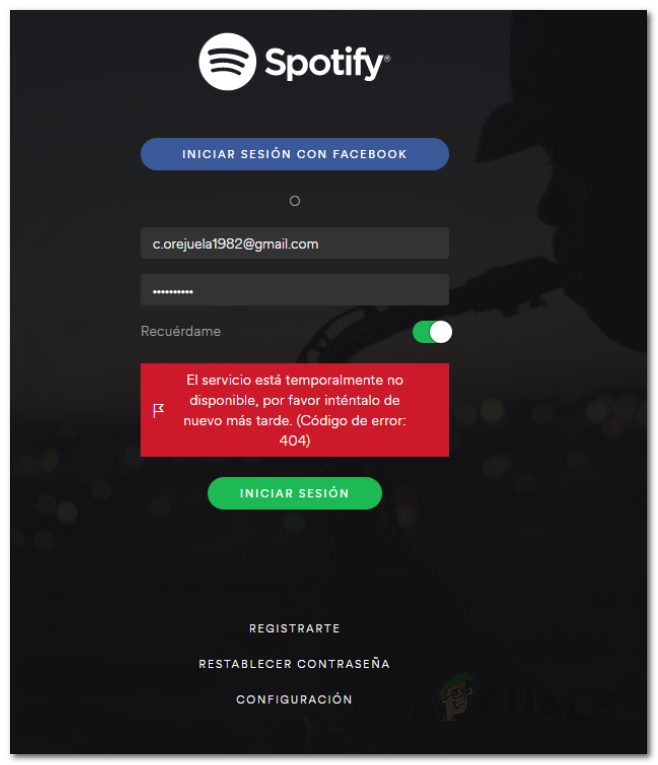
![[Fix] Файлы в Windows 10 с автоматическим сжатием](https://ddok.ru/wp-content/uploads/2021/05/1.-Files-in-Windows-10-Automatically-Compressing-768x268.png)