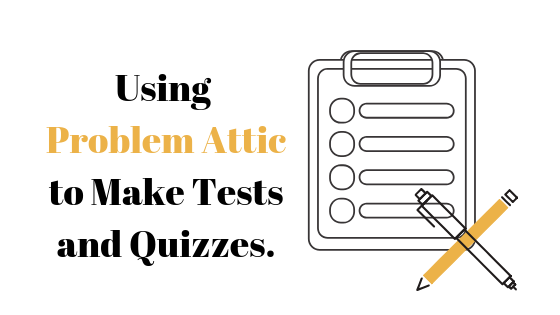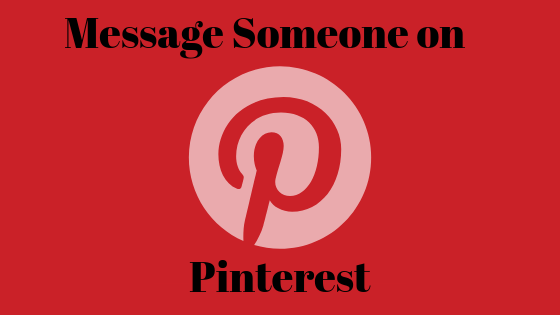Как переместить содержимое Google Диска из одной учетной записи в другую и изменить владельца
Гугл драйв предлагает удобный и простой способ хранения всех ваших файлов в облаке, но что, если вы хотите перенести эти личные данные в новую учетную запись Google Диска?
Загрузка каждого отдельного файла в новую учетную запись Диска, а затем удаление его с существующего Диска может занять часы, если не дни. Таким образом, это не осуществимый подход для всех.
Программы для Windows, мобильные приложения, игры - ВСЁ БЕСПЛАТНО, в нашем закрытом телеграмм канале - Подписывайтесь:)
Вот лучший и более эффективный способ переноса всего Google Диска на другой, описанный в простых шагах.
1. Создание новой папки на Google Диске
Во-первых, нам нужно будет создать новую папку на Google Диске. Эта папка будет содержать все содержимое Google Диска, которое вы хотите переместить, поэтому обязательно назовите его как-нибудь запоминающимся.
- Откройте учетную запись Google Диска с ее содержимым.
- Нажмите кнопку «Создать» в левом верхнем углу экрана.

- Выберите опцию «Новая папка».

- Назовите папку как хотите и нажмите «Создать».

На этом заканчивается первый этап процесса.
2. Копирование содержимого в новую папку
Следующим шагом процесса является копирование всего, что вы хотите перенести в новую папку.
- Удерживая нажатой клавишу Control или Command, если вы работаете на Mac, выберите все файлы, которые хотите передать, просто щелкнув по ним.
- Теперь нажмите и удерживайте кнопку мыши, чтобы перетащить файлы в новую папку. Вы также можете нажать Ctrl + X (или Command + X на Mac), а затем вставить его в папку напрямую, нажав Ctrl (или Command) + V.
 Изображение, показывающее папку передачи вместе с другими папками на Google Диске.
Изображение, показывающее папку передачи вместе с другими папками на Google Диске.
Если на вашем Google Диске много файлов, этот процесс может занять некоторое время. Нет нужды спешить. Убедитесь, что вы переносите каждый файл в папку для передачи. Если вы хотите, чтобы все было аккуратно и организовано, вы можете создать дополнительные папки для дальнейшей сортировки.
3. Совместное использование папки передачи с новой учетной записью
Последним шагом процесса является предоставление общего доступа к папке передачи новой учетной записи.
- Щелкните левой кнопкой мыши папку передачи и выберите параметр общего доступа.
 Выпадающее меню, показывающее вариант передачи
Выпадающее меню, показывающее вариант передачи
- Введите адрес электронной почты новой учетной записи, в которую вы хотите передать файлы.
- Измените доступ на «Редактор» и нажмите кнопку «Отправить».

Теперь папка передачи, содержащая все файлы, должна быть доступна в новой учетной записи.
Как получить доступ к переданным файлам в новой учетной записи
Перенесенные файлы не будут доступны на главной странице нового Google Диска. Вот как вы можете найти и использовать переданные файлы в новой учетной записи.
- Откройте новую учетную запись, в которую вы перенесли файлы с предыдущего Google Диска.
- В меню слева выберите вариант «Поделились со мной».
 На картинке показана опция «Поделиться со мной», которая находится среди других основных опций Google Диска.
На картинке показана опция «Поделиться со мной», которая находится среди других основных опций Google Диска.
- Вы сможете увидеть папку передачи. Нажмите на нее, чтобы получить доступ к файлам.
Как изменить владельца файлов
При открытии любого файла, перенесенного в новую учетную запись, вы заметите, что он по-прежнему содержит предыдущую учетную запись Google Диска в качестве владельца. Вы можете оставить его как есть или обновить новую учетную запись как владельца файла. Вот как бы вы это сделали.
- Откройте папку передачи в новой учетной записи Google Диска.
- Наведите указатель мыши на файл, право собственности на который вы хотите передать, и щелкните его левой кнопкой мыши.
- В раскрывающемся меню выберите вариант создания копии.

- Перетащите скопированный файл в раздел «Мой диск».
- Обновите главную страницу Google Диска, и вы сможете увидеть файл с новым владельцем.

К сожалению, вам придется выполнять этот процесс для каждого файла, владельца которого вы хотите изменить. Существуют и другие способы смены владельца, однако они включают удаление предыдущей учетной записи, что мы не рекомендуем делать.
Чтобы ускорить этот процесс, вы можете сначала сделать копии всех файлов. Затем, используя клавишу CTRL на ПК или клавишу Command на Mac, вы можете сразу выбрать все вновь скопированные файлы и перетащить их в раздел «Мой диск».
Программы для Windows, мобильные приложения, игры - ВСЁ БЕСПЛАТНО, в нашем закрытом телеграмм канале - Подписывайтесь:)