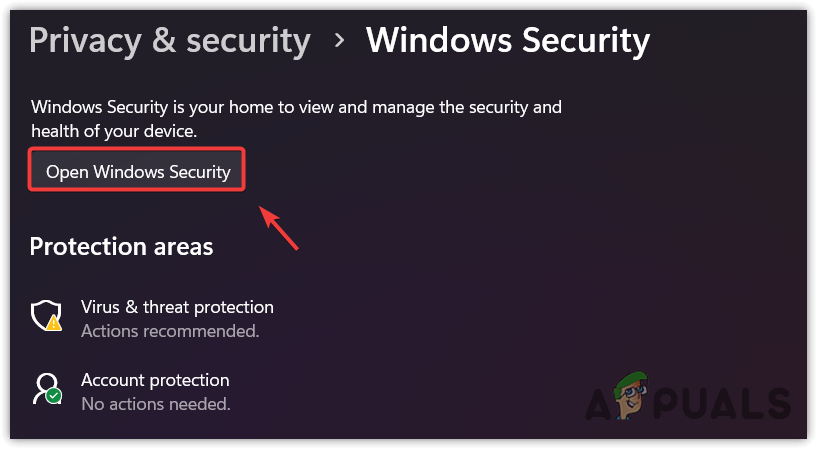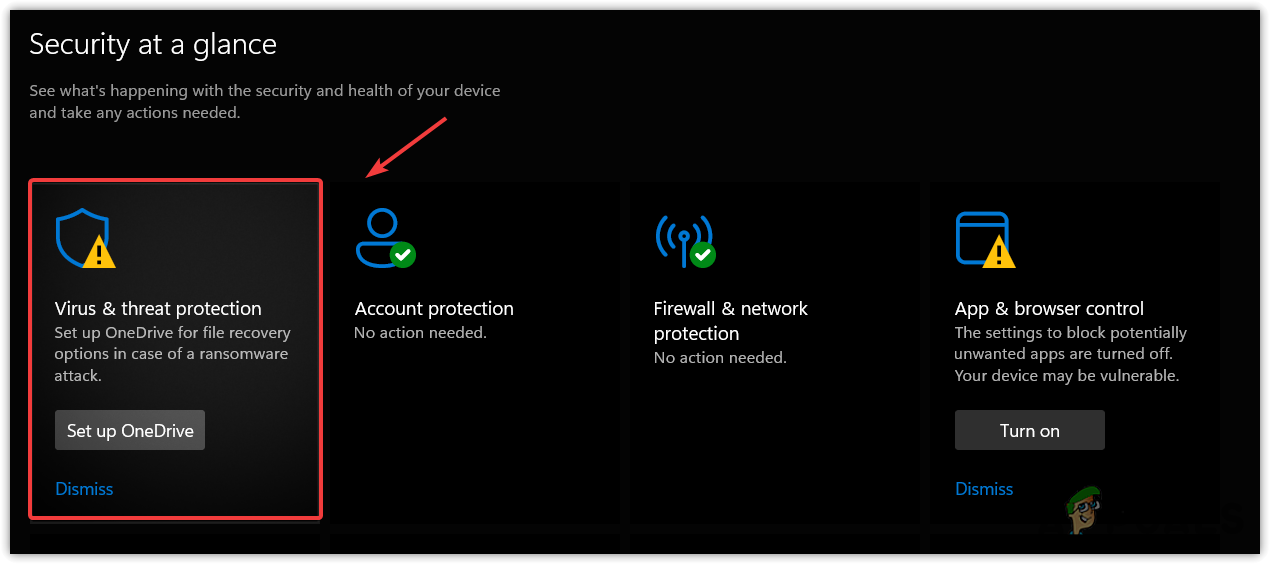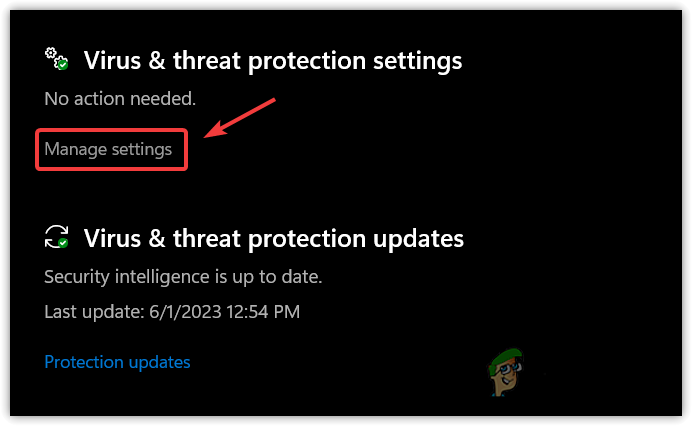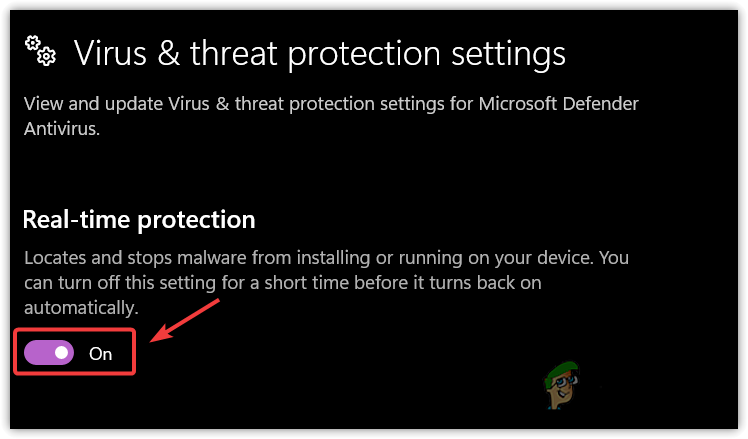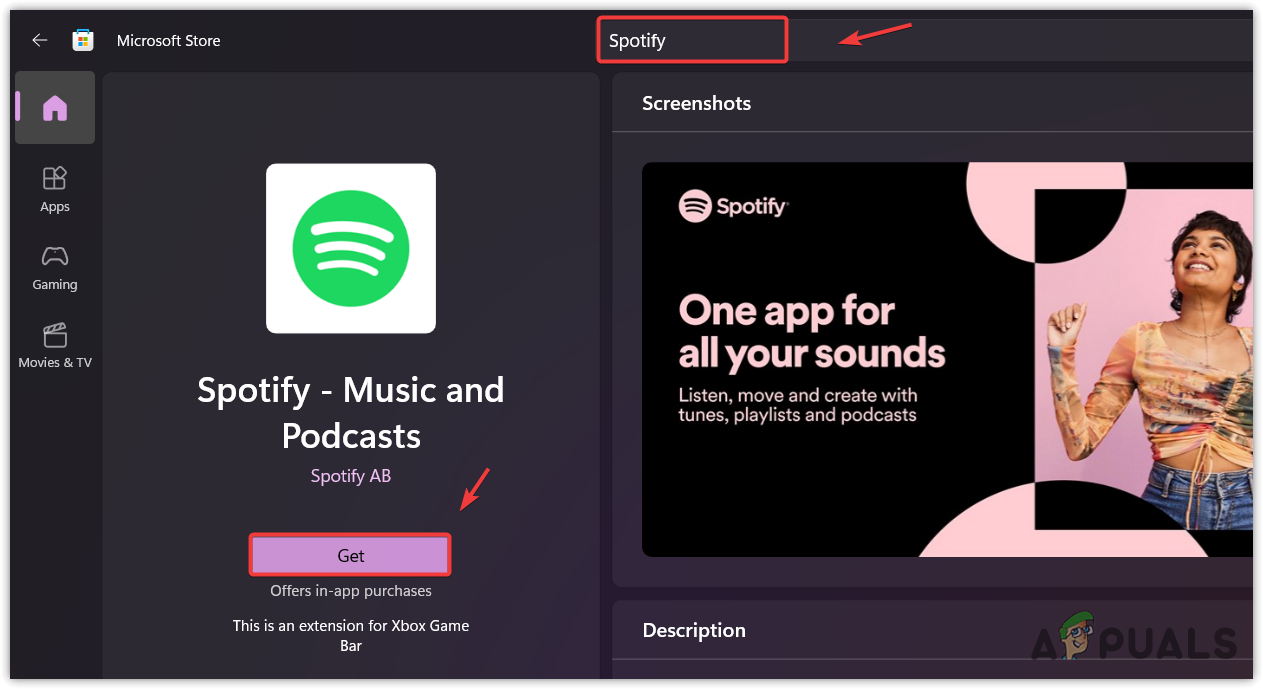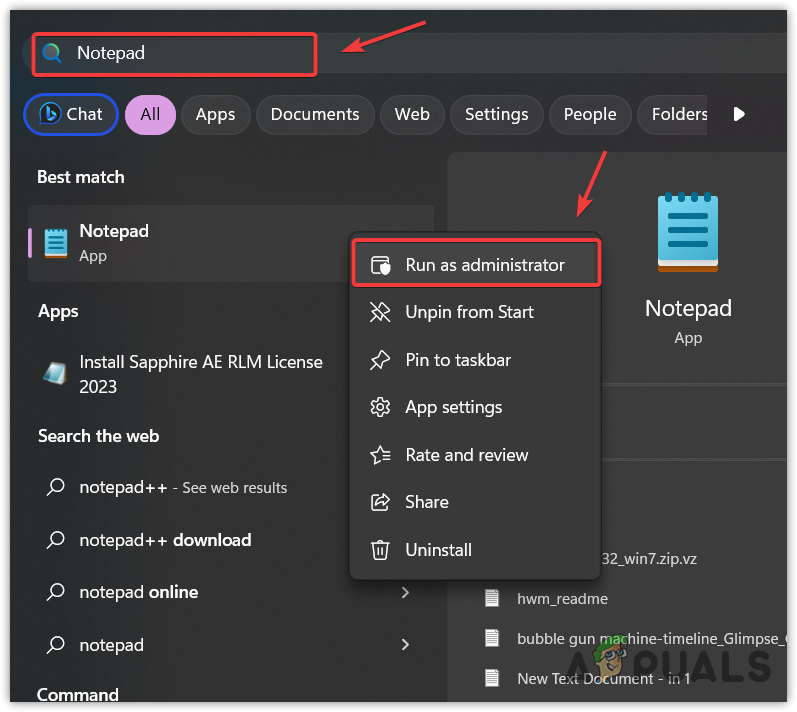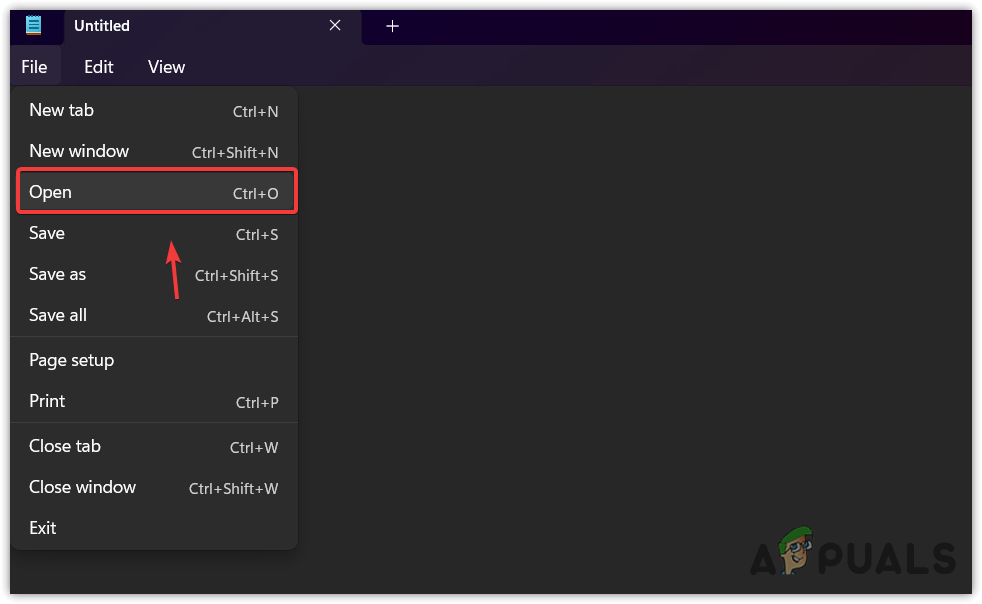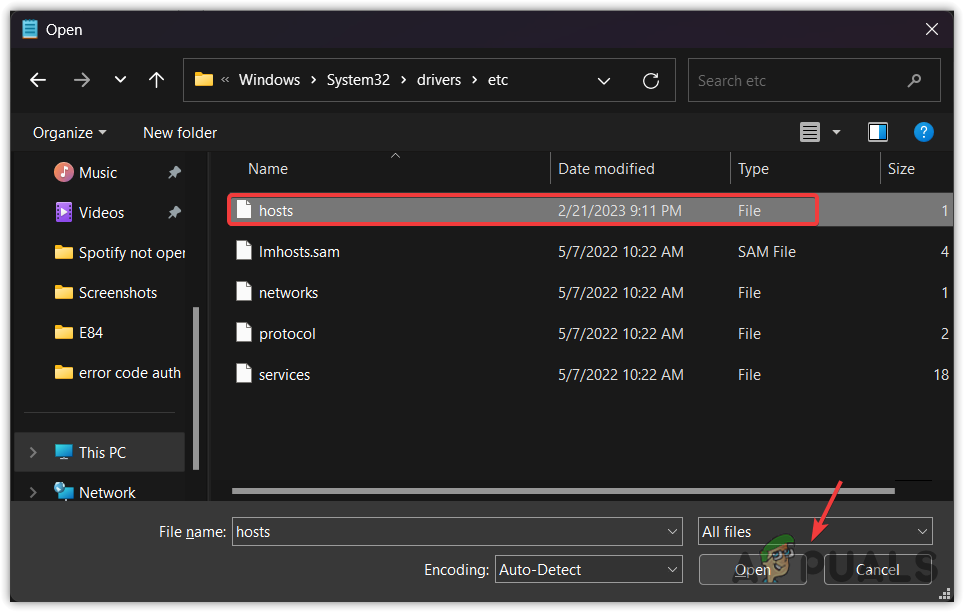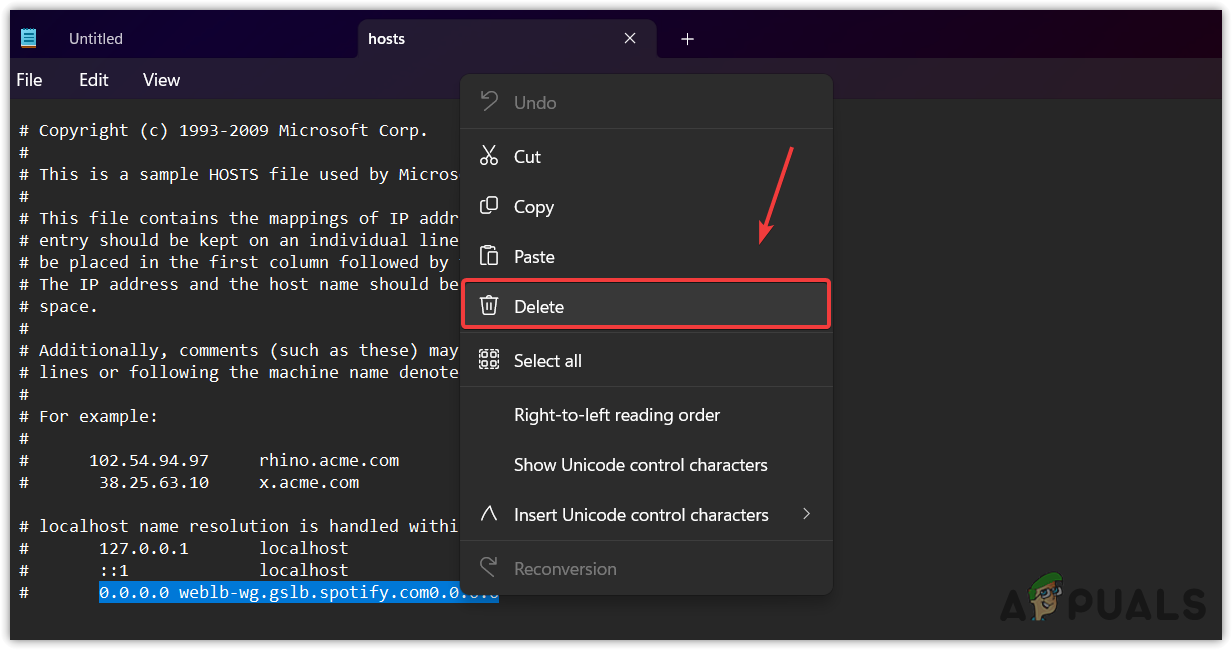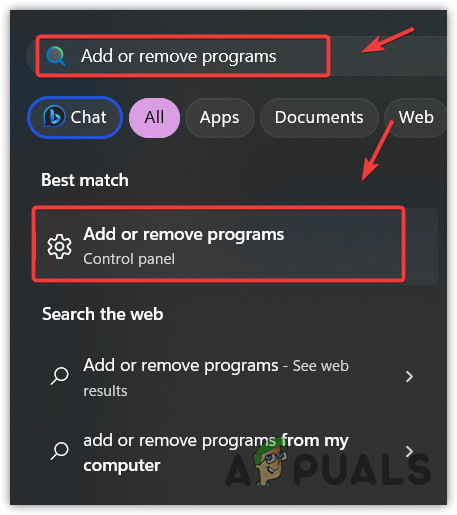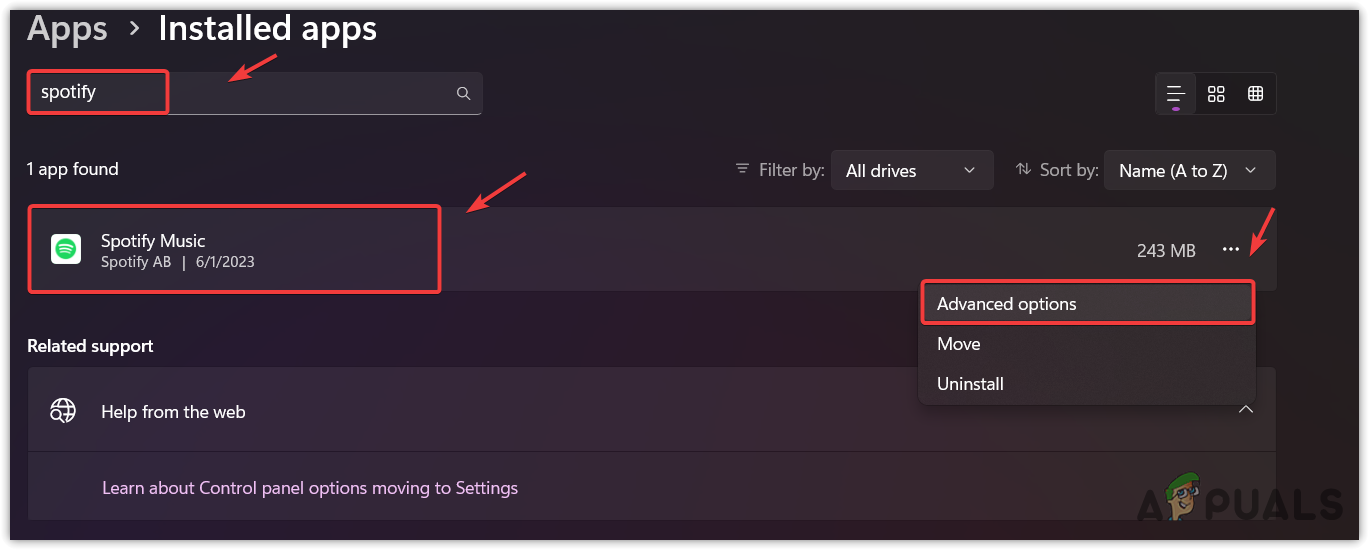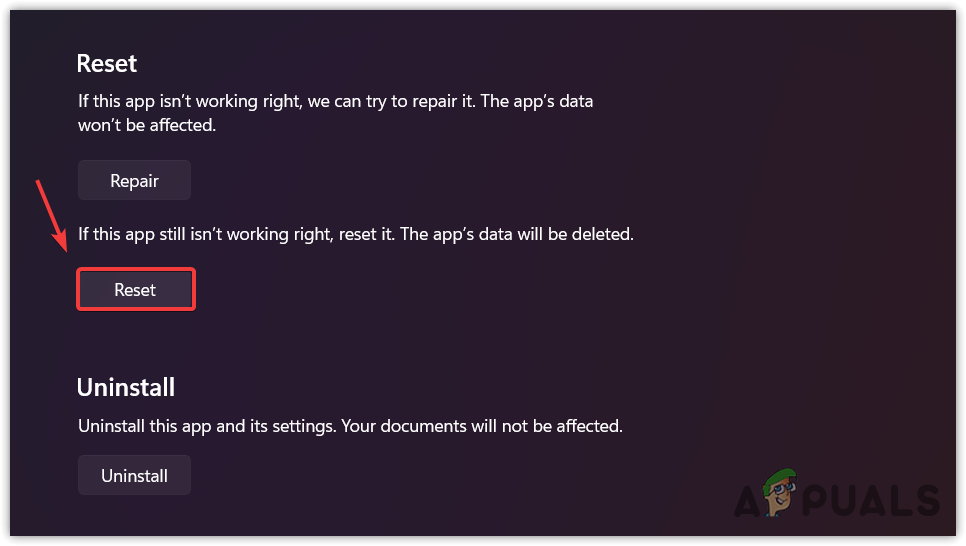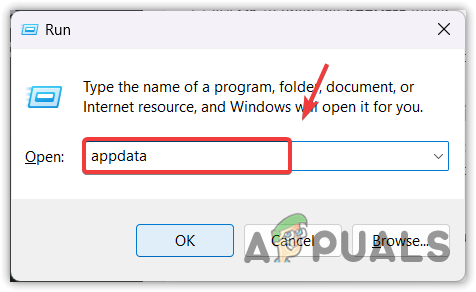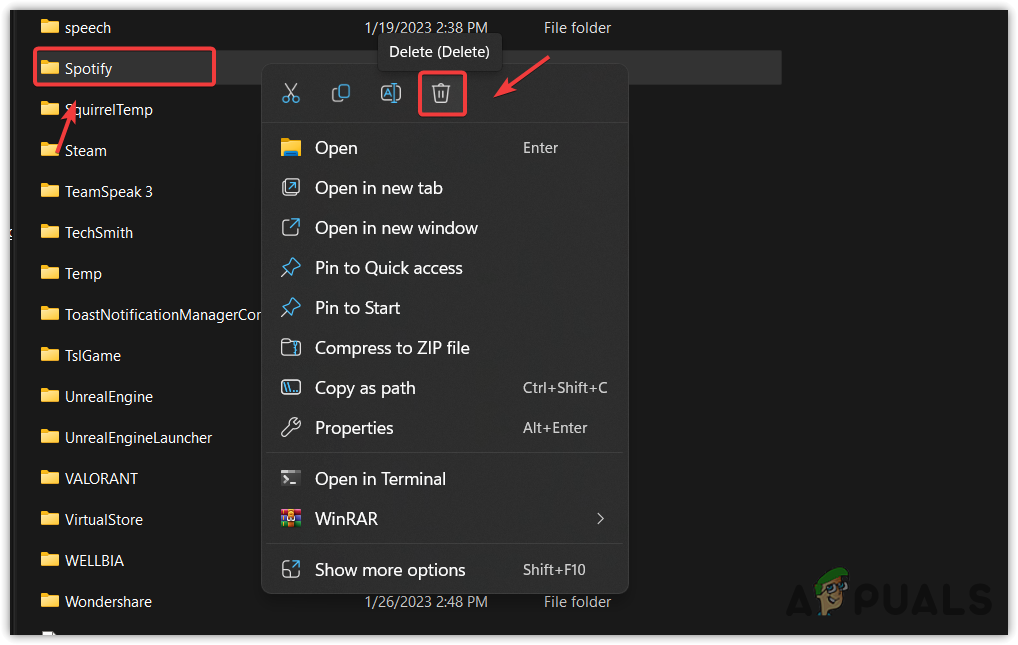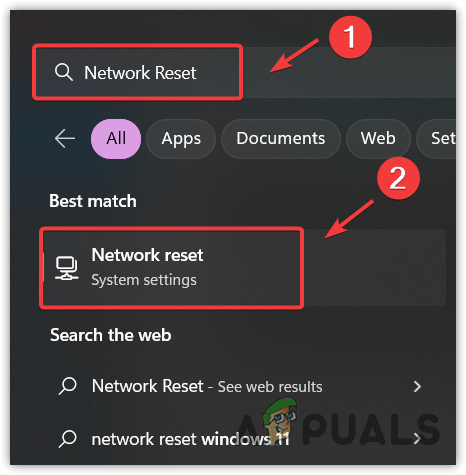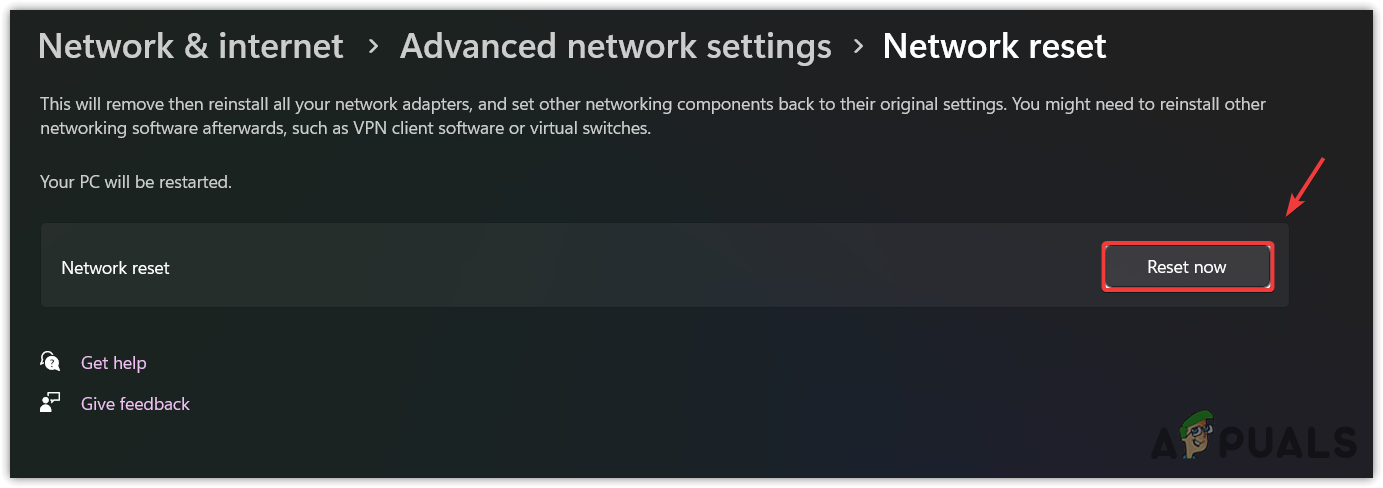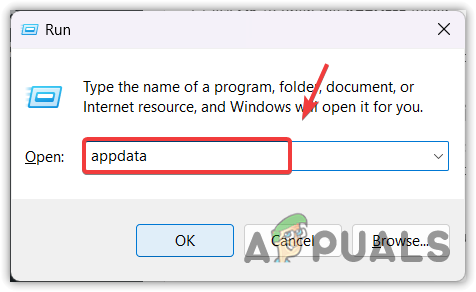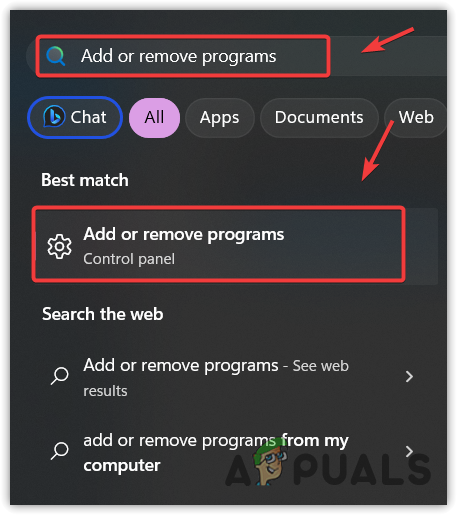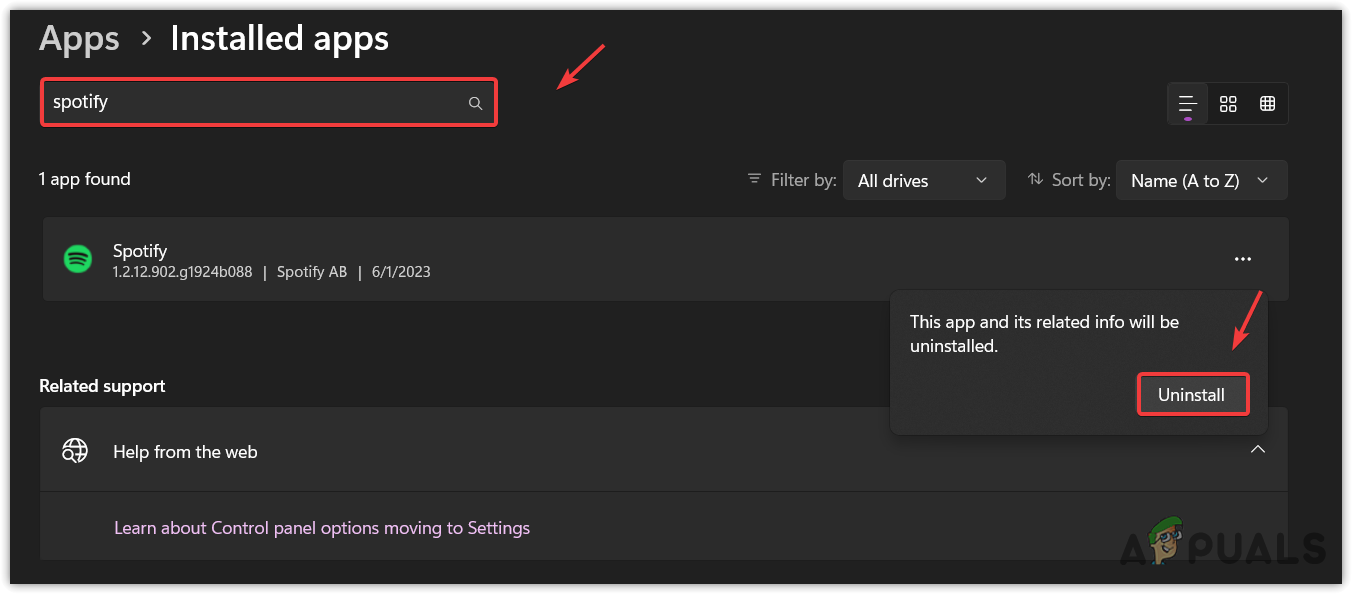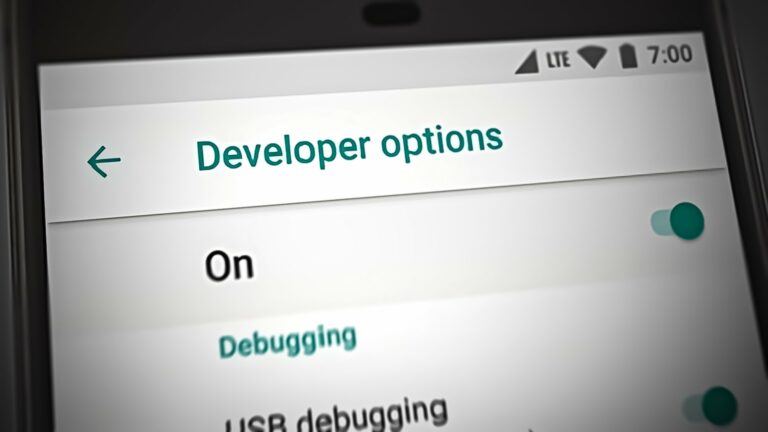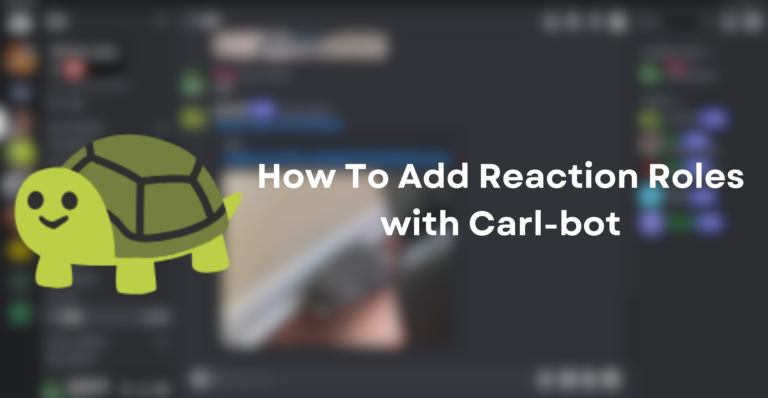Исправлено: ошибка аутентификации Spotify 74 «Брандмауэр может блокировать Spotify»
Код ошибки Spotify Auth 74 указывает на то, что брандмауэр блокирует запуск Spotify. Однако не обязательно, что вы столкнетесь с этой ошибкой только из-за вмешательства брандмауэра Windows.
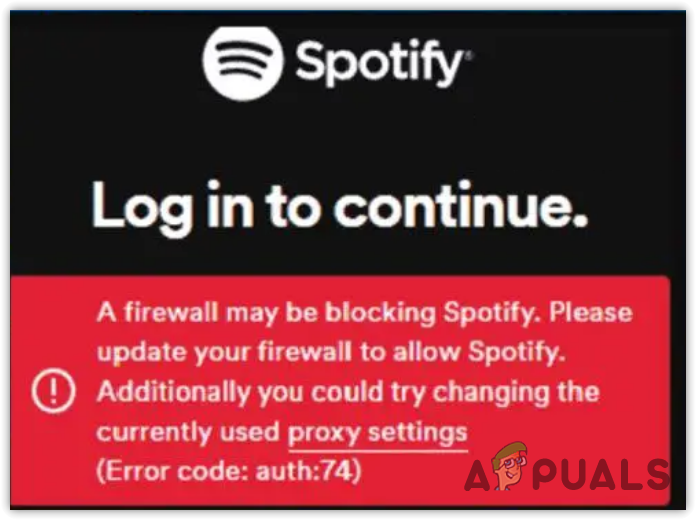
Программы для Windows, мобильные приложения, игры - ВСЁ БЕСПЛАТНО, в нашем закрытом телеграмм канале - Подписывайтесь:)
Есть много других возможных причин, которые могут вызвать эту ошибку, например, отсутствие прав администратора, поврежденные файлы кэша и неправильно настроенный файл хоста.
1. Разрешите Spotify через ваш антивирус и брандмауэр.
Мы можем либо разрешить Spotify через брандмауэр Windows, либо просто отключить брандмауэр Windows. Однако, если вы используете стороннее антивирусное программное обеспечение, вам необходимо разрешить Spotify в настройках стороннего антивируса.
Чтобы разрешить Spotify через брандмауэр Windows, выполните следующие действия:
- Нажмите клавишу Windows и введите Панель управления.

- Откройте панель управления и перейдите в раздел Windows и безопасность > Брандмауэр Защитника Windows.
- Нажмите Разрешить приложение или функцию через брандмауэр Защитника Windows на левой боковой панели.

- Нажмите «Изменить настройки», чтобы получить разрешение на внесение изменений в «Разрешенные приложения и функции».

- Теперь найдите Spotify и установите флажки Private и Public.

- После этого нажмите ОК. Если вы не можете найти Spotify, нажмите «Разрешить другое приложение».
- Нажмите «Обзор», перейдите к месту, где установлен Spotify, затем выберите Spotify.exe.

- Чтобы найти местоположение, нажмите клавишу Windows и введите Spotify. Щелкните правой кнопкой мыши Spotify и выберите «Открыть расположение файла».

- Здесь щелкните правой кнопкой мыши ярлык Spotify и выберите «Открыть расположение файла».

- Скопируйте путь из адресной строки.

- Вернитесь в панель управления и нажмите «Обзор».

- Здесь вставьте путь Spotify и нажмите Enter.
- Выберите Spotify.exe и нажмите «Открыть».

- Затем нажмите Добавить. После этого обязательно установите флажки «Частный» и «Общий», связанные со Spotify.
- После этого нажмите «ОК», запустите Spotify и проверьте наличие ошибки.
2. Запустите Spotify от имени администратора
Поскольку эта ошибка связана с вмешательством брандмауэра Windows, мы можем попробовать запустить Spotify от имени администратора, используя настройки совместимости.
Запуск Spotify от имени администратора — это способ сообщить Windows, что эта программа безопасна и надежна. Это позволит Spotify обходить помехи от брандмауэра Windows, что может исправить эту ошибку. Следовательно, попробуйте запустить Spotify от имени администратора.
- Для этого просто щелкните правой кнопкой мыши Spotify и выберите «Запуск от имени администратора».

- Теперь проверьте, исправлена ошибка или нет. Если это так, настройте параметры совместимости для запуска Spotify от имени администратора. Для этого щелкните правой кнопкой мыши Spotify и выберите «Свойства».

- Затем перейдите в раздел «Совместимость» и установите флажок «Запускать эту программу от имени администратора».
- После этого нажмите «Применить» и нажмите «ОК».

3. Отключите антивирусное программное обеспечение.
Если ошибка все еще сохраняется, мы рекомендуем вам попробовать отключить антивирусное программное обеспечение. Неважно, используете ли вы Защитник Windows или сторонний антивирус; просто отключите его временно. Если это не работает, это означает, что ваш антивирус не является причиной этой ошибки. Вы можете смело включать антивирус.
Чтобы отключить антивирусное программное обеспечение, выполните следующие действия:
- Нажмите клавишу Windows и введите Параметры.

- Откройте «Настройки» и перейдите в «Конфиденциальность и безопасность».
 Затем перейдите в раздел «Безопасность Windows» и нажмите «Открыть безопасность Windows».
Затем перейдите в раздел «Безопасность Windows» и нажмите «Открыть безопасность Windows».
- Перейдите в раздел Защита от вирусов и угроз.

- Нажмите «Управление настройками» в разделе «Параметры защиты от вирусов и угроз».

- Здесь отключите защиту в реальном времени.

- Затем запустите Spotify и проверьте, устранена ли ошибка.
3. Используйте версию клиента Spotify
Если вы установили Spotify из Магазина Microsoft, удалите его и попробуйте версию клиента Spotify, которая может решить эту проблему. Нет никакой разницы между версией Spotify Store и версией клиента; следовательно, вы должны попробовать это. Однако, если вы уже используете версию клиента Spotify, попробуйте версию Microsoft Store.
- Для этого откройте Microsoft Store и найдите Spotify.
- Нажмите кнопку «Получить», чтобы установить Spotify. После этого запустите его и посмотрите, исправлена ли ошибка или нет.

- Чтобы установить версию клиента Spotify, загрузите Установщик Spotify по ссылке.
- После загрузки запустите программу установки, чтобы установить Spotify.
- После этого проверьте наличие ошибки.
4. Настройте файл hosts
Файл hosts позволяет пользователям отображать связь между доменными именами и IP-адресами. Возможно, Spotify блокируется файлом hosts, что вызывает эту ошибку. Поэтому проверьте файл hosts, чтобы узнать, сможете ли вы найти запись для Spotify. Для этого выполните следующие действия:
- Щелкните меню «Пуск» и введите «Блокнот».
- Щелкните его правой кнопкой мыши и выберите «Запуск от имени администратора».

- Нажмите «Файл» вверху и выберите «Открыть».

- Перейдите по следующему пути и выберите «Все файлы» в правом нижнем меню. Затем выберите файл Hosts и нажмите «Открыть». C:\Windows\System32\драйверы\и т.д.

- После того, как вы открыли файл в блокноте, проверьте, доступна ли запись для Spotify, аналогичная следующей. 0.0.0.0 weblb-wg.gslb.spotify.com0.0.0.0

- Если вы можете найти его, удалите его, затем нажмите Ctrl + S, чтобы сохранить файл.
- После этого запустите Spotify и проверьте наличие кода ошибки 74.
5. Сбросить приложение Spotify
Если у вас есть версия Microsoft Store Spotify, вы можете попробовать сбросить приложение Spotify. Это самый быстрый способ очистить файлы кеша Spotify и сбросить настройки приложения по умолчанию.
Однако, если вы используете настольную клиентскую версию Spotify, вы не можете сбросить настройки своего приложения Spotify, так как эта функция доступна только для приложений Microsoft Store. Тем не менее, вы можете перейти к следующему способу очистки файлов кеша Spotify.
Чтобы сбросить приложение Spotify, выполните следующие действия:
- Щелкните меню «Пуск», введите «Добавить или удалить программы» и нажмите «Ввод», чтобы открыть настройки.

- Найдите Spotify, нажмите на три точки и выберите «Дополнительные параметры».

- Прокрутите вниз и нажмите кнопку «Сброс», чтобы сбросить приложение Spotify.

- После сброса настроек приложения Spotify проверьте наличие ошибки.
6. Очистить кеш Spotify
Каждое приложение создает файлы кеша, чтобы сократить время загрузки, что повышает удобство работы пользователя (UX). Кэш-файлы хранят содержимое, которое требуется приложению или часто используется пользователем. Таким образом, приложению не нужно запрашивать данные с сервера, что значительно экономит время. Итак, если файлы кеша повреждены, вы можете столкнуться с этой ошибкой.
Следуйте инструкциям, чтобы очистить файлы кеша.
- Нажмите одновременно клавиши Windows + R и введите appdata.
- Нажмите OK, чтобы открыть папку AppData.

- Перейдите в локальную папку и удалите папку Spotify.

- После этого запустите Spotify и проверьте наличие ошибки.
7. Сбросьте настройки сети
Есть небольшая вероятность того, что эта ошибка возникает из-за неправильной настройки сетевых параметров. В этом случае можно попробовать сбросить настройки сети, что приведет к переустановке сетевых адаптеров, сбросу настроек DNS и прокси и переназначению IP-адреса.
Следовательно, если параметры вашей сети настроены неправильно, вы можете столкнуться с этой ошибкой. Так что попробуйте сбросить настройки сети.
- Для этого нажмите клавишу Win и введите Сброс сети.

- Откройте настройки сброса сети и нажмите кнопку «Сбросить сейчас». Это перезагрузит ваш компьютер.

- После этого запустите Spotify и проверьте наличие проблемы.
8. Переустановите приложение Spotify.
Если вы все еще сталкиваетесь с этой ошибкой после того, как испробовали все предложенные нами решения, последнее и окончательное решение, которое вы можете попробовать, — это переустановить Spotify. Поскольку мы перепробовали все, что могли, и ни один из методов не сработал, окончательное решение — переустановить Spotify. Для этого выполните следующие действия:
- Одновременно нажмите клавиши Windows + R.
- Введите appdata в поле и нажмите OK.

- Затем перейдите в локальную папку.
- Найдите Spotify и удалите его.

- Щелкните меню «Пуск» и введите «Установка и удаление программ».

- Откройте настройки и найдите Spotify.
- Щелкните тройку и нажмите «Удалить».
- Снова нажмите «Удалить», чтобы удалить приложение Spotify.

- После этого загрузите Установщик Spotify по ссылке.
- После загрузки дважды щелкните установщик, чтобы установить Spotify.
- После этого запустите Spotify, войдите в систему, используя свои учетные данные, и проверьте, исправлена ли ошибка с кодом ошибки 74.
-Spotify Код ошибки Аутентификация 74 Часто задаваемые вопросы
Что означает код ошибки 74 в Spotify?
Код ошибки Spotify Auth 74 означает, что ваш брандмауэр препятствует запуску Spotify, блокируя файл Spotify.exe. В этом случае вы можете попробовать разрешить Spotify в настройках брандмауэра.
Как исправить код ошибки Spotify 74?
Чтобы исправить код ошибки Spotify 74, разрешите Spotify в брандмауэре. Затем, если проблема не устранена, попробуйте отключить антивирусное программное обеспечение.
Программы для Windows, мобильные приложения, игры - ВСЁ БЕСПЛАТНО, в нашем закрытом телеграмм канале - Подписывайтесь:)

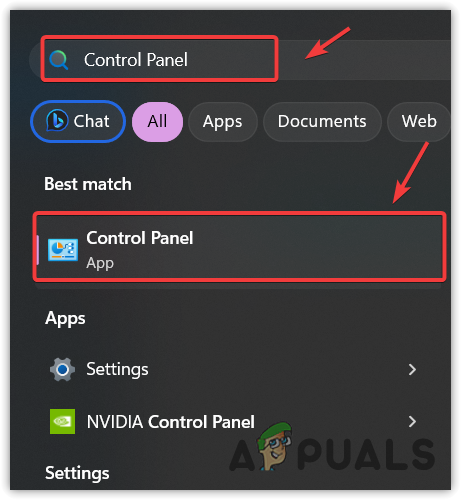
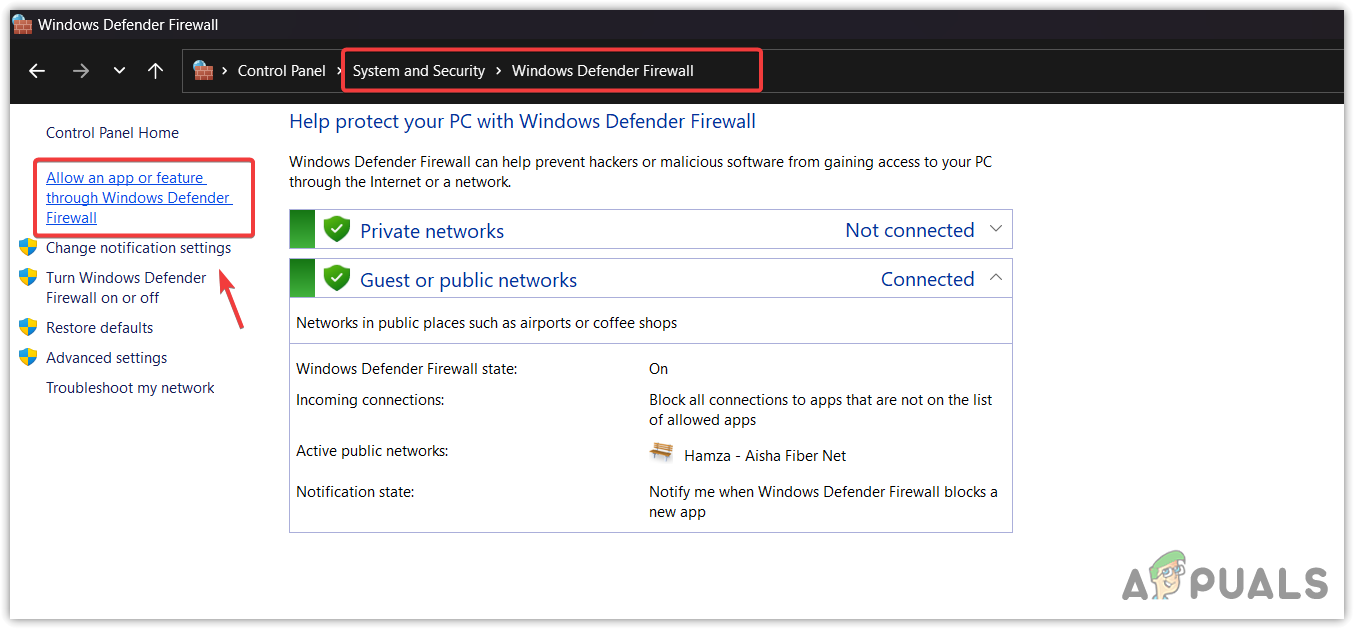
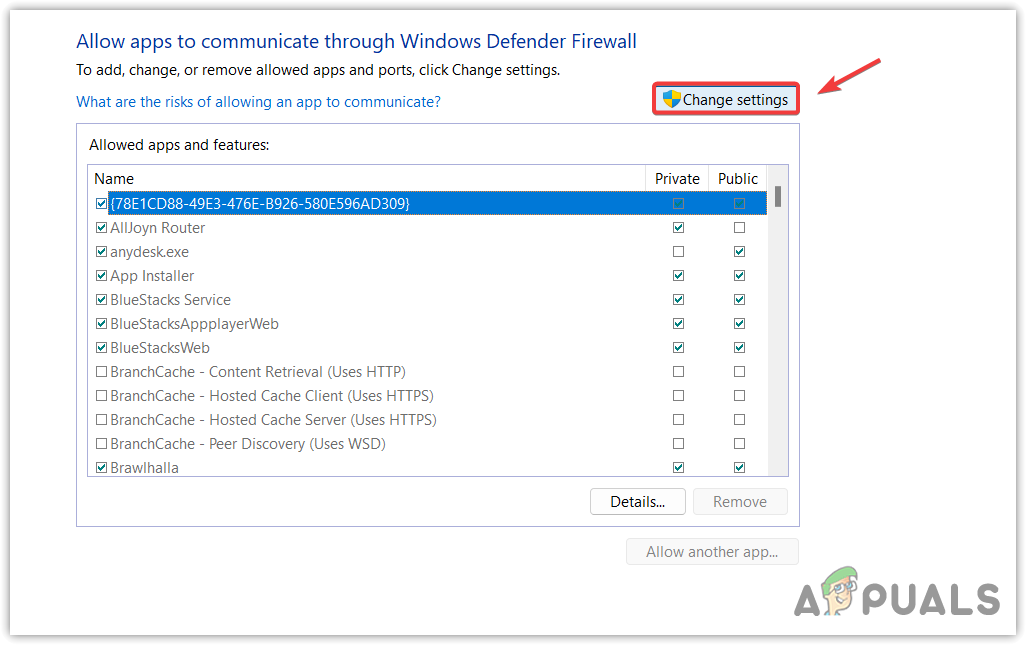
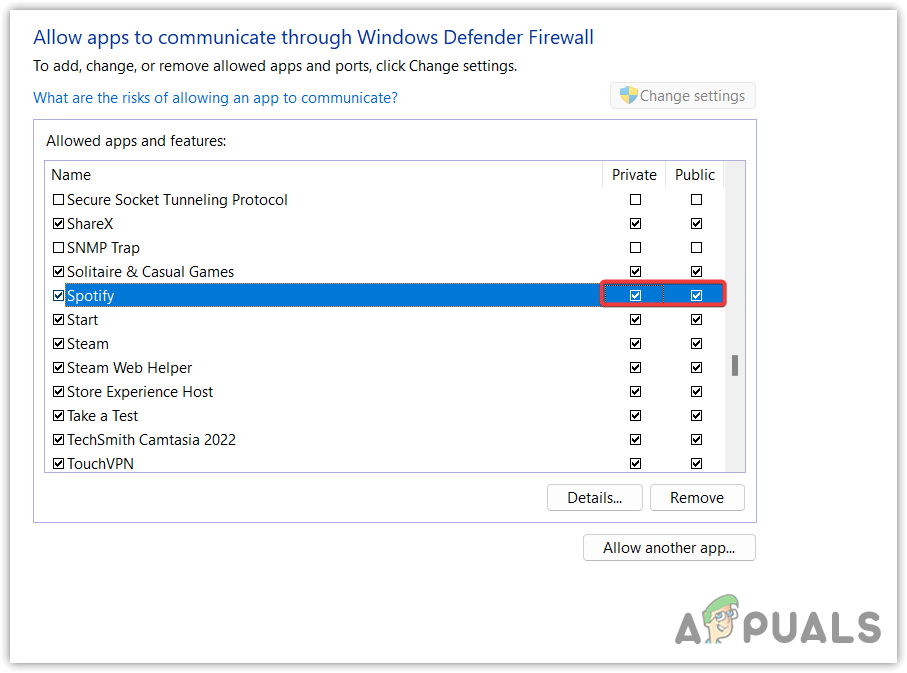
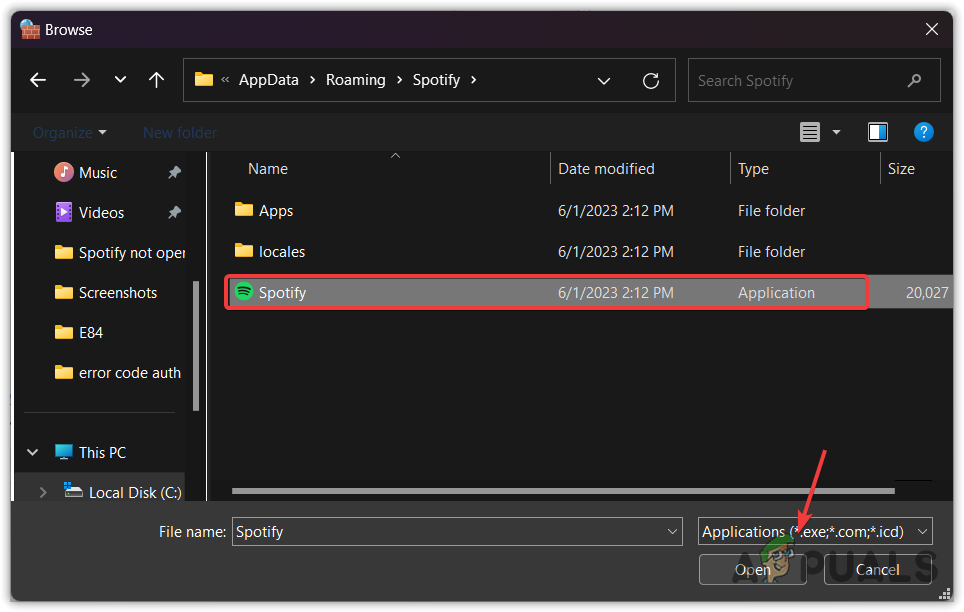
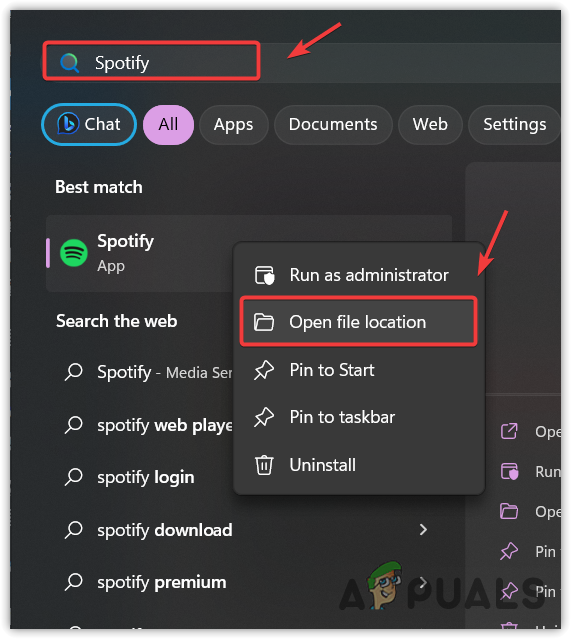
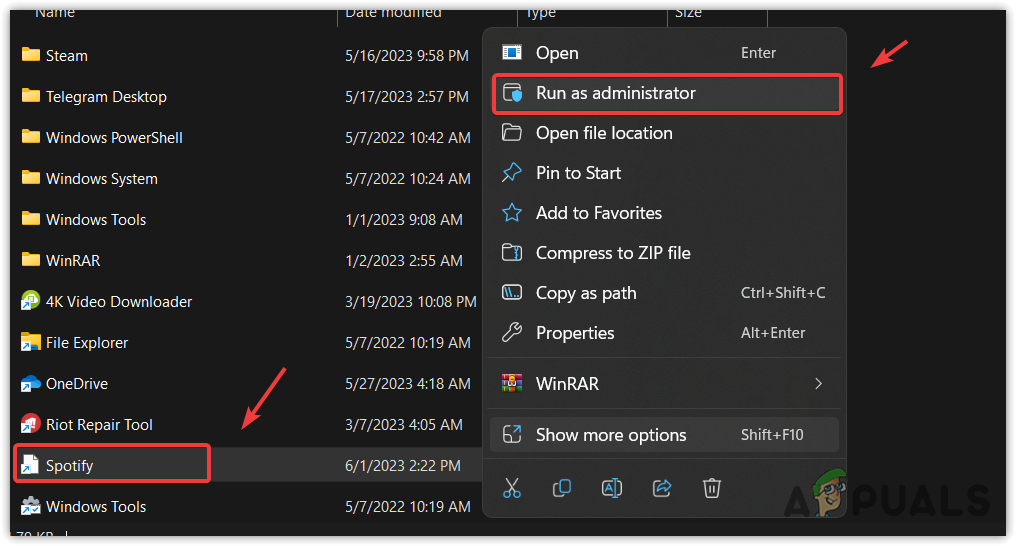
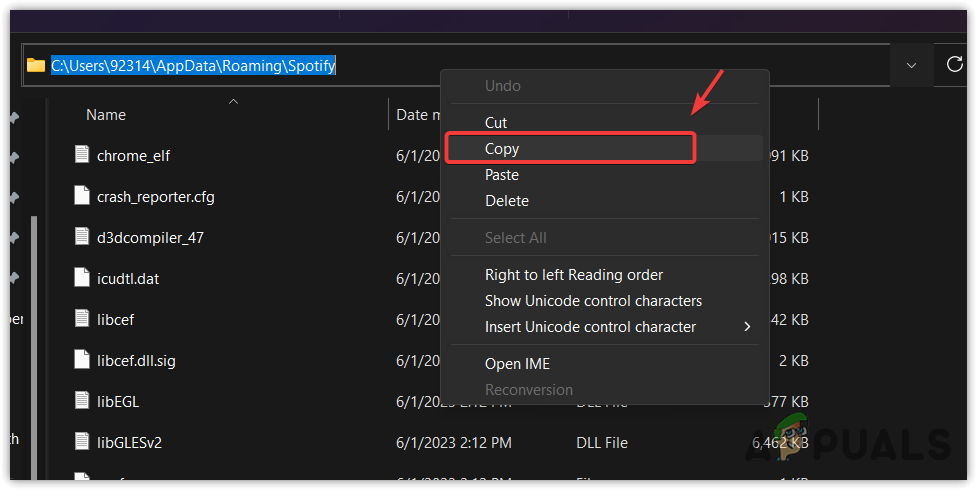
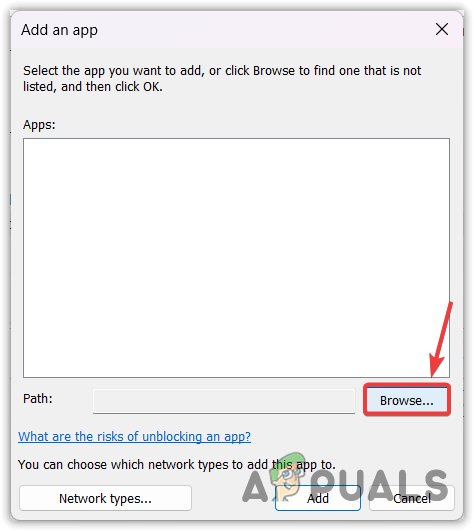
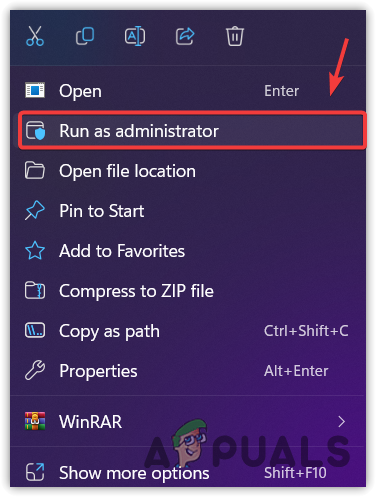
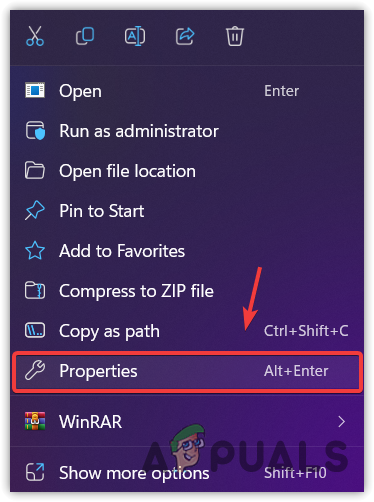
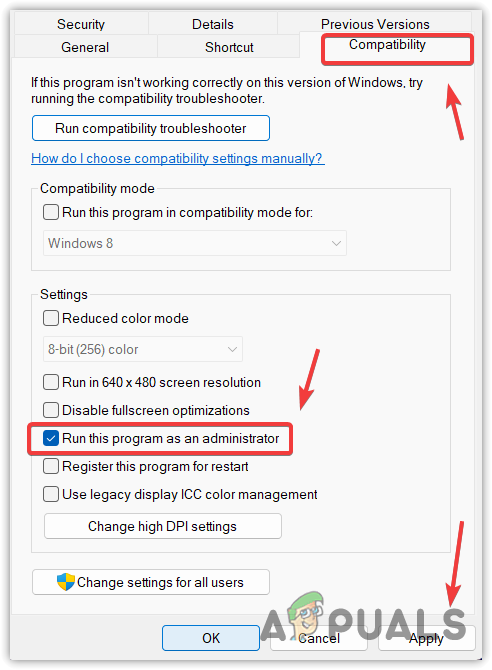
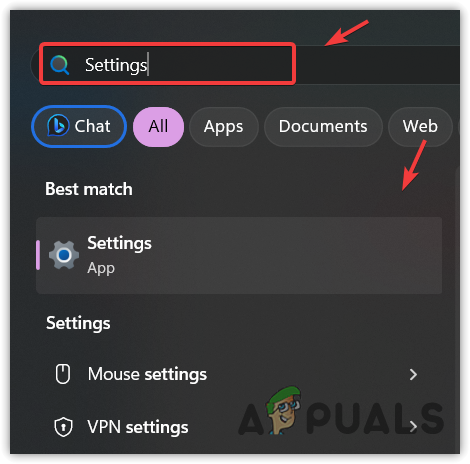
 Затем перейдите в раздел «Безопасность Windows» и нажмите «Открыть безопасность Windows».
Затем перейдите в раздел «Безопасность Windows» и нажмите «Открыть безопасность Windows».