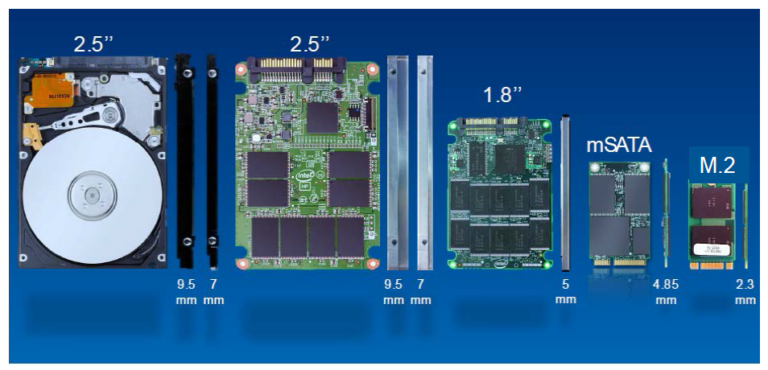Как оптимизировать Windows 10 для игр и лучшей производительности
Совсем недавно я читал множество руководств о том, как можно улучшить свой FPS в основных играх. В тех гайдах я заметил, что в самой игре не с чем поработать. Вместо этого Windows 10 имеет множество проблем и требует тонны оптимизации для повышения ее производительности.
В этом руководстве я разберу почти все функции Windows 10 и оптимизируем их настройки для нашей цели – игр и производительности. Все настройки достаточно безопасны, так как выполняются в самой Windows 10. Более того, мы собираемся избегать использования стороннего программного обеспечения в целях безопасности.
Программы для Windows, мобильные приложения, игры - ВСЁ БЕСПЛАТНО, в нашем закрытом телеграмм канале - Подписывайтесь:)
Убедитесь, что вы правильно выполняете все шаги и не возитесь с ненужными настройками.
Включите максимальную производительность в Windows 10
По умолчанию Windows 10 имеет действительно сбалансированный план управления питанием. Этот план по умолчанию никогда не предназначен для обеспечения 100% производительности, вместо этого он фокусируется на действительно сбалансированной настройке. С другой стороны, Windows 10 позволяет пользователям полностью улучшить настройки для максимальной производительности. Однако эти параметры не видны полностью, и нужно выполнить несколько действий, прежде чем получить доступ к этим привилегиям.
- Выберите «Пуск»> «Командная строка»> «Открыть с правами администратора».
- Под Командной строкой> Вставьте приведенный ниже код.
powercfg -duplicatescheme e9a42b02-d5df-448d-aa00-03f14749eb61
Отключение ненужных анимаций для уменьшения использования ЦП и памяти
Как я уже сказал, Windows 10 представляет собой очень простую и сбалансированную систему. Следовательно, есть такие вещи, как плавная анимация и дополнительные функции, которые очень сильно влияют на время загрузки и обработки. Отключение этих анимаций может полностью изменить ваш опыт, и прирост скорости будет невероятным.
- Откройте «Пуск»> «Введите дополнительные параметры» и нажмите «Первый результат».

One Opened, нажмите «Настройки» на вкладке «Дополнительно»> «Визуальные эффекты»> «Пользовательский» и выберите только эти два параметра.
 Анимации, которые нагружают ваш компьютер, будут отключены. Ожидайте большей отзывчивости и улучшенного времени загрузки.
Анимации, которые нагружают ваш компьютер, будут отключены. Ожидайте большей отзывчивости и улучшенного времени загрузки.
- После этого нажмите «Применить» и «ОК».
Теперь перейдите на вкладку «Дополнительно» рядом с «Визуальные эффекты».
Нажмите «Изменить» в разделе «Виртуальная память» и выполните следующие действия.
- Снимите флажок Автоматически управлять размером файла подкачки для всех драйверов, выделенных красным
- Выберите свой SSD-накопитель, в моем случае это диск C, выделенный коричневым цветом.
- Проверьте размер, управляемый системой, выделенный желтым цветом.
- И, наконец, нажмите Set, который я выделил розовым цветом.
- После завершения последовательно нажимайте ОК в разделе «Виртуальная память и параметры производительности». Если вы выполнили шаги правильно, он попросит вашего разрешения перезагрузить компьютер.

Выбор максимальной производительности для игр вручную
Не считая обычного улучшения. Windows 10 также позволяет вам изменять производительность графики для любой игры, которую вы хотите. Встроенная функция под названием «Настройка производительности графики» позволяет просматривать любую игру или программу, а затем выбирать подходящий вариант мощности для этого приложения. Вы можете добавить любое приложение в список и выбрать его схему управления питанием. Во всяком случае, мы не собираемся делать это для каждой игры. Но я могу показать вам, как это делается.
- Выберите «Пуск»> «Настройки графики».
- После открытия выберите классическое приложение в предпочтениях приложения.

Теперь нажмите «Обзор» и выберите любую игру, в которую вы регулярно играете. Что касается FIFA 18, поэтому я просмотрел компьютер и добавил ее.
- Теперь вы получите различные варианты на выбор, и убедитесь, что вы нажали «Высокая производительность» и нажали «Сохранить».
 Windows 10 теперь улучшит настройки FIFA 18 для повышения производительности.
Windows 10 теперь улучшит настройки FIFA 18 для повышения производительности.
Эта функция позволяет добавлять невероятное количество приложений. Однако не перегружайте его бесполезными приложениями, такими как Discord, и не устанавливайте для них высокий приоритет. Просто добавляйте те игры, в которые вы играете регулярно, и никогда не добавляйте программы, которые постоянно работают в фоновом режиме.
Отключение уведомлений, фокуса и многозадачности
Некоторые приложения открываются мгновенно, когда для них включены уведомления. Я знаю, это звучит странно, но это проблема некоторых приложений. После открытия они постоянно работают в фоновом режиме, поглощая большую часть вашего процессора и памяти. Впоследствии, если уведомления не открывают приложения в фоновом режиме. Они просто накапливаются на боковой панели Windows 10.
Вот вы можете отключить эти чрезмерные уведомления.
- Откройте «Поиск»> «Введите уведомления»> нажмите «Настройки уведомлений и действий».

- Теперь отключите все на вкладке «Уведомления и действия». Следуйте картинке ниже.

После этого перейдите на вкладку Focus Assist и отключите все там.
- Сделайте то же самое на каждой вкладке и во всех настройках, которые вы можете найти. Самое главное, убедитесь, что все на вкладке «Многозадачность» отключено.

После этого начните снова и выполните поиск «Настройки конфиденциальности».
Перейдите в раздел «Разрешения приложений» и отключите все в местоположении, камеру, микрофон, электронную почту, телефонные звонки, контакты и вкладку голосовой активации. Это похоже на другие упомянутые мною приложения, которые работают в фоновом режиме непрерывно, не представляя никакой ценности. Вы также можете оставить некоторые приложения включенными, например Skype, в зависимости от того, как часто вы их используете. Но большинство из них рекомендуется отключить.
Отключить приложение с высоким приоритетом
Я не могу снова и снова объяснять, насколько на самом деле важно отключение высокоприоритетных приложений. Короче говоря, когда вы включаете компьютер, некоторые приложения автоматически запускаются в фоновом режиме вместе с вашим компьютером. Некоторые из этих приложений действительно потребляют много энергии и требуют большого количества ресурсов. Следовательно, мы должны убедиться, что они никогда не работают в фоновом режиме. Кроме того, это запускаемые приложения, поэтому их отключение также значительно повысит скорость загрузки.
- Щелкните правой кнопкой мыши панель задач> Диспетчер задач

- Перейдите на вкладку «Автозагрузка» и отключите все высокоприоритетные приложения. Вы можете сделать это, щелкнув их правой кнопкой мыши и выбрав «Отключить». Если все сделано правильно, их статус автоматически изменится.

Некоторые люди вроде меня игнорируют приложения с низким приоритетом, такие как Evernote. Однако, если у вас бюджетный ПК, и вы хотите получить максимум от Windows 10. Убедитесь, что все они отключены. В любом случае, после внесения изменений, просто выйдите.
Отключение ненужного звукового оборудования, работающего в фоновом режиме
Хотя мы думаем, что на нашем ПК используется только одно звуковое оборудование, это не совсем так. Каждый раз, когда вы подключаете звуковое устройство к компьютеру. Он активируется атомарно, и, таким образом, устройство продолжает работать, несмотря на то, что пользователь не использует его. Мы можем легко отключить эти бесполезные звуковые устройства, и таким образом улучшится качество звука и общая производительность.
- Выберите «Пуск»> «Изменить системные звуки».
- После открытия перейдите на вкладку «Воспроизведение» и отключите все ненужные звуковые устройства. Убедитесь, что ваше звуковое устройство по умолчанию включено.

- После этого нажмите «Свойства» над кнопкой «Применить».
- Теперь перейдите на вкладку «Дополнительно» и отключите оба параметра, выделенные красным цветом в эксклюзивном режиме.
- Откройте слайд «Формат по умолчанию» и выберите самый высокий доступный вариант. В моем случае я использую Bluetooth-гарнитуры, поэтому я не вижу эту опцию.
 Формат по умолчанию находится прямо под вкладкой «Дополнительно».
Формат по умолчанию находится прямо под вкладкой «Дополнительно».
Мы еще не закончили. После того, как вы внесли эти два изменения. Перейдите на вкладку Spatial Sound и убедитесь, что она отключена.

После внесения всех этих изменений в свойства наушников. Теперь нам нужно повторить те же шаги в свойствах микрофона.
- Отключите все ненужные микрофонные устройства.

- Выберите записывающее устройство по умолчанию и нажмите «Свойства».
На вкладке «Дополнительно» убедитесь, что эти три параметра отключены. Кроме того, выберите самое высокое доступное значение в разделе «Формат по умолчанию».
- Теперь нажмите «Применить» и «ОК» для настроек звука.
Ускорение Windows 10 за счет удаления ненужных файлов
Все процессы, упомянутые выше, ускорят и оптимизируют вашу Windows 10. Однако я хотел привлечь ваше внимание, особо упомянув скорость, потому что этот шаг требует, чтобы вы постоянно следили за мусором, а затем удаляли его. В любом случае, следуйте инструкциям ниже и удалите все бесполезные файлы из вашей системы.
- Откройте «Выполнить через Windows + R».
- Введите% appdata% и вернитесь в папку AppData.

- В папке AppData перейдите к Local, а затем к Temp.
- После открытия убедитесь, что вы удалили все, что находится в папке Temp. В моем случае файлов не так много, потому что я постоянно слежу за ними и регулярно их удаляю.

Как только вы закончите опорожнять это. Убедитесь, что вы также очистили корзину. Эти файлы резервируют огромный кусок пространства на ваших жестких дисках, поэтому потребляют определенный процент энергии. После удаления у вас остается больше места, а жесткие диски или SSD работают лучше.
Убедитесь, что Windows 10 обновлена
Если вы применили все предложенные выше изменения, но по-прежнему испытываете трудности с производительностью. Затем вы можете взглянуть на свою версию Windows 10. Некоторые ключи компакт-диска Windows 10 поставляются с базовой версией, которая ненадежна и полна ошибок. Microsoft постоянно выпускает новые обновления для Windows 10, уделяя особое внимание скорости, оптимизации и большему количеству опций на выбор.
- Перейдите к началу, введите «Проверить наличие обновлений».
 Вот моя Windows 10, обновленная до последней версии.
Вот моя Windows 10, обновленная до последней версии.После этого проверьте, доступна ли новая версия Windows 10. В противном случае он сообщит вам, что у вас установлена последняя версия Windows 10.
Особые игровые настройки Windows 10
Windows 10 поставляется с несколькими функциями, которые полностью ориентированы на игры. По умолчанию большинство этих настроек, как и другие настройки Windows 10, оптимизированы для сбалансированной мощности. Теперь есть множество настроек, которые нужно настроить, но не волнуйтесь, потому что я проведу вас через все настройки и убедитесь, что они обеспечивают 100% производительность во время игры.
Включение игрового режима
- Нажмите «Пуск»> «Поиск в игровом режиме»> «Открыть первый результат».

- После открытия убедитесь, что игровой режим включен.

Как я объяснял ранее, игровой режим значительно оптимизирует ваш компьютер, чтобы обеспечить 100% производительность во время игры. Что именно он делает, довольно просто. Игровой режим устанавливает высокий приоритет вашего приложения, отключает всплывающие окна, уведомления и убивает все другие бесполезные приложения, работающие в фоновом режиме. Короче говоря, игровой режим гарантирует, что ваше приложение максимально использует возможности ПК.
Отключить игровые уведомления
Мы уже просмотрели некоторые уведомления Windows 10 и отключили их. Теперь пришло время отключить уведомления только в играх. Когда они включены, эти уведомления начинают запись, делают снимки экрана и активируют десятки всплывающих окон. Мы должны убедиться, что ни одно из этих типов приложений не работает в фоновом режиме во время игры.
- Откройте «Пуск»> «Игровой режим»> «Открыть первый результат».
 Убедитесь, что все на игровой панели и вкладке «Захваты» отключено.
Убедитесь, что все на игровой панели и вкладке «Захваты» отключено.
Теперь перейдите на вкладку «Захваты» и убедитесь, что все отключено. Также выберите 30 кадров в секунду для частоты кадров видео и убедитесь, что качество видео стандартное.
Отключение точности указателя мыши
Еще одна важная особенность, которую я собираюсь выделить, – это точность указателя мыши. Когда эта функция включена, она автоматически изменяет ваш DPI в зависимости от движения мыши. Другими словами, это существенно влияет на вашу цель и может вызвать несоответствие. Самое главное, он также потребляет значительную часть энергии. Мы можем отключить его, выполнив следующие действия.
- Откройте «Пуск»> введите «Настройки мыши»> нажмите «Настройки мыши».
- Теперь перейдите к дополнительным параметрам мыши.

- После открытия перейдите на вкладку «Параметры указателя» и отключите параметр «Повышение точности указателя».

- После этого нажмите «Применить» и «ОК».
Выводы
Завершая это руководство, я хотел бы с уверенностью сказать, что если вы применили все эти изменения к своей System. Вы, без сомнения, увидите значительное улучшение производительности. В остальном игры больше не будут заикаться, а частота кадров значительно улучшится. Просто убедитесь, что вы правильно выполняете все шаги, упомянутые в этом руководстве. Не связывайтесь с ненужными настройками, о которых вы не знаете. Настройки, упомянутые в этом руководстве, полностью безопасны и не имеют каких-либо серьезных недостатков, кроме компромисса с анимацией и визуальными эффектами. В конечном счете, даже после выполнения этих шагов, если вашей системе не хватает производительности, подумайте об обновлении до совершенно нового ПК, проверьте наши 5 любимых готовых ПК 2020 года, пока вы на нем.
Программы для Windows, мобильные приложения, игры - ВСЁ БЕСПЛАТНО, в нашем закрытом телеграмм канале - Подписывайтесь:)



 Windows 10 теперь улучшит настройки FIFA 18 для повышения производительности.
Windows 10 теперь улучшит настройки FIFA 18 для повышения производительности.





 Вот моя Windows 10, обновленная до последней версии.
Вот моя Windows 10, обновленная до последней версии.