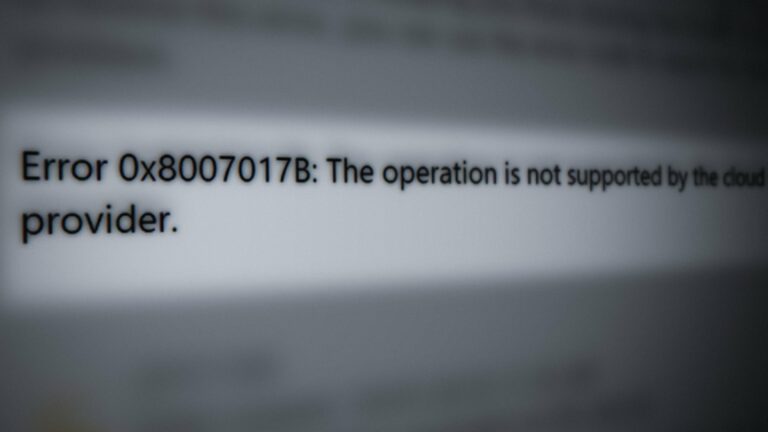Как копировать и вставлять на Mac тремя разными способами (2024 г.)
- Используйте Command + C для копирования и Command + V для вставки. Другие методы включают использование строки меню или контекстного меню (параметры, вызываемые правой кнопкой мыши).
- Выберите изображение и используйте Command + C для копирования. Чтобы вставить, наведите курсор и нажмите Command + V или воспользуйтесь контекстным меню.
- Позволяет копировать контент на одно устройство Apple и вставлять его на другое при условии, что на обоих устройствах выполнен вход с одним и тем же Apple ID и включены Bluetooth, Wi-Fi и Handoff.
Переход с Windows на macOS иногда может быть непростым, особенно из-за множества различий в том, как все работает. Если вы наткнулись на эту статью, скорее всего, вы столкнулись с одной из самых простых задач — копированием и вставкой контента на Mac.
Это руководство расскажет вам об основных и расширенных способах копирования и вставки изображений и текста на любом устройстве под управлением macOS.
Программы для Windows, мобильные приложения, игры - ВСЁ БЕСПЛАТНО, в нашем закрытом телеграмм канале - Подписывайтесь:)
Копирование и вставка на Windows и Mac
Если вы привыкли к сочетаниям клавиш Windows, вы можете быть удивлены, пытаясь скопировать и вставить на Mac. Хотя функциональность та же, на компьютерах Mac для этих действий используется клавиша Command (⌘) вместо Ctrl.
 Клавиша Command (⌘) на клавиатуре Mac
Клавиша Command (⌘) на клавиатуре Mac
Клавиша Command не находится в том же месте, что и Ctrl на клавиатуре Windows. Вместо этого вы найдете его по обе стороны клавиши пробела, ближе к центру клавиатуры, с символом, напоминающим четырехконечную звезду или клеверный лист.
ПРОЧИТАЙТЕ БОЛЬШЕ: Как найти и использовать буфер обмена Instagram на Android и iOS ➜
Копирование и вставка текста на Mac
Чтобы скопировать текст на Mac, начните с выбора нужной части. Для этого зажмите левую кнопку мыши и проведите курсором по тексту, который хотите скопировать. Выделенный текст будет выделен синим цветом. Если текст доступен для редактирования, например, в документе или текстовом поле, вы также можете щелкнуть начальную точку текста, который хотите скопировать, а затем с помощью клавиш со стрелками точно выбрать необходимую часть.
После выделения текста у вас есть четыре различных способа копирования выделенного текста:
- Использование сочетаний клавиш
- Использование строки меню
- Использование контекстного меню
1. Использование сочетаний клавиш
Выделив текст, нажмите Command + C на клавиатуре. Это скопирует весь выделенный текст.
 Копирование текста на Mac
Копирование текста на Mac
Теперь, когда текст скопирован, перейдите в редактируемый документ и поместите курсор в то место, где вы хотите вставить текст. Теперь нажмите Command + V, чтобы вставить текст.
 Вставка текста на Mac
Вставка текста на Mac
Вы также можете использовать строку меню вверху, чтобы скопировать текст. Выделив часть, которую вы хотите скопировать, просто перейдите в «Редактировать», а затем выберите «Копировать».
 Копирование текста на Mac через строку меню
Копирование текста на Mac через строку меню
Чтобы вставить текст, просто перейдите в редактируемый документ и поместите курсор туда, куда вы хотите вставить текст. Теперь перейдите в «Редактировать» и нажмите «Вставить».
 Вставка текста на Mac через строку меню
Вставка текста на Mac через строку меню
Чтобы скопировать выделенный текст, просто щелкните правой кнопкой мыши, чтобы открыть контекстное меню. Вот несколько способов открыть контекстное меню:
- Удерживайте Control (^), а затем щелкните левой кнопкой мыши.
- Одновременно коснитесь трекпада двумя пальцами.
- Щелкните правой кнопкой мыши (внешняя мышь).
Когда откроется контекстное меню, нажмите «Копировать».
 Копирование текста через контекстное меню на Mac
Копирование текста через контекстное меню на Mac
Чтобы вставить текст, просто откройте контекстное меню и выберите «Вставить».
 Вставка текста через контекстное меню на Mac
Вставка текста через контекстное меню на Mac
ПРОЧИТАЙТЕ БОЛЬШЕ: Как запустить Mac в безопасном режиме (пошаговое руководство) ➜
Вставка текста без форматирования на Mac
Зачастую, когда вы копируете текст, он также копирует стиль, шрифт и цвет текста. При вставке его в другое место вам это может не понадобиться. Чтобы решить эту проблему, вместо использования «Вставки» попробуйте использовать «Вставить и сопоставить стиль». При этом текстовое содержимое будет вставлено в соответствии со стилем окружающего текста.
Сделать это,
- Нажмите (Option-Shift-Command-V) на клавиатуре, чтобы вставить скопированный текст.

- В контекстном меню выберите «Вставить и сопоставить стиль» при вставке в определенное место.
 Вставка текста без форматирования на Mac
Вставка текста без форматирования на Mac
ПРОЧИТАЙТЕ БОЛЬШЕ: Что такое FileVault в macOS и стоит ли вам его использовать? ➜
Копирование и вставка изображения на Mac
Как и текст, процесс копирования и вставки файлов изображений на Mac более или менее одинаков, однако следует учитывать некоторые технические особенности.
1. Скопируйте изображение на Mac
Чтобы скопировать изображение, вам нужно сначала выбрать его. Однако эта методология отличается от текстовой тем, что вам не нужно выделять текст. Это можно сделать через контекстное меню. Чтобы открыть контекстное меню изображения,
- Вторичный щелчок по изображению. На MacBook одновременно коснитесь трекпада двумя пальцами. Если вы используете мышь, щелкните изображение правой кнопкой мыши.
- Удерживайте Control (^) и нажмите на изображение.
Теперь выберите «Копировать» в раскрывающемся меню.
 Копирование изображения на Mac
Копирование изображения на Mac
2. Вставить изображение на Mac
Чтобы вставить изображение, переместите курсор в нужное место и щелкните редактируемое место. Теперь нажмите Command + V, чтобы вставить изображение, или снова вызовите контекстное меню, чтобы вставить изображение оттуда.
 Вставка изображения на Mac
Вставка изображения на Mac
ПРОЧИТАЙТЕ БОЛЬШЕ: Топ-5 лучших альтернатив Pastebin для копипаста ➜
Копирование контента на устройства Apple
Apple позволяет копировать и вставлять текст и изображения на разные устройства. Чтобы это работало, устройства должны иметь:
- На обоих устройствах должен быть выполнен вход с одним и тем же Apple ID.
- Устройства должны находиться близко друг к другу (в пределах примерно 30 футов).
- На обоих устройствах включены Bluetooth и Wi-Fi.
- Устройства имеют Передавать включенный.
 Apple позволяет копировать контент между устройствами
Apple позволяет копировать контент между устройствами
Используя универсальный буфер обмена на своем Mac, вы можете копировать контент на одно устройство, а затем вставлять его на другое. Просто скопируйте любой текст, изображение, файл или контент, как обычно. Этот контент будет автоматически добавлен в буфер обмена другого устройства, находящегося поблизости. Затем на втором устройстве вставьте содержимое, как обычно.
ПРОЧИТАЙТЕ БОЛЬШЕ: Как «видение» Стива Джобса стало реальностью с Apple Vision Pro ➜
Заключение
Как вы видели, процесс копирования текста, изображений и файлов зависит от macOS: использование клавиатуры, трекпада и мыши соответствует вашим потребностям и дополняет ваш рабочий процесс. Может быть сложно освоить его при переходе с других платформ, но как только вы это сделаете, освоить его будет легко.
Часто задаваемые вопросы
Я нажимаю Control + C, но на моем Mac ничего не копируется. Что я делаю не так?
Сочетание клавиш для копирования на Mac отличается от Windows. Вместо Control + C для копирования вы будете использовать Command + C. Клавиша Command расположена по обе стороны от пробела и имеет символ, напоминающий четырехконечную звезду или клеверный лист.
Клавиши по обе стороны от пробела на моей внешней клавиатуре не работают как клавиши управления. Что я должен делать?
Если вы используете клавиатуру Windows, попробуйте использовать клавишу Windows вместо Command. Это настройка по умолчанию для клавиатур Windows на компьютерах Mac.
Могу ли я копировать и вставлять данные между моим Mac и другими устройствами?
Да, вы можете использовать универсальный буфер обмена. Обратитесь к статье выше, чтобы узнать, как это сделать.
Программы для Windows, мобильные приложения, игры - ВСЁ БЕСПЛАТНО, в нашем закрытом телеграмм канале - Подписывайтесь:)


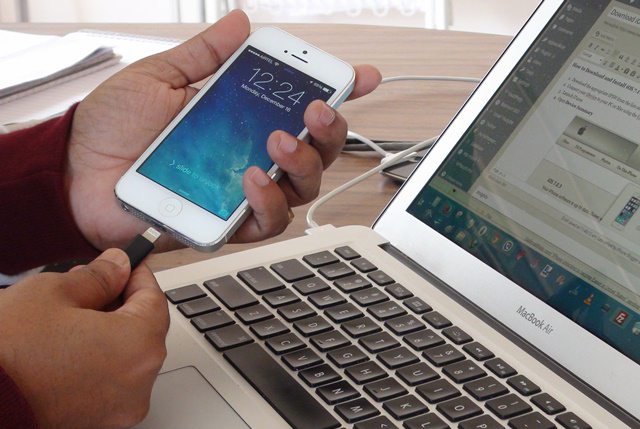
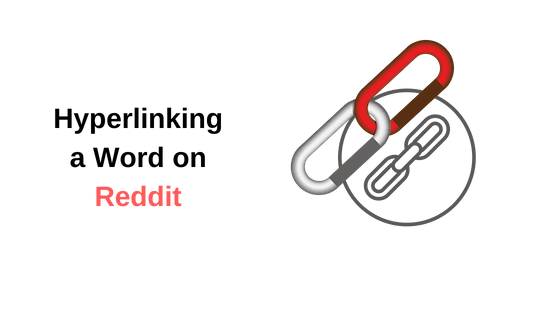


![Как использовать контроллер PS5 на PS4 [Workaround Guide]](https://ddok.ru/wp-content/uploads/2023/08/kerde-severin-nvd_32bbzfe-unsplash-scaled-768x512.jpg)