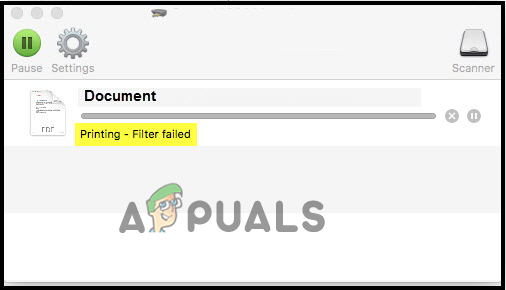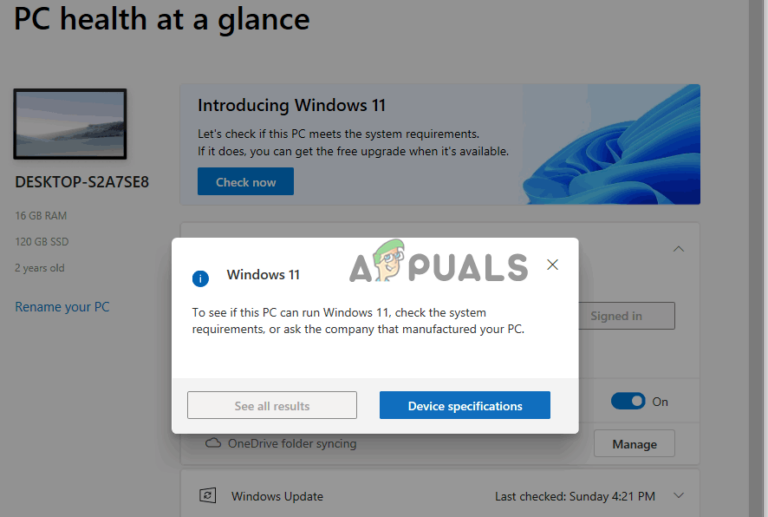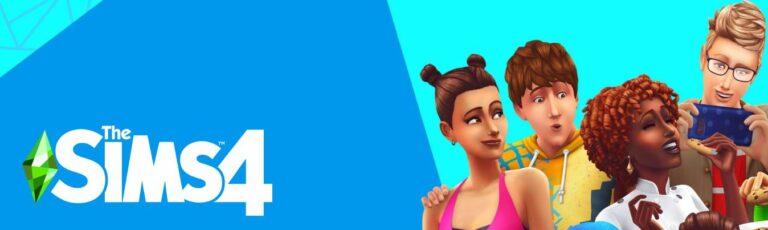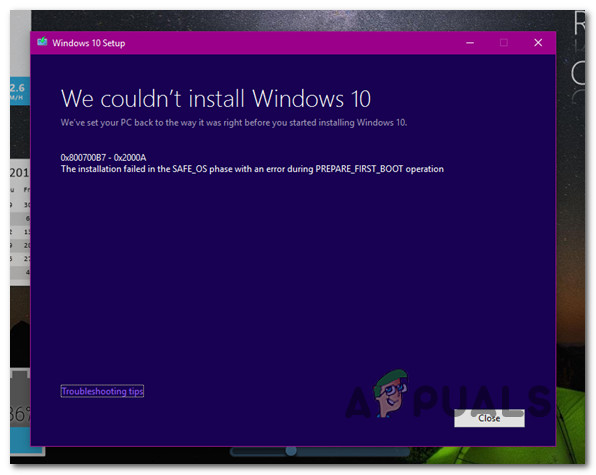Как изменить размер документа в Microsoft Word
 Изменить размер страницы в Microsoft Word
Изменить размер страницы в Microsoft Word
Microsoft Word можно использовать для создания множества документов разных форматов и размеров. Если вы используете Microsoft Word для создания документа, вы можете выбрать любой из размеров, доступных в программе. Или настройте размеры страницы в соответствии с вашими требованиями. И это не так, вы также можете выбрать определенный формат в соответствии с размером страницы в Microsoft Word, что поможет вам сделать ваш документ еще лучше.
Программы для Windows, мобильные приложения, игры - ВСЁ БЕСПЛАТНО, в нашем закрытом телеграмм канале - Подписывайтесь:)
Размер листа А4 – 8,5 на 11 дюймов. Это размер обычного печатного листа, который часто используется в школах для печати заданий и тестов, и даже в офисах для печати презентаций. Но для документов, которые должны быть больше по размеру по сравнению с этими листами, пользователи могут захотеть изменить размер своего печатного документа. Хотя физически они могут распечатать документ в большем масштабе, используя другой принтер и больший лист бумаги, но если вы не отредактируете документ вручную в Microsoft Word, размер документа останется почти таким же.
Итак, если вам нужно распечатать документ в большем масштабе, например, на A3, вы должны сначала изменить размер документа в программном обеспечении. Это очень простой процесс, с помощью которого можно легко изменить размер страницы. Выполните указанные ниже действия, чтобы изменить размер документа, над которым вы работаете, в Microsoft Word.
- Откройте ваш файл Microsoft Word. Настройки по умолчанию для файла Word – это размер листа A4, который является наиболее часто используемым размером для печати при работе в Microsoft. Но иногда для бизнеса и рабочих мест требуются другие важные размеры, такие как юридические документы или письма, которые также можно сделать в Microsoft Word.
 Откройте файл Word
Откройте файл Word - Теперь посмотрите на верхнюю ленту параметров Microsoft Word. В настоящее время вы находитесь на вкладке «Главная». Вам нужно нажать на «Макет страницы», который находится рядом с «Вставить». Здесь вы найдете варианты изменения размера вашей страницы.
 Перейдите на вкладку «Макет страницы» на верхней панели инструментов.
Перейдите на вкладку «Макет страницы» на верхней панели инструментов. - Прямо под вкладкой «Макет страницы» находится еще одна вкладка «Размер» со значком, который выглядит как страница с линиями по ширине и высоте. Здесь вы можете изменить размер своей страницы по своему усмотрению.
 Вкладка Размер, чтобы изменить размер страницы
Вкладка Размер, чтобы изменить размер страницы - Когда вы нажимаете «Размер», появляется раскрывающийся список опций. Все эти варианты бывают разных размеров. Letter, Tabloid, Legal, Statement, Executive, A3, A4, A5, B4 и B5. Это упомянутые типы форматов бумаги, доступные в Microsoft Word. Если что-то из этого является тем, что вам нужно для работы, все, что вам нужно сделать, это щелкнуть по одному из них, чтобы сделать его размером вашей страницы в текущем документе, над которым вы работаете.
 Выберите размер страницы или настройте его
Выберите размер страницы или настройте его Я выбрал другой размер страницы, чтобы показать, как меняется пространство для работы
Я выбрал другой размер страницы, чтобы показать, как меняется пространство для работы
Если, однако, это не те размеры, которые вам нужны, и размеры вашего документа совершенно другие, вам следует щелкнуть опцию в конце этого раскрывающегося списка с надписью «Другие размеры бумаги».
- Нажав на «Другие размеры бумаги», вы увидите новое окно, которое является окном «Параметры страницы». Вы можете ввести здесь размеры вашей страницы вместо ширины и высоты. Вы можете ввести количество дюймов или нажать стрелки вверх или вниз рядом с полем для ширины и высоты, чтобы настроить размеры.
 Добавьте размеры страницы в соответствии с вашими требованиями
Добавьте размеры страницы в соответствии с вашими требованиями
Еще одна важная вещь, которую вы не должны, – это то, что прямо в конце этого поля есть вкладка с надписью «Применить к». Это может быть вариант для людей, которые не хотят применять тот же размер, что и страница, ко всему документу, а только к его частям. Здесь, когда вы нажимаете стрелку вниз для «Применить к», вы можете выбрать вторую опцию, которая гласит «Эта точка вперед». При этом будут применены размеры, которые вы ввели на страницах, которые будут отображаться в этом месте впереди.
 Применить ко всему документу или на этот пункт вперед, вы можете выбрать из этого раскрывающегося списка.
Применить ко всему документу или на этот пункт вперед, вы можете выбрать из этого раскрывающегося списка.
Можно ли изменить размер страницы после создания документа?
Конечно вы можете. Возможность изменения размера страницы доступна в любое время. Однако небольшая проблема здесь заключается в том, что каждый раз, когда вы меняете размер страницы после того, как документ был создан, вам придется каждый раз редактировать форматирование вашей работы, поскольку работа корректируется в соответствии с размером страницы.
Программы для Windows, мобильные приложения, игры - ВСЁ БЕСПЛАТНО, в нашем закрытом телеграмм канале - Подписывайтесь:)