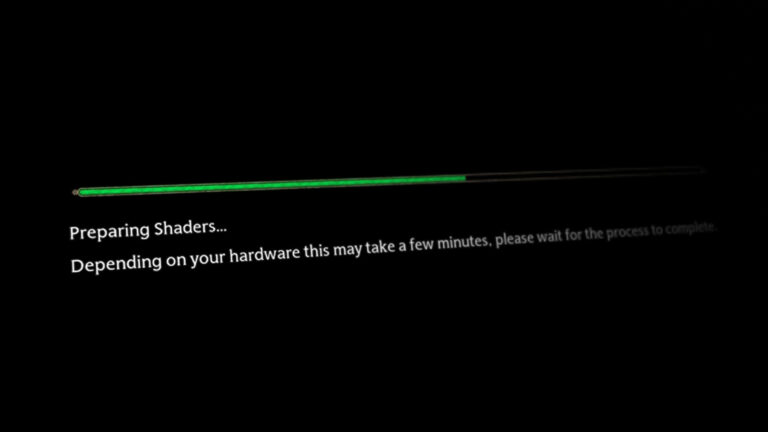Как исправить зависание Counter Strike 2 на бесконечном экране загрузки?
Экран бесконечной загрузки в Counter-Strike 2 может быть признаком устаревших графических драйверов в системе, отсутствия или потенциального повреждения файлов игры и даже недостаточных разрешений для запуска игры в среде. Хотя они не всегда могут быть виновниками проблемы, чаще они являются причиной, чем нет.

Программы для Windows, мобильные приложения, игры - ВСЁ БЕСПЛАТНО, в нашем закрытом телеграмм канале - Подписывайтесь:)
Существуют сценарии, в которых вмешательство сторонних программных файлов в игру также может привести к проблеме бесконечного экрана загрузки. В таком случае вы можете определить проблемную программу, выполнив чистую загрузку. В этой статье мы познакомим вас с рядом методов, которые могут помочь вам в решении упомянутой проблемы.
1. Запустите Counter-Strike 2 от имени администратора.
Первое, что вы должны сделать, приступая к устранению проблемы бесконечного экрана загрузки, — это убедиться, что игровой процесс имеет достаточные разрешения для запуска в вашей среде Windows. Чаще всего игровой процесс может перестать отвечать, что приводит к зависанию игры из-за отсутствия разрешений для запуска в вашей текущей среде.
Если это применимо, вы можете решить проблему, просто запустив игру с правами администратора. Для этого вам нужно будет запустить Steam с правами администратора, а также изменить свойства игры, чтобы заставить ее работать от имени администратора.
Следуйте приведенным ниже инструкциям, чтобы сделать это:
- Сначала закройте клиент Steam на своем компьютере.
- Затем откройте меню «Пуск» и найдите Steam. Нажмите «Запуск от имени администратора».

- Открыв клиент Steam, перейдите в «Библиотека» и щелкните правой кнопкой мыши игру. Выберите «Управление» > «Просмотреть локальные файлы».

- Это откроет окно File Explorer в каталоге установки игры.
- Найдите исполняемый файл cs2.exe и щелкните его правой кнопкой мыши. Выберите Свойства.
- В окне «Свойства» перейдите на вкладку «Совместимость».
- Там установите флажок «Запуск от имени администратора».

- Наконец, нажмите «Применить» и нажмите «ОК».
- Как только вы это сделаете, откройте игру через Steam и посмотрите, сохраняется ли проблема.
2. Отключить внутриигровые оверлеи
Еще одной потенциальной причиной бесконечного экрана загрузки в Counter-Strike 2 могут быть сторонние внутриигровые оверлеи. Эти наложения обеспечивают мгновенный доступ к определенным сторонним программам, которые вы можете использовать. Discord и GeForce Experience — яркие примеры внутриигровых оверлеев.
Хотя это может показаться безобидным, сторонние программы должны на каком-то уровне взаимодействовать с игрой, чтобы отобразить внутриигровой оверлей. Это может привести к сбою игры или даже зависанию в некоторых сценариях. Поэтому, чтобы решить эту проблему, вам придется отключить все игровые оверлеи, которые вы используете.
Мы покажем вам, как это сделать для Discord и GeForce Experience, так как они являются наиболее распространенными оверлеями. Однако, если у вас включены какие-либо наложения, обязательно отключите и их.
Раздор
- Сначала откройте клиент Discord на своем ПК.
- Нажмите на значок настроек рядом с вашим именем пользователя.

- С левой стороны переключитесь на опцию Game Overlay.
- Там используйте ползунок «Включить внутриигровое наложение», чтобы отключить его.

Опыт GeForce
- Начните с открытия приложения GeForce Experience.
- Затем нажмите значок «Настройки» в правом верхнем углу.

- На вкладке «Общие» щелкните ползунок «Наложение в игре», чтобы отключить его.

3. Используйте оконный режим
В некоторых сценариях вы можете смягчить проблему с бесконечным экраном загрузки, изменив режим отображения в Counter-Strike 2. Игра предлагает несколько вариантов режима отображения, которые вы можете выбрать.
Мы рекомендуем переключиться в оконный режим, чтобы посмотреть, решит ли это проблему. Для этого вы можете перейти в меню настроек и изменить режим отображения на вкладке «Видео». Если изменение режима отображения не устраняет проблему, перейдите к следующему способу ниже.
4. Проверьте файлы игры
Вы также можете столкнуться с проблемой бесконечного экрана загрузки, когда игровые файлы на вашем компьютере не заполнены. В некоторых сценариях файлы игры могут быть даже повреждены или испорчены, что препятствует их загрузке, что приводит к зависанию игры на бесконечном экране загрузки.
В таком случае вы можете попытаться решить проблему, проверив целостность файлов игры в Steam. Это позволяет сканировать файлы игры на наличие расхождений или повреждений. Все отсутствующие или поврежденные загружаются снова с серверов Steam.
Чтобы проверить целостность файлов игры Counter-Strike 2, следуйте приведенным ниже инструкциям:
- Сначала откройте клиент Steam на своем ПК.
- Затем перейдите в свою библиотеку.
- Там щелкните правой кнопкой мыши игру и выберите «Свойства» в раскрывающемся меню.

- В окне «Свойства» перейдите на вкладку «Локальные файлы».
- Наконец, нажмите «Проверить целостность файлов игры», чтобы восстановить игру.

- Дождитесь завершения сканирования.
- После этого запустите игру, чтобы проверить, сохраняется ли проблема.
5. Обновите графические драйверы
Графические драйверы необходимы для каждого компьютера, и они особенно важны, когда речь идет об играх. Это связано с тем, что графические драйверы используются для связи с видеокартой на материнской плате.
В некоторых случаях проблема может возникать, когда ваша видеокарта неправильно отображает карту. Это может произойти, если графические драйверы устарели или повреждены из-за недавнего обновления. Если этот случай применим, вам придется обновить графические драйверы на вашем компьютере.
Для этого вы можете использовать утилиту удаления драйверов дисплея (DDU), которая полностью удаляет все следы ваших графических драйверов. Следуйте приведенным ниже инструкциям, чтобы обновить графические драйверы:
- Сначала скачайте последнюю версию DDU с официального сайта. здесь.
- Извлеките загруженный файл в любое место на вашем ПК.
- Перейдите к извлеченной папке и откройте файл Display Driver Uninstaller.exe.
- Когда DDU откроется, вам будет показано окно «Общие параметры». Здесь нажмите кнопку «Продолжить».

- После этого выберите GPU в раскрывающемся меню Выберите тип устройства.

- Следуйте этому, выбрав производителя вашей видеокарты в раскрывающемся меню «Выбрать устройство».

- Наконец, нажмите «Очистить и перезапустить», чтобы удалить графические драйверы.

- После загрузки компьютера перейдите на веб-сайт производителя и загрузите последние версии драйверов, доступных для вашей карты.
- Установите новейшие драйверы и посмотрите, решит ли это проблему.
6. Выполните чистую загрузку
Наконец, если ни один из вышеперечисленных методов не изолировал проблему для вас, проблема, вероятно, вызвана сторонней программой. Это может произойти из-за вмешательства сторонних приложений, работающих в фоновом режиме на вашем компьютере, в файлы или процесс игры.
Типичным примером этого может быть сторонняя программа безопасности, работающая в фоновом режиме. Однако могут быть и другие фоновые службы, вызывающие проблему. Таким образом, вам придется выполнить чистую загрузку. Это позволяет запускать компьютер только с необходимыми службами Windows, работающими в фоновом режиме.
Если проблема исчезнет при чистой загрузке, будет очевидно, что проблема вызвана сторонним приложением. В таком сценарии вы можете включать службы одну за другой, чтобы выяснить виновника. Следуйте приведенным ниже инструкциям, чтобы выполнить чистую загрузку:
- Сначала откройте диалоговое окно «Выполнить», нажав клавишу Windows + R на клавиатуре.
- В диалоговом окне «Выполнить» введите msconfig и нажмите клавишу Enter.

- Это откроет окно конфигурации системы.
- Перейдите на вкладку «Службы» в окне «Конфигурация системы».
- Там установите флажок «Скрыть все службы Microsoft».

- После этого нажмите кнопку «Отключить все» и нажмите «Применить».

- Затем перейдите на вкладку «Автозагрузка» и нажмите «Открыть диспетчер задач».

- В окне диспетчера задач выберите приложения по одному и выберите «Отключить».

- Наконец, перезагрузите компьютер.
- После того, как ваш компьютер загрузится, откройте игру, чтобы увидеть, сохраняется ли проблема.
- В случае, если проблема исчезнет, начните включать сервисы один за другим, чтобы найти виновника и избавиться от него.
Программы для Windows, мобильные приложения, игры - ВСЁ БЕСПЛАТНО, в нашем закрытом телеграмм канале - Подписывайтесь:)