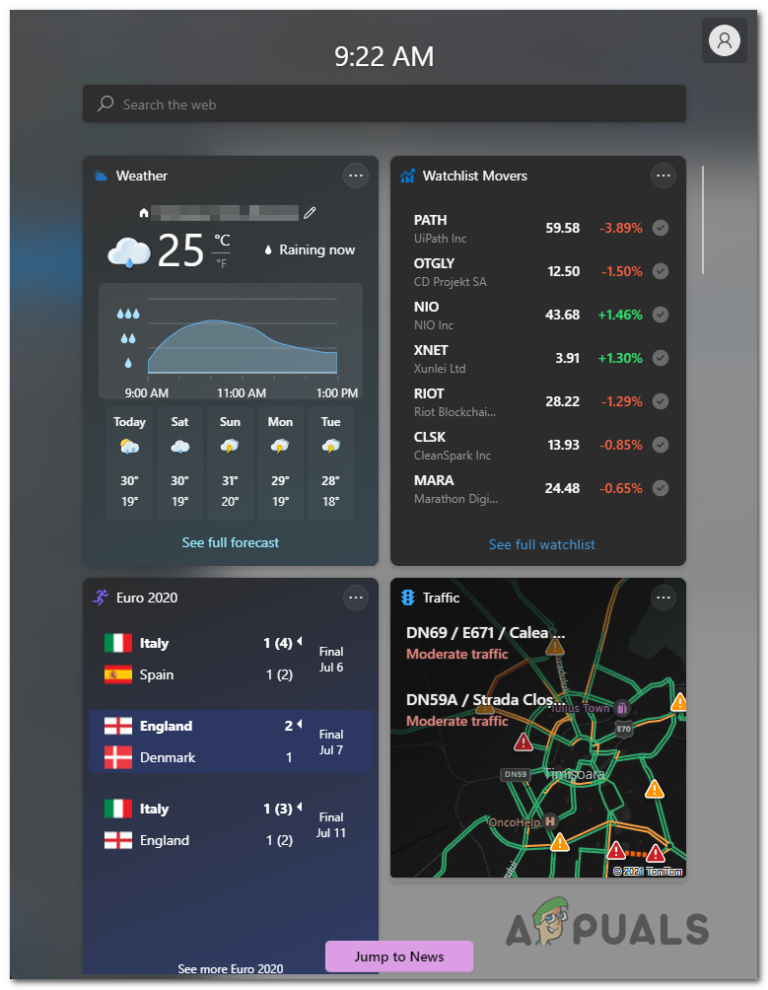Как исправить “ системный ” процесс, занимающий огромное количество оперативной памяти в Windows 10
Некоторые пользователи Windows 10 сообщают, что большая часть доступной оперативной памяти занята системой (ядром и системой NT). Большинство затронутых пользователей сообщают, что эта проблема возникает, даже когда их компьютер находится в режиме ожидания.
 “Система” требует огромных объемов оперативной памяти в Windows 10
“Система” требует огромных объемов оперативной памяти в Windows 10
Программы для Windows, мобильные приложения, игры - ВСЁ БЕСПЛАТНО, в нашем закрытом телеграмм канале - Подписывайтесь:)
После изучения этой конкретной проблемы выясняется, что существует несколько различных основных причин, которые могут вызывать это на компьютере с Windows 10. Вот список потенциальных виновников, которые могут нести ответственность за такое высокое использование ресурсов ОЗУ:
- Устаревшая сборка Windows 10 – в Windows 10 есть определенное но (обычно называемое сбой суперфетча), которое заполняет оперативную память ненужными данными приложения, которые никогда не очищаются. К счастью, Microsoft уже решила эту проблему с помощью исправления, поэтому все, что вам нужно сделать, это установить все доступные обновления Windows для вашей конкретной версии Windows 10.
- Неправильное управление ресурсами ОЗУ ОС – в очень редких случаях, когда вы можете управлять управлением памятью лучше, чем ваша ОС, есть определенные ситуации, когда вы можете значительно снизить использование ОЗУ системой, отключив Sysmain (бывший Superfetch). функция, чтобы ваша система не занимала свободную оперативную память предварительно загруженными приложениями.
- Повреждение системного файла. Другая возможность, которая в конечном итоге может вызвать такое поведение, – это повреждение системного файла, которое влияет на способность вашей системы использовать и очищать данные RAM. В этом случае самое простое и эффективное, что вы можете сделать, – это сбросить каждый компонент Windows с помощью такой процедуры, как чистая установка или восстановительная установка.
Теперь, когда вы знаете наиболее частые случаи, которые вызывают такое поведение, вот список проверенных методов, которые другие затронутые пользователи успешно использовали для исправления высокого использования ресурсов системы (ядро NT и система):
Метод 1. Обновление сборки Windows 10 до последней версии
Как оказалось, одним из наиболее распространенных случаев, потенциально способных вызвать такое поведение системы, является функция ошибки Superfetch, которая уже была устранена Microsoft с помощью исправления.
Несколько затронутых пользователей, которые сталкивались с той же проблемой, подтвердили, что проблема больше не возникает после установки каждого ожидающего обновления Windows 10 и перезапуска своего компьютера.
Если вам нужны конкретные инструкции, выполните следующие действия, чтобы использовать вкладку Центра обновления Windows в приложении «Настройки» для установки всех ожидающих обновлений Windows 10:
- Начните с нажатия клавиши Windows + R, чтобы открыть диалоговое окно «Выполнить». Затем введите «ms-settings: windowsupdate» и нажмите Enter, чтобы открыть вкладку «Центр обновления Windows» в приложении «Настройки».
 Открытие экрана Центра обновления Windows в Windows 10 (через окно «Выполнить»)
Открытие экрана Центра обновления Windows в Windows 10 (через окно «Выполнить») - На экране обновления Windows нажмите «Проверить наличие обновлений». Затем следуйте инструкциям на экране, чтобы установить каждое обновление Windows, которое в настоящее время планируется установить.
 Установить Центр обновления Windows
Установить Центр обновления WindowsПримечание. Устанавливайте все типы обновлений, включая накопительные обновления и обновления безопасности, а не только важные.
- Имейте в виду, что если у вас много ожидающих обновлений, вам будет предложено перезагрузить компьютер перед установкой каждого обновления. В этом случае перезапустите в соответствии с инструкциями, но обязательно вернитесь к этому экрану при следующем запуске и завершите установку остальных обновлений.
- После установки всех ожидающих обновлений перезагрузите компьютер еще раз и посмотрите, значительно ли снизилось использование системного процесса.
Если такая же проблема все еще возникает, перейдите к следующему потенциальному исправлению ниже.
Метод 2: отключение Sysmain
Если вы уверены, что обновлены до последней сборки Windows 10, следующим шагом должно быть посещение службы Sysmain.
Sysmain ранее назывался Superfetch и отвечал за поддержание и улучшение производительности системы с течением времени. Он делает это путем предварительной загрузки приложений, которые вы часто используете, в оперативную память, поэтому времени загрузки практически нет (аналогично тому, что делает Android).
Однако недостатком этого является то, что если вы работаете с небольшим объемом ОЗУ, эта функция может в конечном итоге занять огромную часть доступных ресурсов ОЗУ.
Если вы попали в этот конкретный сценарий, вы сможете быстро решить проблему, используя экран «Службы», чтобы полностью отключить эту функцию.
Примечание. Отключение Sysmain увеличит время загрузки ваших приложений, но освободит много ценной оперативной памяти.
Если вы понимаете последствия Sysmain и все еще хотите это сделать, следуйте одному из нижеприведенных подруководств, чтобы отключить Sysmain (в зависимости от вашего предпочтительного подхода):
- A. Отключение Sysmain через экран служб
- Б. Отключение Sysmain через редактор реестра
- В. Отключение Sysmain через командную строку
A. Отключение Sysmain через экран служб
- Нажмите клавишу Windows + R, чтобы открыть диалоговое окно «Выполнить». Затем в текстовом поле введите services.msc и нажмите Enter, чтобы открыть экран Services. Когда вам будет предложено UAC (Контроль учетных записей пользователей), нажмите Да, чтобы предоставить доступ администратора.
 Доступ к экрану служб
Доступ к экрану служб - Оказавшись на экране «Службы», прокрутите список доступных служб на правой панели и найдите службу с именем Sysmain.
- Когда вы его увидите, щелкните его правой кнопкой мыши и выберите «Свойства» в только что появившемся контекстном меню.
 Доступ к экрану свойств Sysmain
Доступ к экрану свойств Sysmain - На экране «Свойства» SysMain щелкните вкладку «Общие», затем установите для параметра «Тип запуска» значение «Отключено» с помощью соответствующего раскрывающегося меню. Затем нажмите «Остановить», если служба уже запущена.
 Остановка службы sysmain
Остановка службы sysmain - Нажмите «Применить», чтобы сохранить изменения, затем закройте экран «Службы» и перезагрузите компьютер. После завершения следующего запуска у вас не должно возникнуть такого же использования ресурсов системой.
Б. Отключение Sysmain через редактор реестра
- Нажмите клавишу Windows + R, чтобы открыть диалоговое окно «Выполнить». Затем в текстовом поле введите regedit и нажмите Ctrl + Shift + Enter, чтобы открыть редактор реестра с правами администратора. В ответ на запрос UAC (Контроль учетных записей пользователей) нажмите Да, чтобы предоставить доступ администратора.
 Открытие редактора реестра
Открытие редактора реестра - Как только вы войдете в редактор реестра, перейдите в следующее место: HKEY_LOCAL_MACHINE System CurrentControlSet Services SysMain
Примечание. Вы можете попасть в это место вручную или вставить его прямо в панель навигации вверху и нажать Enter, чтобы попасть туда мгновенно.
- После того, как вы окажетесь в правильном месте, нажмите кнопку Symain, чтобы выбрать ее, затем перейдите на правую панель и дважды щелкните значение Start Dword.
- Наконец, установите данные значения Start на 4 и Base на шестнадцатеричный, прежде чем нажимать Ok, чтобы сохранить изменения.
 Отключение службы SysMain
Отключение службы SysMain - Закройте редактор реестра и перезагрузите компьютер, чтобы изменения остались неизменными.
В. Отключение Sysmain через командную строку
- Нажмите клавишу Windows + R, чтобы открыть диалоговое окно «Выполнить». Затем введите cmd в текстовое поле и нажмите Ctrl + Shift + Enter, чтобы открыть окно командной строки с повышенными правами.
 Открытие окна CMD
Открытие окна CMDПримечание. При появлении запроса в окне UAC (Контроль учетных записей пользователей) нажмите Да, чтобы предоставить доступ администратора.
- Как только вы войдете в командную строку с повышенными привилегиями, введите следующие команды и нажмите Enter после каждой, чтобы эффективно отключить SysMain:
sc stop “SysMain” sc config “SysMain” start = disabled - После того, как обе команды были успешно обработаны, перезагрузите компьютер и посмотрите, устранена ли проблема и снизится ли использование системной оперативной памяти.
Если та же проблема все еще возникает, перейдите к следующему потенциальному исправлению ниже.
Метод 3: сбросить все компоненты Windows
В случае, если ни один из методов (обновление вашей версии Windows или отключение Sysmain) не привел к снижению использования оперативной памяти системой, вам следует серьезно принять во внимание, что вы можете иметь дело с повреждением системного файла.
Несколько затронутых пользователей, которые также столкнулись с этой проблемой, сообщили, что использование снизилось только после обновления каждого соответствующего компонента ОС.
Если вы оказались в подобном сценарии, единственное, что вы можете сделать, – это сбросить все соответствующие компоненты Windows и удалить все потенциально поврежденные элементы. Когда дело доходит до этого, у вас есть два пути вперед:
- Чистая установка – воспользуйтесь этим подходом, если вы ищете быстрое исправление, которое можно развернуть без использования совместимого установочного носителя Windows. Вы можете развернуть процедуру чистой установки непосредственно из меню графического интерфейса вашей установки Windows, но имейте в виду, что если вы заранее не создадите резервную копию своих данных, вы потеряете все личные данные, которые в настоящее время хранятся на диске ОС.
- Восстановительная установка – если у вас есть какая-либо важная информация о диске с ОС, который вы планируете сохранить, восстановительная установка должна быть подходящим вариантом, даже если процедура немного утомительна. Вам нужно будет использовать совместимый установочный носитель, но вы сможете сохранить свои личные файлы, установленные приложения, игры и даже некоторые пользовательские настройки на диске ОС.
Программы для Windows, мобильные приложения, игры - ВСЁ БЕСПЛАТНО, в нашем закрытом телеграмм канале - Подписывайтесь:)

 Открытие экрана Центра обновления Windows в Windows 10 (через окно «Выполнить»)
Открытие экрана Центра обновления Windows в Windows 10 (через окно «Выполнить») Установить Центр обновления Windows
Установить Центр обновления Windows Доступ к экрану служб
Доступ к экрану служб Доступ к экрану свойств Sysmain
Доступ к экрану свойств Sysmain Остановка службы sysmain
Остановка службы sysmain Открытие редактора реестра
Открытие редактора реестра Отключение службы SysMain
Отключение службы SysMain Открытие окна CMD
Открытие окна CMD