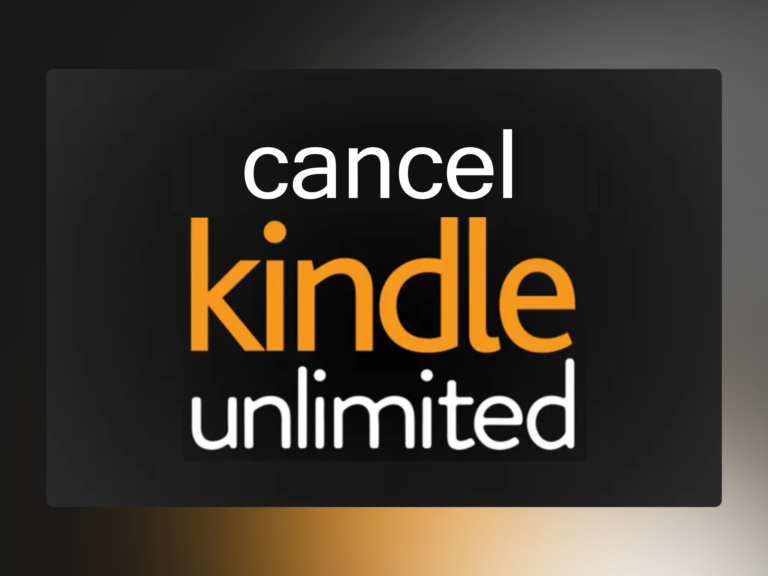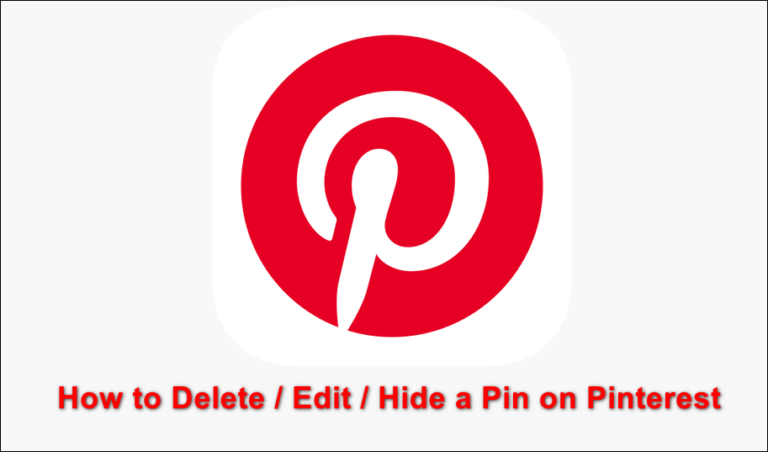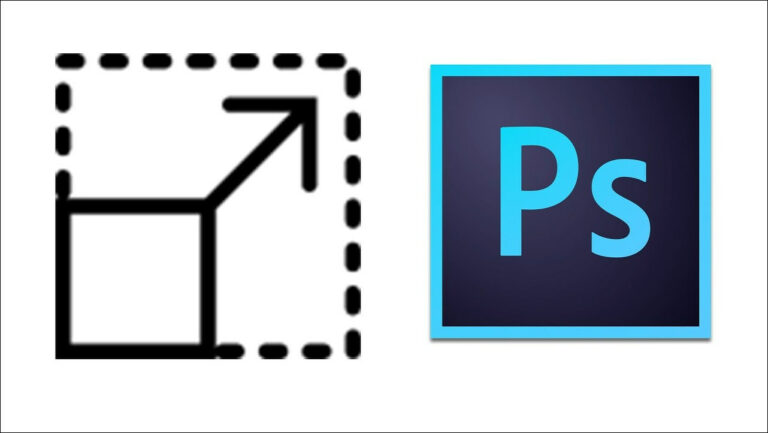Как исправить синий экран смерти «wmiacpi.sys» в Windows?
При обнаружении «синего экрана смерти» (BSOD) wmiacpi.sys пользователи могут столкнуться с критическим сбоем системы, который приводит к неожиданной перезагрузке или выключению их компьютера. Эта проблема часто возникает во время использования компьютера, особенно при выполнении операций, требующих значительных системных ресурсов, или при использовании определенных периферийных устройств.

Программы для Windows, мобильные приложения, игры - ВСЁ БЕСПЛАТНО, в нашем закрытом телеграмм канале - Подписывайтесь:)
Основная причина этой ошибки связана с драйвером wmiacpi.sys, который является неотъемлемой частью интерфейса управления Windows для ACPI (расширенный интерфейс настройки и питания). Проблемы с этим драйвером, выступающим в качестве средства управления питанием и настройками конфигурации в операционных системах Windows, могут привести к нестабильности системы.
Дополнительные причины BSOD wmiacpi.sys включают устаревшие или поврежденные системные драйверы, конфликты оборудования и проблемы с памятью или источником питания компьютера. Из-за технического характера этой ошибки она может возникать из-за сложного взаимодействия между аппаратными и программными компонентами внутри системы.
В этой статье обсуждается несколько способов решения этой проблемы.
1. Удалите Lenovo Vantage (только для компьютеров Lenovo).
Приложение Vantage, которое использует файл wmiacpi.sys для улучшения обслуживания аккумулятора, может вызвать BSOD при запуске или работе в фоновом режиме. Если вы столкнулись с этой проблемой, рассмотрите возможность удаления приложения. Альтернативно, если вы предпочитаете сохранить приложение, проверьте наличие обновлений и обновите его до последней версии, так как это может устранить ошибку.
- Нажмите Windows + R, введите команду ниже и нажмите Enter:appwiz.cpl

- В окне «Программы и компоненты» найдите Lenovo Vantage и Lenovo Vantage Services, щелкните их правой кнопкой мыши и выберите «Удалить».

- В диалоговом окне подтверждения нажмите Да и следуйте инструкциям на экране.
- Перезагрузите компьютер и проверьте, сохраняется ли BSOD.
2. Проверьте системные файлы
wmiacpi.sys — это системный файл, который может вызвать BSOD, если он поврежден или отсутствует. Средство проверки системных файлов может проверить и исправить любые поврежденные или отсутствующие файлы в вашей системе, что может решить проблему.
- Откройте панель поиска, введите cmd, щелкните правой кнопкой мыши командную строку и выберите «Запуск от имени администратора».

- Введите следующую команду в командной строке и нажмите Enter: sfc /scannow

- После завершения перезагрузите компьютер.
3. Проверьте наличие обновлений Windows.
Использование устаревшей версии Windows может привести к появлению «синего экрана смерти». Убедитесь, что вы используете последнюю версию Windows, проверив наличие обновлений и применив все доступные исправления.
- Нажмите клавишу Windows, введите «Проверить наличие обновлений» и откройте настройки.

- Выберите Проверить наличие обновлений.

- Установите все доступные обновления и после этого перезагрузите компьютер, чтобы проверить, решит ли это проблему.
4. Сканирование на наличие вредоносного ПО
Вирусы и вредоносные программы могут повредить системные файлы, что приведет к BSOD. Проведите сканирование с помощью антивирусного программного обеспечения для выявления и устранения любого вредоносного программного обеспечения.
- Введите Защита от вирусов и угроз в строке поиска и получите доступ к этой функции.

- Выберите параметры сканирования.

- Выберите «Полное сканирование» и запустите сканирование, нажав «Сканировать сейчас».

5. Обновите драйверы
Устаревшие драйверы могут способствовать нестабильности системы, что приводит к BSOD. Стоит проверить, решает ли проблему обновление драйверов.
- Используйте поле поиска, чтобы найти и открыть диспетчер устройств.

- Щелкните правой кнопкой мыши каждое устройство и выберите «Обновить драйвер».

- Завершите процесс обновления согласно инструкциям на экране.
Альтернативно вы можете использовать стороннее программное обеспечение для обновления драйверов. Более подробную информацию можно найти в нашей статье о лучшем программном обеспечении для обновления драйверов.
6. Выполните чистую загрузку
Выполнение чистой загрузки запускает ваш компьютер только с необходимыми службами и программами, необходимыми для запуска Windows. Это может помочь изолировать и решить проблему BSOD.
- Нажмите Windows + R, введите msconfig и нажмите Enter.
 Открытие конфигурации системы
Открытие конфигурации системы - На вкладке «Службы» установите флажок «Скрыть все службы Microsoft», нажмите «Отключить все» и подтвердите выбор, нажав «ОК».

- Щелкните правой кнопкой мыши значок Windows и выберите «Диспетчер задач».

- В диспетчере задач перейдите на вкладку «Автозагрузка» и отключите программы с высоким уровнем воздействия.
 Отключение запускаемых приложений в диспетчере задач
Отключение запускаемых приложений в диспетчере задач - Перезагрузите компьютер, чтобы определить, решена ли проблема.
7. Сброс Windows
Если ни одна из вышеперечисленных мер не помогла, рассмотрите возможность перезагрузки Windows. Это действие переустановит Windows, удалит все сторонние приложения и предоставит новую отправную точку без удаления файлов данных.
Подробные инструкции по сбросу настроек Windows можно найти в нашей статье здесь.
Программы для Windows, мобильные приложения, игры - ВСЁ БЕСПЛАТНО, в нашем закрытом телеграмм канале - Подписывайтесь:)












 Открытие конфигурации системы
Открытие конфигурации системы

 Отключение запускаемых приложений в диспетчере задач
Отключение запускаемых приложений в диспетчере задач