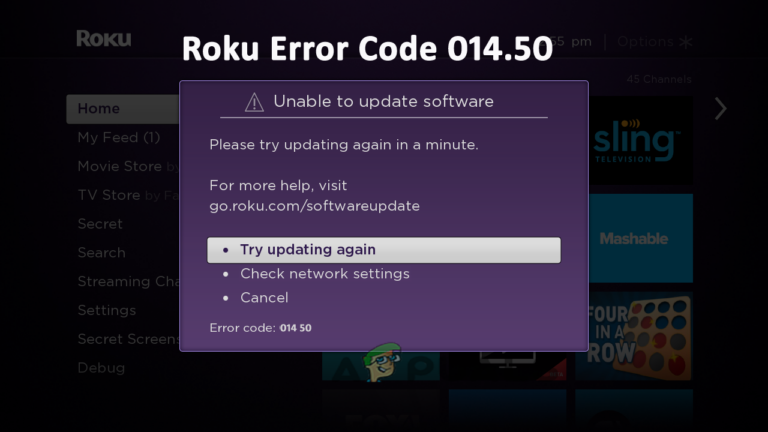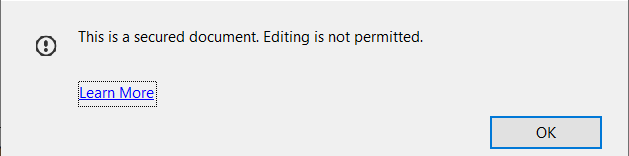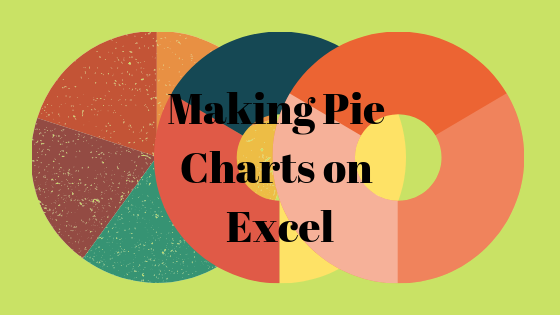Как исправить синий экран смерти ГИПЕРВИЗОРА в Windows 10/11
Hyper-V — это функция Microsoft Windows, которая позволяет пользователям создавать виртуальные машины и управлять ими. Являясь неотъемлемой частью редакций Windows 10, Windows 11 Pro и Enterprise, он особенно полезен для запуска нескольких операционных систем или конфигураций на одном компьютере. Однако некоторые пользователи могут столкнуться с ошибкой HYPERVISOR_error, которая может привести к появлению синего экрана смерти (BSOD) в Windows.

Программы для Windows, мобильные приложения, игры - ВСЁ БЕСПЛАТНО, в нашем закрытом телеграмм канале - Подписывайтесь:)
Эта ошибка обычно возникает, если гипервизор на вашем компьютере выходит из строя или перестает работать из-за несовместимых или устаревших драйверов, плохих секторов диска или поврежденных файлов образа виртуальной машины.
К счастью, есть несколько способов исправить эту ошибку, и ниже мы рассмотрим все возможные решения.
1. Включите виртуализацию в BIOS, если ваш процессор ее поддерживает.
Во-первых, убедитесь, что в BIOS вашего ПК включена опция виртуализации, если ваш процессор ее поддерживает. Если он отключен, включите его и перезагрузите компьютер.
- Щелкните правой кнопкой мыши нижнюю панель задач.
- Выберите Диспетчер задач.
- Перейдите на вкладку «Производительность» > «ЦП» и проверьте, включена или отключена виртуализация.

- Если его нет в списке, скорее всего, ваш компьютер его не поддерживает. Проверьте это на сайте производителя.
- Если виртуализация отключена, ее необходимо включить.
Получите доступ к BIOS вашей системы, нажимая такие клавиши, как F2, F9, F10, Del и т. д., во время загрузки системы. Конкретная клавиша часто появляется в нижней части начальной заставки при запуске компьютера. Вы также можете посетить наше руководство по ключам BIOS. Точные инструкции можно найти в руководстве или на сайте производителя.
Находясь в BIOS, выполните следующие действия:
- Перейдите на вкладку «Дополнительно» и проверьте состояние технологии виртуализации Intel (R).
- Если отключено, включите его.

- Сохраните изменения и выйдите из BIOS.
- Еще раз проверьте статус виртуализации в диспетчере задач.
2. Перезапустите службу управления виртуальными машинами Hyper-V.
Эта служба отвечает за управление виртуальными машинами. Если вы столкнулись с ошибкой гипервизора при запуске виртуальной машины, перезапустите эту службу, прежде чем повторять попытку.
- Введите «Службы» в меню «Пуск» и откройте его.

- Найдите службу управления виртуальными машинами Hyper-V и дважды щелкните ее.

- Нажмите «Стоп», подождите несколько секунд, а затем нажмите «Пуск».

- После этого выберите ОК и перезагрузите компьютер.
3. Используйте командную строку для автоматического запуска гипервизора.
- Откройте меню «Пуск», введите cmd и запустите командную строку от имени администратора.
- Введите следующую команду и нажмите Enter:
bcdedit/установить тип запуска гипервизора автоматически

- Перезагрузите систему, чтобы проверить, устранена ли ошибка.
4. Обновите драйверы виртуализации.
Устаревшие драйверы виртуализации могут вызвать ошибку гипервизора на вашем компьютере. Убедитесь, что эти драйверы обновлены до последней версии.
- Нажмите WIN+X и выберите Диспетчер устройств.

- Разверните категорию «Системные устройства».
- Щелкните правой кнопкой мыши драйвер инфраструктуры виртуализации Microsoft Hyper-V и выберите «Обновить драйвер».

- Нажмите «Автоматический поиск драйверов» и следуйте инструкциям на экране.

5. Отключите функцию Hyper-V.
Сторонние приложения виртуализации могут конфликтовать с Hyper-V, что потенциально может привести к тому, что он перестанет эффективно управлять виртуальными машинами.
- Откройте командную строку от имени администратора и введите следующее, чтобы отключить Hyper-V:
dism.exe /Online /Disable-Feature:Microsoft-Hyper-V
- Чтобы повторно включить службу, используйте следующую команду:
dism.exe/Online/Enable-Feature:Microsoft-Hyper-V/All
Перезагрузите компьютер после выполнения команд.
6. Запустите диагностический тест памяти Windows.
Запустите этот инструмент, чтобы просканировать оперативную память вашего процессора на наличие проблем, которые могут привести к ошибкам синего экрана.
- Сохраните все открытые файлы.
- Нажмите Win + R, введите mdsched.exe и нажмите Enter.

- Выберите параметр «Перезагрузить сейчас».

- Инструмент начнет выполнять тест.
- Дождитесь завершения сканирования, после чего Windows загрузится автоматически.
7. Запустите сканирование SFC.
Сканирование средства проверки системных файлов (SFC) проверяет ваш компьютер на наличие поврежденных файлов, которые могут вызывать ошибку гипервизора, и исправляет или заменяет их.
- Найдите cmd в меню «Пуск» и откройте его от имени администратора.
- При появлении запроса контроля учетных записей пользователей (UAC) нажмите «Да».
- В командной строке введите следующее и нажмите Enter:
СФЦ /сканноу

- Дождитесь завершения сканирования.
8. Обновите свою Windows
Постоянное обновление Windows помогает вашему компьютеру работать более эффективно и предотвращает такие ошибки, как ошибка гипервизора.
- Открыть настройки.

- Выберите «Центр обновления Windows», затем нажмите «Проверить наличие обновлений».

- Если обновления доступны, выберите «Загрузить и установить».

- После установки перезагрузите компьютер, чтобы применить обновления. При необходимости вы можете запланировать этот перезапуск.

Если ошибка ГИПЕРВИЗОРа не исчезнет, обратитесь за помощью к Поддержка Майкрософт.
Программы для Windows, мобильные приложения, игры - ВСЁ БЕСПЛАТНО, в нашем закрытом телеграмм канале - Подписывайтесь:)