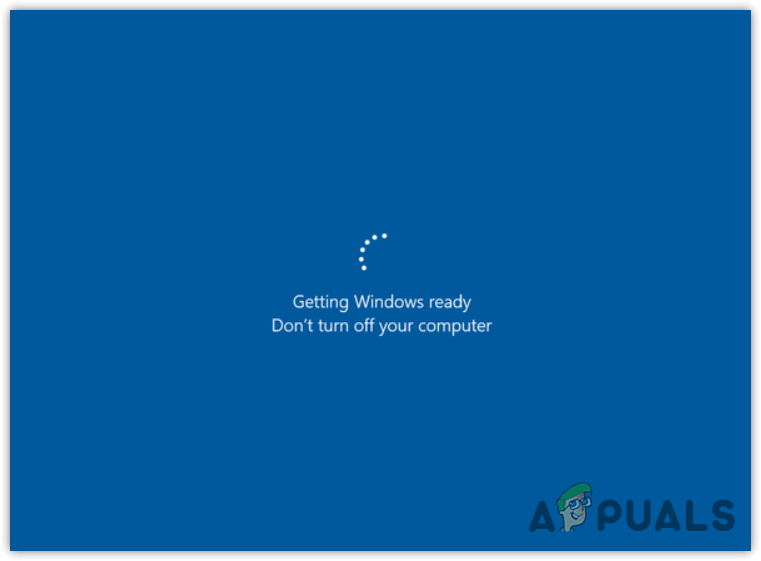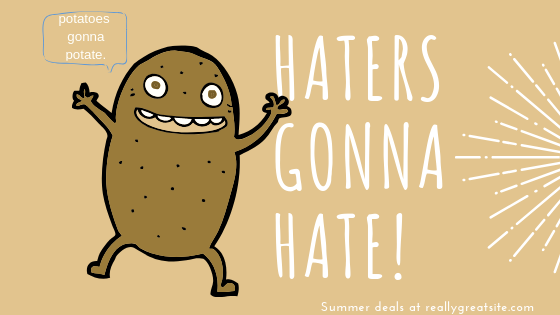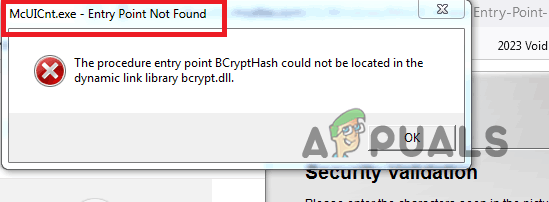Как исправить сбои инструмента совместимости Proton на вашей Steam Deck
Инструмент совместимости Steam Deck, известный как Proton, является важной функцией для игр на этом устройстве. Proton — это уровень совместимости, который позволяет беспрепятственно работать играм для Windows, которые изначально не поддерживаются в операционной системе Steam Deck на базе Linux. Если этот инструмент выйдет из строя, играть в игры или управлять колодой может стать проблематично.
В последнее время участились сообщения об ошибке «Сбой инструментов совместимости» на колоде. Иногда проблема ограничивается одной игрой, но иногда она затрагивает все игры. Эта проблема обнаруживается даже в совершенно новых колодах, готовых к использованию. В некоторых случаях проблема вызывалась обновлением программного обеспечения Steam Deck.
Программы для Windows, мобильные приложения, игры - ВСЁ БЕСПЛАТНО, в нашем закрытом телеграмм канале - Подписывайтесь:)

Инструмент совместимости можно исправить, выполнив простые действия, такие как его перезапуск или обновление. Если это не сработает, окончательным решением может стать сброс или переустановка образа. Прежде чем приступить к устранению неполадок, проверьте настройки деки, чтобы увидеть, выполняется ли задача обслуживания диска. Если это так, дайте ему завершиться, прежде чем проверять, решена ли проблема.
1. Отключите автономный режим Steam Deck.
Многие операции совместимости требуют доступа к Интернету. Если ваша колода находится в автономном режиме, у нее не будет необходимого доступа, что может вызвать проблемы. Чтобы это исправить, отключите автономный режим Steam Deck.
- Запустите меню колоды, нажав кнопку Steam, и перейдите в «Настройки» > «Интернет».

- Нажмите «Перейти в Интернет», чтобы отключить автономный режим и проверить, решена ли проблема.
2. Снова вставьте SD-карту в Steam Deck.
Если Steam Deck сталкивается с трудностями при выполнении операций чтения/записи на SD-карте, инструмент совместимости может не справиться с необходимой обработкой и может выйти из строя. Чтобы исправить это, повторно вставьте SD-карту в Steam Deck.
- Приостановите все текущие загрузки, перейдя в раздел «Загрузки».
- Нажмите кнопку Steam и в меню выберите «Настройки» > «Память».
- Выберите опцию «Извлечь SD-карту» и извлеките карту из колоды.

- Подождав минуту, снова вставьте карту в колоду. Затем проверьте, правильно ли работает инструмент совместимости.
3. Перезапустите Steam и Steam Deck.
Сбой инструмента совместимости на Steam Deck может быть вызван неправильной загрузкой модуля ОС или необходимостью перезагрузки компонента ОС для применения изменений после обновления. В любом случае перезапуск Steam или Steam Deck должен решить проблему.
Перезапустить Steam
- Откройте меню Steam Deck, нажав кнопку Steam, и перейдите на вкладку «Мощность».
- Выберите «Перезапустить Steam» и после перезагрузки проверьте, решена ли проблема совместимости.

Перезапустите Steam Deck.
- На вкладке «Питание» меню колоды выберите «Перезагрузить».

- После перезагрузки проверьте, устранена ли проблема со средством совместимости.
4. Обновите ОС, игры и версии Proton Steam Deck.
Операционная система устаревшей колоды может быть несовместима с играми или другими сервисами, что может привести к сбою инструмента совместимости. Обновление до последней сборки должно решить проблему.
Обновите ОС деки
- Убедитесь, что колода подключена к Интернету, нажмите кнопку Steam и выберите «Настройки», затем перейдите в «Система».
- В разделе «Обновления» нажмите «Проверить наличие обновлений». Если обновления доступны, установите их.

- Перезапустите колоду и посмотрите, решена ли проблема.
Обновите игру
- Перейдите в библиотеку колоды и получите доступ к свойствам игры.

- Если доступно обновление, нажмите «Обновить», а затем перезапустите колоду после завершения.
- Запустите игру, чтобы проверить, решена ли проблема.
Обновить версию Протона
- Найдите Протон, выполнив поиск в библиотеке Steam или хранилище Steam Deck.
- В разделе «Инструменты» выберите версию Proton для обновления.

- Обновите все версии Proton, повторив эти шаги.
- После этого перезапустите Steam Deck и проверьте, решена ли проблема совместимости.
Если вы ранее удалили версию Proton, переустановите и обновите ее, чтобы посмотреть, решит ли это проблему.
5. Проверьте свободное место на Steam Deck.
Если на Steam Deck недостаточно свободного места, необходимые обновления и совместимость компонентов ОС могут быть затруднены. Проверка и освобождение места должны устранить эту проблему.
- Откройте «Настройки» > «Хранилище» в меню Steam Deck.

- Если недостаточно места, удалите некоторые файлы из колоды (не удаляйте любую версию Proton) или рассмотрите возможность расширения хранилища.
- После решения проблемы с хранилищем перезапустите колоду и еще раз проверьте наличие обновлений для ОС, игр и версий Proton.
6. Покиньте бета-версию Steam Deck
Участие в бета-тестировании Steam Deck может привести к несовместимости из-за его тестового характера. Отказ от участия должен решить эту проблему.
- Откройте меню колоды с помощью кнопки Steam, перейдите в «Настройки» > «Система».
- В канале участия в бета-тестировании выберите раскрывающееся меню канала обновления системы и выберите «Стабильный».

- Следуйте инструкциям, чтобы завершить процесс переключения каналов, а затем перезапустите деку, чтобы проверить, решена ли проблема со средством совместимости.
- Если это не сработает, попробуйте переключить канал обновления на предварительный просмотр и посмотрите, решит ли это проблему.
7. Проверьте целостность файлов игры и служб.
Поврежденные файлы, критически важные для игры или служб в ОС колоды, могут привести к сбою инструмента совместимости. Чтобы исправить это, необходимо проверить целостность этих файлов.
- В меню колоды выберите «Система» > «Память».
- Выберите версию Proton и перейдите к «Управление».
- Выберите «Проверить целостность игровых файлов». Повторите это для других версий Proton, Steam Runtime, Steam Linux Runtime — Soldier и игр. Если вы не нашли эту опцию в разделе «Управление», откройте «Свойства игры или службы» > «Локальные файлы».

- После завершения этого процесса перезапустите колоду, чтобы проверить, решена ли проблема совместимости.
8. Переустановите проблемную игру.
Если основные модули игры повреждены, она может стать несовместимой с колодой, что приведет к сбою инструмента совместимости. Решением проблемы является переустановка проблемной игры.
- Откройте меню колоды, нажав кнопку Steam, и перейдите в Библиотеку или Хранилище.
- Выберите игру и нажмите кнопку X, чтобы удалить ее.

- Подтвердите действие «Удалить», затем перезапустите колоду.
- Переустановите игру и проверьте, решена ли проблема совместимости.
9. Запустите Steam через консоль.
Если ни один из вышеперечисленных методов не работает, вы можете попытаться запустить Steam через консоль. Любые возникающие ошибки затем можно исследовать в режиме онлайн для поиска решений.
- Откройте меню «Питание» с помощью кнопки Steam на деке.
- Выберите «Переключиться в режим рабочего стола», предварительно убедившись, что Steam закрыт.

- Запустите Konsole, выполните команду Steam и попробуйте запустить проблемную игру.

- Найдите любые ошибки в Konsole и, если они появятся, найдите в Интернете решение этой конкретной ошибки. Проверьте, решает ли это проблему.
10. Попробуйте разные версии протона
Если инструмент совместимости не работает из-за того, что игра или служба не поддерживает текущую версию Proton, попробуйте разные версии.
- В библиотеке Steam перейдите к свойствам проблемной игры.
- В разделе «Совместимость» включите «Принудительное использование определенного инструмента совместимости» и попробуйте выбрать другую версию Proton. Если это не помогло, протестируйте другие версии Proton, включая Proton Experimental.

11. Сбросьте или переустановите Steam Deck.
Если основные компоненты операционной системы Steam Deck повреждены или недействительны, может потребоваться сброс настроек или создание нового образа устройства.
Прежде чем продолжить, сделайте резервную копию всех важных данных на деке, поскольку они будут удалены, и убедитесь, что батарея деки полностью заряжена.
Сброс Steam Deck
- Нажмите кнопку Steam, перейдите в «Настройки» > «Система» и выберите «Восстановление заводских настроек».

- Следуйте инструкциям на экране, чтобы завершить сброс.
- После этого снова настройте колоду, чтобы проверить, решена ли проблема со средством совместимости.
Переоформление Steam Deck
- Загрузите Steam Deck OS Recovery с официального сайта через веб-браузер.
- Подготовьте USB-накопитель емкостью 8 ГБ в качестве загрузочного устройства с загруженным образом с помощью соответствующей утилиты в зависимости от вашей ОС: Windows: Rufus Mac и Linux: Balena Etcher
- Подключите USB-накопитель к Steam Deck с помощью адаптера или концентратора.
- Выключите деку и одновременно нажмите и удерживайте кнопки уменьшения громкости и питания.
- Как только вы услышите звуковой сигнал, отпустите кнопку уменьшения громкости, а в диспетчере загрузки отпустите кнопку питания.
- Выберите USB-устройство EFI с именем вашего USB-накопителя и подождите, пока дека загрузится в режиме рабочего стола.
- Выберите «Переобразить Steam Deck» и следуйте инструкциям на экране, чтобы повторно создать образ устройства.

- После завершения процесса перепрошивки приступайте к настройке деки.
- Будем надеяться, что повторное создание образа устройства решит все проблемы с инструментами совместимости.
Если проблема не исчезнет, было бы разумно обратиться в службу поддержки Steam за дальнейшей помощью. Они могут предоставить дополнительные действия по устранению неполадок и рекомендации, которые помогут решить проблему с инструментом совместимости вашей Steam Deck.
Программы для Windows, мобильные приложения, игры - ВСЁ БЕСПЛАТНО, в нашем закрытом телеграмм канале - Подписывайтесь:)