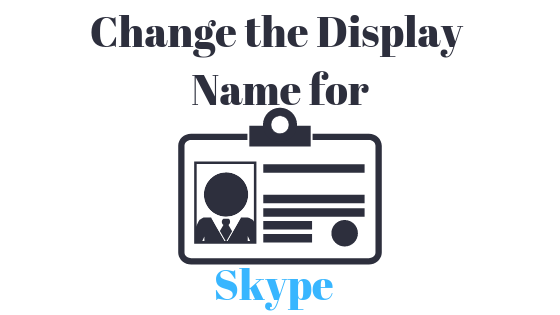Как изменить или заменить цвета в GIMP?
GIMP похож на Photoshop, и большинство фотографов / дизайнеров используют его для редактирования фотографий. Когда дело доходит до изменения или замены цветов в GIMP, у него есть множество вариантов, которые можно использовать для этой конкретной задачи. Цвета на фотографии – это важная вещь, которая может изменить внешний вид всего изображения. Однако есть несколько разных причин, по которым пользователь захочет изменить или заменить цвета для своих изображений. В этой статье мы собираемся показать некоторые основные методы, которые вы можете использовать для изменения и замены цветов в GIMP.
 Изменение или замена цветов в GIMP
Изменение или замена цветов в GIMP
Программы для Windows, мобильные приложения, игры - ВСЁ БЕСПЛАТНО, в нашем закрытом телеграмм канале - Подписывайтесь:)
Использование Bucket Fill Tool для изменения цвета
Как и в большинстве программ, инструмент «Ведро» обычно используется для добавления / изменения цветов области изображения. Большинство пользователей знакомы с этим инструментом, поскольку он также используется в Microsoft Paint, которая является одной из самых распространенных программ. Инструмент «Ведро» лучше всего работает только со сплошными цветами, но не с цветом, имеющим узоры. Выполните следующие шаги, чтобы попробовать это:
- Откройте приложение GIMP, щелкните меню «Файл» и выберите «Открыть». Найдите свой файл изображения и откройте его.
 Открытие файла в GIMP
Открытие файла в GIMP - Нажмите на активный цвет переднего плана на левой стороне и выберите цвет, который вы хотите добавить.
 Изменение цвета переднего плана в GIMP
Изменение цвета переднего плана в GIMP - Теперь выберите инструмент заливки и нажмите сплошной цвет, чтобы изменить цвет на тот, который вы выбрали для цвета переднего плана.
 Использование инструмента Bucket для изменения цвета
Использование инструмента Bucket для изменения цвета - Вы также можете использовать инструмент «Выбор», чтобы выбрать любую из областей, а затем использовать инструмент «Ведро», чтобы добавить цвет в этой области.
Примечание. Вы также можете создать еще один слой перед использованием инструмента выделения. Изменение цвета для выбранной области с помощью инструмента Bucket
Изменение цвета для выбранной области с помощью инструмента Bucket - Это изменит цвет в вашем изображении, вы всегда можете отменить, нажав клавиши CTRL + X на клавиатуре.
Использование цветового баланса и Colorize для изменения цвета
Инструмент цветового баланса используется для изменения цветового баланса выбранной области или слоя изображения. Этот инструмент в основном используется для коррекции преобладающих цветов на цифровых фотографиях. Colorize – это еще один аналогичный инструмент, который может помочь с изменением оттенка / насыщенности и яркости изображения. Эти два инструмента используются для быстрого изменения цвета изображения в течение нескольких шагов. Выполните следующие шаги, чтобы изменить цвет изображения:
- Откройте свое изображение в программе GIMP, используя опцию открытия в меню Файл.
- Нажмите на меню «Цвета» в строке меню и выберите опцию «Цветовой баланс» в списке. Здесь вы можете изменить цветовые шкалы, чтобы изменить цвет на изображении.
 Использование цветового баланса для изменения цвета
Использование цветового баланса для изменения цвета - Вы также можете нажать на меню «Цвета» в строке меню и выбрать опцию «Цвет». Здесь вы можете выбрать определенный цвет, а затем изменить полосы, чтобы применить этот цвет с различными параметрами.
 Использование опции colorize для изменения цвета
Использование опции colorize для изменения цвета - Еще одна вещь, которую вы можете попробовать – применить эти параметры цвета для определенного объекта. Вам нужно использовать один из инструментов Select и выбрать область для изменения цвета.
Примечание. Вы также можете создать новый слой исходного изображения, прежде чем пытаться выбрать область / объект. Использование цветового баланса только для выбранной области
Использование цветового баланса только для выбранной области - Теперь выберите любой из вышеперечисленных вариантов, чтобы изменить цвет определенной области.
- Когда вы закончите, вы можете продолжить работу с изображением или щелкнуть меню «Файл», выбрать опцию «Экспорт», чтобы сохранить изображение.
Использование опции обмена цветом для замены цветов
Этот метод используется для замены однотонных пикселей от одного цвета к другому. Это в основном изменит все пиксели одного цвета на другой. Однако если изображение содержит несколько пикселей, которые отличаются от выбранного вами цвета, оно не изменит эти пиксели на другой цвет. Убедитесь, что изменяемые пиксели имеют одинаковый цвет. Это работает лучше для сплошных цветов, используемых на изображении. Выполните следующие шаги, чтобы попробовать это:
- Откройте изображение или создайте новое изображение в GIMP, щелкнув меню «Файл» в строке меню.
- Нажмите на меню «Цвета» в строке меню, выберите параметр «Карта» и выберите «Обмен цветами» в списке.
Примечание. Убедитесь, что в меню «Режим» меню «Изображение» выбран параметр «RGB». Открытие опции обмена цветом
Открытие опции обмена цветом - Здесь вы можете изменить цвет из цвета в цвет, который вы хотите заменить на выбранные вами цвета. Вы также можете использовать инструмент «Выбрать цвет» рядом с ним, чтобы выбрать определенный цвет на изображении.
 Использование опции обмена цветом, чтобы полностью изменить один цвет на другой
Использование опции обмена цветом, чтобы полностью изменить один цвет на другой - Как только вы закончите с заменой цветов, нажмите кнопку Ok, чтобы применить изменения.
Есть еще много способов, которые вы можете использовать для изменения цветов на фотографиях в GIMP. Все зависит от того, какие изменения и инструменты вы хотите использовать. Некоторые из них могут требовать только параметр Hue / Saturation для быстрых изменений, а некоторые могут использовать инструмент Brush Tool для окрашивания определенной области на фотографии. Каждый вариант в GIMP для цветов будет иметь различные преимущества в зависимости от изображения. Пользователи могут поиграть с другой опцией, чтобы проверить, что им нужно для себя. Большинство параметров изменения и замены цвета находятся в меню «Цвета» в строке меню.
Программы для Windows, мобильные приложения, игры - ВСЁ БЕСПЛАТНО, в нашем закрытом телеграмм канале - Подписывайтесь:)

 Открытие файла в GIMP
Открытие файла в GIMP Изменение цвета переднего плана в GIMP
Изменение цвета переднего плана в GIMP Использование инструмента Bucket для изменения цвета
Использование инструмента Bucket для изменения цвета Изменение цвета для выбранной области с помощью инструмента Bucket
Изменение цвета для выбранной области с помощью инструмента Bucket Использование цветового баланса для изменения цвета
Использование цветового баланса для изменения цвета Использование опции colorize для изменения цвета
Использование опции colorize для изменения цвета Использование цветового баланса только для выбранной области
Использование цветового баланса только для выбранной области Открытие опции обмена цветом
Открытие опции обмена цветом Использование опции обмена цветом, чтобы полностью изменить один цвет на другой
Использование опции обмена цветом, чтобы полностью изменить один цвет на другой