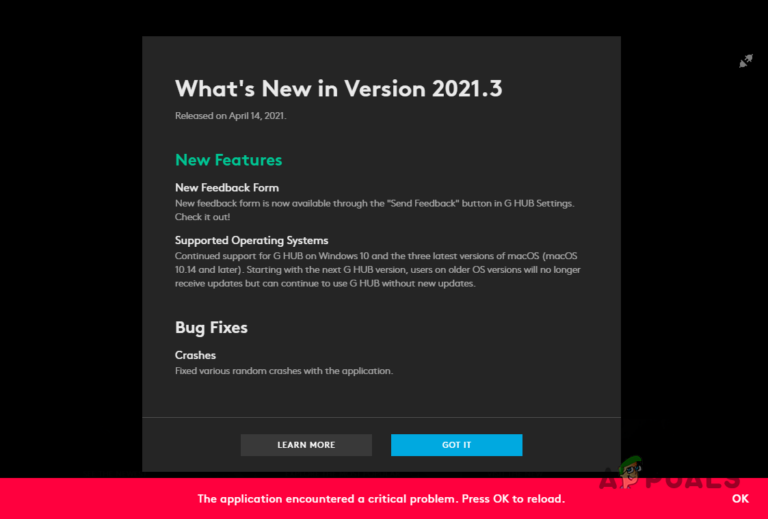Как исправить проблему с желтым треугольником на вашем диске (ошибка BitLocker)?
Когда вы видите желтый треугольник или восклицательный знак на диске C или любом другом диске, это обычно указывает на уведомление, связанное с шифрованием, часто связанное с BitLocker, функцией шифрования диска Microsoft. Этот индикатор появляется не случайно; это четкое сообщение о состоянии безопасности вашего диска. Это говорит о том, что процесс шифрования диска, вероятно, с использованием BitLocker, либо не завершен, либо существует проблема конфигурации, требующая вашего внимания.

Программы для Windows, мобильные приложения, игры - ВСЁ БЕСПЛАТНО, в нашем закрытом телеграмм канале - Подписывайтесь:)
Наиболее частой причиной этой проблемы является несоответствие между состоянием шифрования диска и ожиданиями системы. Это может произойти, например, если ожидается, что диск будет зашифрован, но это не так, или если возникла проблема с ключом шифрования. Причина может варьироваться от прерванного процесса шифрования, неправильного запуска или обновлений системы, которые изменили настройки шифрования.
Решение 1. Включите и отключите BitLocker
Если желтый треугольник указывает на то, что ваш BitLocker может быть отключен, вы можете попытаться включить его, выполнив следующие действия:
- Откройте проводник и нажмите «Этот компьютер» на левой панели.

- Щелкните правой кнопкой мыши проблемный диск и выберите «Включить BitLocker».

- Выберите, как вы хотите сохранить ключ восстановления.
- Нажмите «Далее» и следуйте инструкциям на экране.

- Наконец, нажмите «Начать шифрование». BitLocker будет включен через некоторое время, в зависимости от размера и скорости вашего диска.

Чтобы отключить BitLocker, выполните следующие действия:
- Снова щелкните диск правой кнопкой мыши и выберите «Управление BitLocker».

- Нажмите «Отключить BitLocker» и подтвердите действие, снова нажав «Отключить BitLocker».

Решение 2. Запустите сканирование SFC и DISM.
Эту проблему также могут вызвать поврежденные или отсутствующие системные файлы, а также проблемы, связанные с обновлениями Windows. Инструменты проверки системных файлов (SFC) и обслуживания образов развертывания и управления ими (DISM) эффективны для восстановления системных файлов. Давайте попробуем запустить сканирование SFC и DISM.
SFC-сканирование:
- Запустите командную строку от имени администратора.

- Введите следующую команду и нажмите Enter: sfc /scannow

- После завершения сканирования перезагрузите компьютер, чтобы проверить, решена ли проблема.
DISM-сканирование:
- Запустите командную строку от имени администратора еще раз.
- Введите эту команду и нажмите Enter:DISM/Online/Cleanup-Image/ScanHealth.
- После завершения сканирования введите следующую команду: DISM/Online/Cleanup-Image/RestoreHealth.

- Наконец, перезагрузите компьютер после завершения процесса.
Если предоставленные программные решения не решают проблему, возможно, проблема связана с аппаратным обеспечением вашего компьютера. Подключение диска к другому компьютеру может помочь определить, связана ли проблема с самим диском или с компьютером.
Если вы не знаете, что делать, обратитесь за помощью к профессионалу или отнесите компьютер в ближайший магазин по ремонту оборудования. Сообщите техническому специалисту о любых личных или важных файлах на вашем компьютере, поскольку потеря данных представляет собой потенциальный риск. Также рекомендуется создать резервную копию данных перед попыткой диагностики оборудования.
Программы для Windows, мобильные приложения, игры - ВСЁ БЕСПЛАТНО, в нашем закрытом телеграмм канале - Подписывайтесь:)