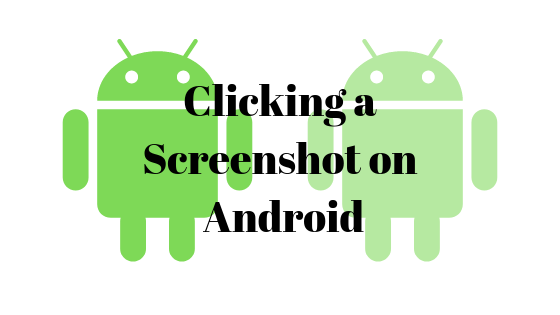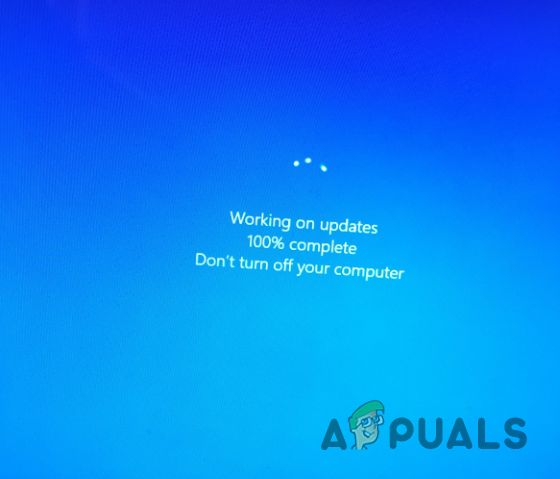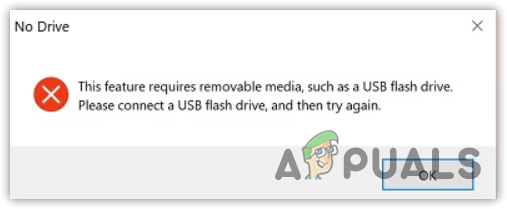Как исправить проблему с черным экраном Crunchyroll Beta?
Вы являетесь пользователем бета-версии Crunchyroll и сталкиваетесь с неприятной проблемой черного экрана? несколько факторов могут привести к появлению черного экрана при использовании Crunchyroll Beta. Мы рассмотрим некоторые из наиболее распространенных причин этой проблемы и предложим возможные исправления для их устранения.

Программы для Windows, мобильные приложения, игры - ВСЁ БЕСПЛАТНО, в нашем закрытом телеграмм канале - Подписывайтесь:)
Одной из наиболее частых причин черного экрана в бета-версии Crunchyroll является устаревший или несовместимый драйвер видеокарты. Кроме того, черные экраны в бета-версии Crunchyroll также могут быть вызваны проблемами, связанными с браузером, или несовместимыми надстройками. Если вы используете браузер, который не поддерживает Crunchyroll, или у вас есть расширения браузера, которые мешают работе сайта, вы можете столкнуться с этой проблемой. Чтобы избавиться от этой проблемы, следуйте и применяйте каждое исправление одно за другим, пока проблема не будет устранена.
1. Устранение неполадок с сетью
Когда ваше интернет-соединение плохое или непостоянное, оно может не загрузить видеоконтент, что приведет к черному экрану. Здесь в игру вступает проверка вашего интернет-соединения. Обеспечивая стабильное и надежное соединение, вы создаете основу для бесперебойной потоковой передачи.
Кроме того, перегрузка сети часто возникает, когда ваш маршрутизатор обрабатывает несколько устройств или загружает большие объемы данных в течение длительного периода времени. Эта перегрузка может снизить скорость вашего интернета и повлиять на качество потоковой передачи, что может вызвать проблему. Перезапуск маршрутизатора — это простой и эффективный способ устранить перегрузку сети.
2. Переустановите бета-версию Crunchyroll (если применимо).
Если вы используете приложение Crunchyroll, удаление и повторная установка могут быть эффективным решением. Когда вы удаляете приложение, оно удаляет все файлы и настройки приложения с вашего устройства.
Когда вы переустанавливаете приложение, вы, по сути, загружаете и настраиваете новую копию бета-версии приложения Crunchyroll на свое устройство. Этот процесс включает в себя установку последней версии приложения, которая может содержать исправления ошибок и улучшения, специально предназначенные для решения проблемы черного экрана.
Удаление приложения:
- Нажмите на кнопку «Пуск» в левом нижнем углу экрана.
- Перейдите в «Настройки» (значок шестеренки) из меню «Пуск».
- В окне настроек выберите опцию «Приложения».
 В окне настроек выберите опцию «Приложения».
В окне настроек выберите опцию «Приложения». - Появится список установленных приложений. Прокрутите вниз или найдите «Crunchyroll».
- Нажмите на приложение Crunchyroll, а затем нажмите кнопку «Удалить».
 Нажмите на приложение Crunchyroll, а затем нажмите кнопку «Удалить».
Нажмите на приложение Crunchyroll, а затем нажмите кнопку «Удалить». - Следуйте инструкциям на экране, чтобы завершить процесс удаления.
Переустановка приложения:
- Откройте веб-браузер на вашем компьютере с Windows.
- Перейдите на официальный веб-сайт бета-версии Crunchyroll (www.crunchyroll.com) или надежный магазин приложений, например Microsoft Store.
- Найдите возможность загрузить приложение Crunchyroll для Windows.

- После завершения установки вы можете запустить приложение и войти в свою учетную запись Crunchyroll, чтобы начать его использовать.
3. Очистка кеша и файлов cookie вашего браузера
Веб-браузеры хранят небольшие файлы, называемые куки, чтобы запомнить ваши предпочтения и улучшить работу в Интернете. Они также кэшируют данные веб-страницы, чтобы быстрее загружать эти страницы во время будущих посещений.
Однако со временем кеш может содержать устаревшие или неверные версии веб-элементов, что приводит к их неправильному отображению. Это может быть одной из причин проблемы с черным экраном на Crunchyroll. Очистка кеша и файлов cookie удаляет эти устаревшие элементы, позволяя веб-странице загружать самые последние и правильные данные.
- Щелкните значок Chrome на рабочем столе или панели задач, чтобы открыть браузер.
- Нажмите на значок с тремя точками в правом верхнем углу браузера. Это откроет раскрывающееся меню. В этом меню нажмите «Настройки».
- В панели настроек прокрутите вниз до раздела «Конфиденциальность и безопасность».
 В панели настроек прокрутите вниз до раздела «Конфиденциальность и безопасность».
В панели настроек прокрутите вниз до раздела «Конфиденциальность и безопасность». - Нажмите «Очистить данные браузера». Это откроет новое окно.
- В окне «Очистить данные просмотра». Чтобы очистить все файлы cookie и кеш, выберите «Все время» в раскрывающемся меню. Затем установите флажки «Файлы cookie и другие данные сайта» и «Кэшированные изображения и файлы».
 Выберите «Все время», «Файлы cookie и другие данные сайта» и «Кэшированные изображения и файлы» и нажмите кнопку «Очистить данные».
Выберите «Все время», «Файлы cookie и другие данные сайта» и «Кэшированные изображения и файлы» и нажмите кнопку «Очистить данные». - Выбрав нужные параметры, нажмите кнопку «Очистить данные». Затем Chrome удалит все выбранные данные из вашего браузера.
4. Обновление драйвера Nvidia
Графические драйверы играют решающую роль в воспроизведении и потоковой передаче видео на вашем устройстве. Если эти драйверы устарели, они могут быть не полностью совместимы с последними программными приложениями, что приведет к проблемам. Обновляя драйвер графического процессора, вы гарантируете, что в вашей системе будут самые последние улучшения и исправления ошибок. Это обновление может улучшить совместимость между вашей видеокартой и программными приложениями, тем самым решая проблемы с графикой.
- Откройте веб-браузер и перейдите на страницу загрузки драйверов Nvidia. Вот ссылка для вашего удобства: https://www.nvidia.com/Download/index.aspx
- Используйте раскрывающиеся меню на странице, чтобы указать сведения о продукте Nvidia, включая серию продукта, название продукта, операционную систему и язык. Это гарантирует, что вы загрузите правильный драйвер для вашей конкретной видеокарты и системы.

- Нажмите кнопку «Поиск». Затем веб-сайт выполнит поиск подходящего драйвера на основе предоставленных вами данных.
- Если для вашей системы доступен более новый драйвер, вы будете перенаправлены на страницу с кнопкой «Загрузить». Нажмите на эту кнопку, чтобы начать загрузку драйвера.
 Нажмите на кнопку «Загрузить», чтобы начать загрузку драйвера.
Нажмите на кнопку «Загрузить», чтобы начать загрузку драйвера. - После завершения загрузки найдите загруженный файл на своем компьютере и дважды щелкните его, чтобы запустить программу установки. Следуйте инструкциям на экране, чтобы установить драйвер.
- После завершения установки обязательно перезагрузите компьютер, чтобы изменения полностью вступили в силу.
5. Отключение расширений браузера
Некоторые расширения браузера, особенно связанные с загрузкой видео или блокировкой рекламы, могут мешать возможностям потоковой передачи видео на таких веб-сайтах, как Crunchyroll. Кроме того, некоторые расширения, которые изменяют содержимое веб-сайта, например темы или редакторы стилей, могут непреднамеренно изменить некоторые элементы в Crunchyroll, что приведет к проблемам с отображением.
Отключив расширения браузера, вы можете проверить, не вызывает ли какое-либо из них проблему с черным экраном Crunchyroll Beta. Если проблема решена после их отключения, вы можете включить расширения одно за другим, чтобы определить виновника.
- Нажмите на значок с тремя точками в правом верхнем углу браузера. Это откроет раскрывающееся меню. Наведите указатель мыши на «Расширения», чтобы открыть боковое меню, а затем нажмите «Управление расширениями».
 Наведите указатель мыши на «Расширения», чтобы открыть боковое меню, а затем нажмите «Управление расширениями».
Наведите указатель мыши на «Расширения», чтобы открыть боковое меню, а затем нажмите «Управление расширениями». - Вы увидите список всех установленных расширений. Чтобы отключить расширение, найдите его в списке и переведите переключатель в правом нижнем углу его поля в положение «Выкл.».

6. Отключение аппаратного ускорения
Аппаратное ускорение — это функция многих браузеров, которая переносит определенные типы обработки на аппаратное обеспечение вашей системы, высвобождая ресурсы для использования браузером в другом месте. Эта функция может повысить производительность, но также может вызвать проблемы совместимости с некоторыми приложениями или веб-сайтами.
Некоторое графическое оборудование или драйверы могут не полностью поддерживать аппаратное ускорение, что приводит к таким проблемам, как черный экран. Отключив его, вы сможете избежать этих проблем с совместимостью.
Аппаратное ускорение сильно зависит от вашего графического процессора. Если ваш графический процессор перегружен или имеет недостаточно ресурсов, это может вызвать проблемы с воспроизведением видео. Отключение аппаратного ускорения может снизить нагрузку на графический процессор и решить проблему.
- Откройте Google Chrome и перейдите в его «Настройки».
 Откройте Google Chrome и перейдите в его «Настройки».
Откройте Google Chrome и перейдите в его «Настройки». - Прокрутите страницу настроек вниз и нажмите «Система».
- В разделе «Система» найдите параметр «Использовать аппаратное ускорение, если оно доступно».
 В разделе «Система» найдите параметр «Использовать аппаратное ускорение, если оно доступно».
В разделе «Система» найдите параметр «Использовать аппаратное ускорение, если оно доступно». - Переведите переключатель в положение «Выкл.». Это отключит аппаратное ускорение.
- Появится кнопка с надписью «Перезапустить». Нажмите ее, чтобы перезапустить Chrome с отключенным аппаратным ускорением.
7. Изменение DNS-сервера на вашем устройстве
Система доменных имен (DNS) преобразует URL-адреса веб-сайтов, которые вы вводите в браузере, в IP-адреса, понятные вашему компьютеру. Иногда DNS-серверы, установленные вашим интернет-провайдером (ISP), могут вызывать проблемы с загрузкой определенных сайтов или служб.
DNS-серверы Google и Cloudflare часто могут разрешать доменные имена быстрее, чем DNS-серверы вашего интернет-провайдера, улучшая общую скорость интернета и, возможно, решая проблемы с загрузкой. DNS-серверы Google и Cloudflare отличаются высокой надежностью и меньшей вероятностью выхода из строя по сравнению с DNS-серверами некоторых интернет-провайдеров, что обеспечивает постоянный доступ к веб-сайтам.
- Нажмите кнопку «Пуск» и найдите «Панель управления», затем откройте ее.
- Перейдите в «Настройки сети». Нажмите «Сеть и Интернет» > «Центр управления сетями и общим доступом» > «Изменить параметры адаптера».

- Щелкните правой кнопкой мыши соединение, которое вы хотите настроить (подключение Wi-Fi или Ethernet), и выберите «Свойства».
 Щелкните правой кнопкой мыши соединение и выберите «Свойства».
Щелкните правой кнопкой мыши соединение и выберите «Свойства». - В окне свойств найдите и дважды щелкните «Протокол Интернета версии 4 (TCP/IPv4)».

- В новом окне выберите «Использовать следующие адреса DNS-серверов». Введите DNS-адреса Google (8.8.8.8 и 8.8.4.4) или DNS-адреса Cloudflare (1.1.1.1 и 1.0.0.1) в соответствующие поля.

- Нажмите «ОК», чтобы сохранить настройки.
Изменив свой DNS-сервер на Google или Cloudflare, вы можете улучшить способность вашего устройства подключаться к Crunchyroll.
8. Разрешение всплывающих окон для Crunchyroll Beta
Всплывающие окна могут быть важным компонентом функциональности веб-сайта. Некоторые веб-сайты, в том числе Crunchyroll, могут использовать всплывающие окна для различных функций, таких как воспроизведение видео. Если ваш браузер блокирует эти всплывающие окна, это может привести к таким проблемам, как проблема с черным экраном.
Разрешая всплывающие окна для Crunchyroll Beta, вы гарантируете, что сайт может полностью предоставлять свой контент и функциональность без каких-либо ограничений со стороны браузера.
- Нажмите на значок с тремя точками в правом верхнем углу браузера. Это откроет раскрывающееся меню. В этом меню нажмите «Настройки».
- На панели настроек прокрутите вниз до раздела «Конфиденциальность и безопасность» и нажмите «Настройки сайта».
 На панели настроек прокрутите вниз до раздела «Конфиденциальность и безопасность» и нажмите «Настройки сайта».
На панели настроек прокрутите вниз до раздела «Конфиденциальность и безопасность» и нажмите «Настройки сайта». - Прокрутите вниз до раздела «Контент» и нажмите «Всплывающие окна и перенаправления».
 Прокрутите вниз до раздела «Контент» и нажмите «Всплывающие окна и перенаправления».
Прокрутите вниз до раздела «Контент» и нажмите «Всплывающие окна и перенаправления». - Нажмите на кнопку «Добавить» рядом с разделом «Разрешить». В появившемся текстовом поле введите «https://www.crunchyroll.com(или конкретный URL-адрес бета-версии Crunchyroll) и нажмите «Добавить».
 Нажмите на кнопку «Добавить» рядом с разделом «Разрешить».
Нажмите на кнопку «Добавить» рядом с разделом «Разрешить».
Разрешая всплывающие окна для Crunchyroll Beta, вы позволяете веб-сайту полностью отображать свое содержание и функции, потенциально решая проблему черного экрана и улучшая качество просмотра аниме.
9. Использование другого браузера
Совместимость с браузером иногда может быть основной причиной определенных проблем с воспроизведением видео. Каждый браузер по-своему интерпретирует и отображает веб-страницы, и иногда эти различия могут привести к таким проблемам, как проблема с черным экраном. Переключение на другой браузер может решить проблему несколькими способами:
Однако важно отметить, что смена браузера, как правило, является крайней мерой, и ее следует рассматривать после того, как будут опробованы другие потенциальные исправления. Популярные альтернативы Google Chrome включают Mozilla Firefox, Microsoft Edge, Safari (для пользователей Apple) и Opera GX. Все эти браузеры хорошо поддерживают современные веб-стандарты и могут обеспечить более плавную работу Crunchyroll, если Chrome вызывает проблемы.
Черный экран Crunchyroll Beta — часто задаваемые вопросы
Я перепробовал все исправления, но проблема с черным экраном Crunchyroll Beta все еще не устранена. Что я могу сделать?
Если вы испробовали все исправления, но проблема не устранена, это может быть проблема со стороны Crunchyroll. Попробуйте обратиться за помощью в службу поддержки клиентов Crunchyroll или подождите некоторое время и повторите попытку позже, так как проблема может быть временной и решиться сама собой.
Как узнать, вызывает ли расширение проблему с черным экраном Crunchyroll Beta?
Самый простой способ определить, является ли расширение причиной проблемы, — отключить все ваши расширения и посмотреть, устранена ли проблема. Если это так, вы можете включать свои расширения одно за другим, пока проблема не повторится, что поможет вам определить виновника.
Повлияет ли изменение моих DNS-серверов на другие мои действия в Интернете?
Изменение ваших DNS-серверов может улучшить общую скорость и надежность вашего интернета, что принесет пользу всем вашим онлайн-действиям. Однако обратите внимание, что настройки DNS применяются ко всему вашему устройству, поэтому любые изменения повлияют на весь ваш интернет-трафик, а не только на бета-версию Crunchyroll.
Я отключил аппаратное ускорение в Chrome, но проблема с черным экраном Crunchyroll Beta не устранена. Что я должен делать?
Если отключение аппаратного ускорения не решает проблему, попробуйте другие исправления, упомянутые в этом руководстве. Проблема может быть связана не с аппаратным ускорением, а с другими факторами, такими как расширения браузера, настройки DNS или даже сам Crunchyroll.
Нужно ли постоянно разрешать всплывающие окна для Crunchyroll Beta?
Если разрешение всплывающих окон для бета-версии Crunchyroll решает проблему с черным экраном, вам следует оставить этот параметр включенным до тех пор, пока вы хотите без проблем использовать бета-версию Crunchyroll. Если вас беспокоят всплывающие окна с других сайтов, помните, что этот параметр применяется только к бета-версии Crunchyroll и не влияет на другие сайты.
Программы для Windows, мобильные приложения, игры - ВСЁ БЕСПЛАТНО, в нашем закрытом телеграмм канале - Подписывайтесь:)

 В окне настроек выберите опцию «Приложения».
В окне настроек выберите опцию «Приложения». Нажмите на приложение Crunchyroll, а затем нажмите кнопку «Удалить».
Нажмите на приложение Crunchyroll, а затем нажмите кнопку «Удалить».
 В панели настроек прокрутите вниз до раздела «Конфиденциальность и безопасность».
В панели настроек прокрутите вниз до раздела «Конфиденциальность и безопасность». Выберите «Все время», «Файлы cookie и другие данные сайта» и «Кэшированные изображения и файлы» и нажмите кнопку «Очистить данные».
Выберите «Все время», «Файлы cookie и другие данные сайта» и «Кэшированные изображения и файлы» и нажмите кнопку «Очистить данные».
 Нажмите на кнопку «Загрузить», чтобы начать загрузку драйвера.
Нажмите на кнопку «Загрузить», чтобы начать загрузку драйвера. Наведите указатель мыши на «Расширения», чтобы открыть боковое меню, а затем нажмите «Управление расширениями».
Наведите указатель мыши на «Расширения», чтобы открыть боковое меню, а затем нажмите «Управление расширениями».
 Откройте Google Chrome и перейдите в его «Настройки».
Откройте Google Chrome и перейдите в его «Настройки». В разделе «Система» найдите параметр «Использовать аппаратное ускорение, если оно доступно».
В разделе «Система» найдите параметр «Использовать аппаратное ускорение, если оно доступно».
 Щелкните правой кнопкой мыши соединение и выберите «Свойства».
Щелкните правой кнопкой мыши соединение и выберите «Свойства».

 На панели настроек прокрутите вниз до раздела «Конфиденциальность и безопасность» и нажмите «Настройки сайта».
На панели настроек прокрутите вниз до раздела «Конфиденциальность и безопасность» и нажмите «Настройки сайта». Прокрутите вниз до раздела «Контент» и нажмите «Всплывающие окна и перенаправления».
Прокрутите вниз до раздела «Контент» и нажмите «Всплывающие окна и перенаправления». Нажмите на кнопку «Добавить» рядом с разделом «Разрешить».
Нажмите на кнопку «Добавить» рядом с разделом «Разрешить».