Как исправить проблему Autodesk: запрошенная услуга недоступна
При попытке войти в свою учетную запись Autodesk, если вы получаете сообщение «Запрошенная служба недоступна. Служба Autodesk, к которой вы пытаетесь получить доступ, временно недоступна. Пожалуйста, подождите несколько минут и повторите попытку», то ошибка вызвана выводом из брандмауэра или стороннего программного обеспечения безопасности, чем препятствует запуску программы.
 Запрошенная услуга Autodesk недоступна
Запрошенная услуга Autodesk недоступна
Программы для Windows, мобильные приложения, игры - ВСЁ БЕСПЛАТНО, в нашем закрытом телеграмм канале - Подписывайтесь:)
В этом руководстве мы предоставили методы, которые помогут вам исправить ошибку Autodesk Requested Service Not Available.
1. Изменить часовой пояс
Ошибка в основном возникает, когда часовой пояс вашего компьютера отличается от фактического времени в вашем регионе. Поэтому вы должны проверить свой часовой пояс и изменить его на тот, который указан в Интернете. Просто следуйте приведенным ниже инструкциям, чтобы синхронизировать время компьютера со временем в Интернете.
- Откройте настройки Windows, нажав одновременно клавиши Win + I.
- Перейдите к Время и язык > Дата и время.
- Теперь установите часовой пояс в соответствии со временем в Интернете, переключив кнопки «Установить время автоматически» и «Установить часовой пояс автоматически» в положение «Вкл.».
 Автоматическая установка времени
Автоматическая установка времени - После сопоставления часовых поясов запустите программу и войдите в учетную запись.
2. Отключите VPN-соединение
Программы Autodesk не предназначены для работы с VPN-подключением. Поскольку VPN считается сторонней сетью, это будет мешать работе программы и может привести к возникновению ошибок. Поэтому вы должны выполнить следующие шаги, чтобы отключить VPN-подключение.
- Откройте настройки Windows, нажав одновременно клавиши Win + I.
- Перейдите в Сеть и Интернет > VPN.
- Нажмите на подключенный VPN и выберите Дополнительные параметры.
- Отключите VPN-соединение, прокрутив до раздела «Ручная настройка» и отключив кнопку «использовать прокси-сервер».
 Отключение прокси-серверов
Отключение прокси-серверов
3. Создайте новый профиль пользователя Windows
Поврежденный профиль пользователя Windows не позволяет вам войти в свою учетную запись и, как следствие, приведет к этой ошибке. Чтобы этого не произошло, необходимо создать новый профиль пользователя Windows. Однако при создании нового профиля обязательно сохраните данные из предыдущего профиля в резервной копии на случай, если ваши данные будут удалены,
4. Обновите Windows
Известно, что устаревшая Windows вызывает проблемы, мешая работе AutoCAD и препятствуя правильной работе программы. Поэтому вы должны убедиться, что ваша Windows обновлена до запуска программы, чтобы предотвратить возникновение таких ошибок. Ниже приведены шаги, которые помогут вам в процессе обновления Windows:
- Откройте настройки Windows, нажав одновременно клавиши Win + I.
- Перейдите в «Обновление и безопасность» > «Центр обновления Windows».
- Нажмите на опцию «Проверить наличие обновлений».
 Проверка доступного Центра обновления Windows
Проверка доступного Центра обновления Windows - Нажмите «Загрузить», чтобы загрузить последнее обновление Windows.
- Перезагрузите компьютер после обновления до последней версии Windows.
Примечание. Если Windows не уведомляет вас о доступном обновлении, необходимо вручную загрузить и установить последнее обновление Windows.
- Перейти к Официальная веб-страница Microsoft.
- Загрузите последнюю версию Центра обновления Windows, нажав кнопку «Обновить сейчас».
 Загрузка последнего обновления Windows
Загрузка последнего обновления Windows - Установите последнее обновление, нажав кнопку «Обновить сейчас».
 Установка Центра обновления Windows
Установка Центра обновления Windows - Перезагрузите систему, нажав кнопку «Перезагрузить сейчас» после завершения установки.
 Перезагрузка компьютера
Перезагрузка компьютера - Теперь перезапустите программу и войдите в учетную запись.
5. Отключить защиту Windows
Средства защиты Windows, такие как Защитник Windows и Брандмауэр, мешают работе определенных программ и блокируют доступ к ним. Поэтому вы должны обязательно отключить их, чтобы получить доступ к программам, сталкивающимся с ошибкой. С помощью приведенных ниже инструкций вы можете отключить защиту Windows:
- Откройте настройки Windows, нажав одновременно клавиши Win + I.
- Перейдите в «Обновление и безопасность» > «Безопасность Windows» > «Брандмауэр и защита сети».
- Теперь отключите все активные брандмауэры на странице.
- Откройте Сеть с активным Брандмауэром, нажав на них.
 Открытие активной сети брандмауэра
Открытие активной сети брандмауэра - Отключите брандмауэр Windows, нажав кнопку «Вкл.» в разделе «Брандмауэр Защитника Windows».
 Отключение Защитника Windows
Отключение Защитника Windows - Подтвердите действие, нажав «ДА» в окне контроля учетных записей.
- Откройте меню «Пуск» Windows, нажав клавишу Win.
Отключить Защитник Windows
- Введите «cmd» в строке поиска Windows.
- Щелкните его правой кнопкой мыши и выберите параметр «Запуск от имени администратора».
 Запуск командной строки от имени администратора.
Запуск командной строки от имени администратора. - Отключите Защитник Windows, вставив следующую команду в командную строку и нажав клавишу Enter. etSh Advfirewall отключил состояние всех профилей
- Теперь запустите программу и войдите в свою учетную запись.
6. Удалить поврежденный кэш входа
Поврежденный кэш входа в систему — одна из причин, по которой вы не можете войти в Autodesk и получить сообщение об ошибке. Таким образом, вы должны убедиться, что в процессе входа в систему нет повреждений, удалив поврежденный кэш входа в систему Autodesk. Используя приведенные ниже инструкции, вы можете сбросить локальный кэш входа в систему для программного обеспечения Autodesk для настольных ПК:
Отказ от ответственности: после сброса кеша входа в систему вы потеряете данные для входа (адрес электронной почты и пароль). Поэтому вы должны сохранить их в резервной копии, прежде чем выполнять этот метод.
- Щелкните правой кнопкой мыши меню «Пуск» и выберите настольное приложение «Диспетчер задач».
 Открытие диспетчера задач
Открытие диспетчера задач - Нажмите на вкладку Details и найдите следующие процессы: AdSSO.exe AdAppMgrSvc.exe AutodeskDesktopApp.exe AdskLicensingAgent.exe
- Завершите все вышеперечисленные процессы, щелкнув их правой кнопкой мыши и выбрав опцию «Завершить задачу».
 Завершение процессов
Завершение процессов - Теперь откройте проводник, нажав одновременно клавиши Win + E.
- Откройте папку веб-служб, скопировав и вставив следующий путь в средство поиска пути выше и нажав клавишу Enter:%localappdata%\Autodesk\Web Services.
- Найдите файл LoginState.xml в нижней части папки.
- Удалите кеш входа, щелкнув по нему правой кнопкой мыши и выбрав опцию «Удалить».
 Удаление файла кэша входа
Удаление файла кэша входа - Перезапустите программу Autodesk и войдите в свою учетную запись.
Примечание. Вы также можете загрузить инструмент сброса входа в систему, который поможет вам легко удалить весь нежелательный кеш входа в программу. Вы можете сделать это с помощью следующих шагов:
Инструмент сброса входа
- Download the Файл инструмента сброса входа в систему.
- Выберите папку, в которую вы хотите загрузить файл.
- Сохраните файл, нажав кнопку «Сохранить».
 Сохранение файла в папке
Сохранение файла в папке - Нажмите на три точки браузера и откройте страницу загрузок.
 Открытие вкладки «Загрузки»
Открытие вкладки «Загрузки» - Найдите файл, нажав «Показать в папке».
 Открытие zip-файла в папке
Открытие zip-файла в папке - Щелкните его правой кнопкой мыши и выберите опцию «Извлечь сюда».
 Извлечение файла
Извлечение файла - Откройте извлеченный файл, щелкнув его правой кнопкой мыши и выбрав опцию «Открыть».
 Открытие извлеченного файла
Открытие извлеченного файла - Файл автоматически откроется в командной строке и сбросит кеш входа.
- После завершения процесса кэширования перезапустите программу и войдите в учетную запись,
7. Обновите компонент единого входа Autodesk
Устаревший компонент единого входа Autodesk также может быть фактором, приводящим к возникновению этой ошибки. Таким образом, вы должны вручную обновить AdSSO и предотвратить возникновение ошибки. С помощью следующих шагов вы можете обновить компоненты AdSSO вручную:
- Завершите все задачи и приложения Autodesk, закрыв их вручную.
- Щелкните правой кнопкой мыши меню «Пуск» и выберите настольное приложение «Диспетчер задач».
 Открытие диспетчера задач
Открытие диспетчера задач - Перейдите на вкладку «Процесс» и завершите активные приложения Autodesk, щелкнув их правой кнопкой мыши и выбрав параметр «Завершить задачу».
 Завершение задачи
Завершение задачи - Теперь откройте приложение Autodesk и войдите в учетную запись.
- Откройте вкладку «Обновления».
- Обновите AdSSO, щелкнув уведомление об обновлении под названием «Компонент единого входа — V13.7.7-2020.7 SecurityFix English-US 64-Bit».
- После завершения обновления перезапустите программу.
Примечание. Если вы не можете получить доступ к своей учетной записи, вы можете использовать автоматический установщик обновления единого входа Autodesk с инструкциями, перечисленными ниже:
Установщик обновления системы единого входа Autodesk
- Download the Установщик обновления системы единого входа Autodesk.
- Сохраните файл, нажав кнопку «Сохранить».
 Сохранение файла в папке
Сохранение файла в папке - Нажмите на три точки браузера и откройте страницу загрузок.
 Открытие вкладки «Загрузки»
Открытие вкладки «Загрузки» - Найдите файл, нажав «Показать в папке».
 Открытие AdSSO Installer в папке
Открытие AdSSO Installer в папке - Извлеките файл, щелкнув его правой кнопкой мыши и выбрав опцию «Извлечь здесь».
 Извлечение файла
Извлечение файла - Запустите процесс установки извлеченного файла, щелкнув его правой кнопкой мыши и выбрав опцию «Установить».
 Установка установки
Установка установки - Примите лицензионное соглашение, выбрав вариант «Принимаю» и нажав «Далее».
 Принятие лицензионного соглашения и соглашения об услугах
Принятие лицензионного соглашения и соглашения об услугах - Начните установку компонента Autodesk Single Sign-in, нажав кнопку «Установить».
 Установка компонента AdSSO
Установка компонента AdSSO - После того, как все компоненты AdSSO будут установлены и обновлены, необходимо нажать кнопку «Готово».
 Завершение установки
Завершение установки - Теперь откройте меню «Пуск» Windows, нажав клавишу Win.
- Нажмите на опцию «Питание».
- Перезагрузите компьютер, нажав кнопку «Перезагрузить» и внеся необходимые изменения.
 Перезагрузка компьютера с Windows
Перезагрузка компьютера с Windows
8. Обновите файл DLL вручную (AutoCAD)
Устаревшие файлы libeay32_Ad_1.dll и ssleay32_Ad_1.dll также могут быть одной из причин возникновения этой ошибки. Поэтому вы должны вручную обновить файл, если в вашей системе не установлена версия после 2018 года. Чтобы вручную обновить файлы DLL, следуйте приведенным ниже инструкциям:
- Загрузите два устаревших zip файлы.
- Выберите каталог, в который вы хотите загрузить файл, и нажмите кнопку «Сохранить».
 Выбор папки для загрузки файла
Выбор папки для загрузки файла - Нажмите на три точки браузера и откройте страницу загрузок.
 Открытие вкладки «Загрузки»
Открытие вкладки «Загрузки» - Откройте расположение файла, нажав на опцию «Показать в папке».
 Отображение файла в папке
Отображение файла в папке - Извлеките файл, щелкнув правой кнопкой мыши Zip-файл и выбрав опцию «Извлечь здесь».
 Извлечение zip-файла
Извлечение zip-файла - Выберите следующие извлеченные файлы
- удерживая клавишу CTRL и щелкая левой кнопкой мыши мышью.libeay32_Ad_1.dll ssleay32_Ad_1.dll
- Скопируйте файлы, нажав одновременно клавиши CTRL + C.
- Выберите два существующих файла в папке AutoCAD с одинаковыми именами, удерживая клавишу CTRL и щелкнув их левой кнопкой мыши.
- Удалите существующий файл, нажав кнопку Удалить.
- Вставьте только что извлеченные файлы DLL в папку AutoCAD, одновременно нажав клавиши CTRL + V.
- Наконец, перезагрузите компьютер и примените изменения.
Программы для Windows, мобильные приложения, игры - ВСЁ БЕСПЛАТНО, в нашем закрытом телеграмм канале - Подписывайтесь:)

 Автоматическая установка времени
Автоматическая установка времени Отключение прокси-серверов
Отключение прокси-серверов Проверка доступного Центра обновления Windows
Проверка доступного Центра обновления Windows Загрузка последнего обновления Windows
Загрузка последнего обновления Windows Установка Центра обновления Windows
Установка Центра обновления Windows Перезагрузка компьютера
Перезагрузка компьютера Открытие активной сети брандмауэра
Открытие активной сети брандмауэра Отключение Защитника Windows
Отключение Защитника Windows Запуск командной строки от имени администратора.
Запуск командной строки от имени администратора. Открытие диспетчера задач
Открытие диспетчера задач Завершение процессов
Завершение процессов Удаление файла кэша входа
Удаление файла кэша входа Сохранение файла в папке
Сохранение файла в папке Открытие вкладки «Загрузки»
Открытие вкладки «Загрузки» Открытие zip-файла в папке
Открытие zip-файла в папке Извлечение файла
Извлечение файла Открытие извлеченного файла
Открытие извлеченного файла Завершение задачи
Завершение задачи Открытие AdSSO Installer в папке
Открытие AdSSO Installer в папке Установка установки
Установка установки Принятие лицензионного соглашения и соглашения об услугах
Принятие лицензионного соглашения и соглашения об услугах Установка компонента AdSSO
Установка компонента AdSSO Завершение установки
Завершение установки Перезагрузка компьютера с Windows
Перезагрузка компьютера с Windows Выбор папки для загрузки файла
Выбор папки для загрузки файла Отображение файла в папке
Отображение файла в папке Извлечение zip-файла
Извлечение zip-файла
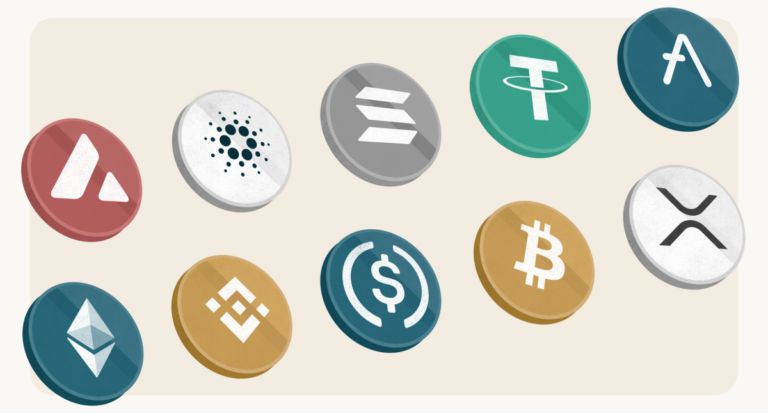

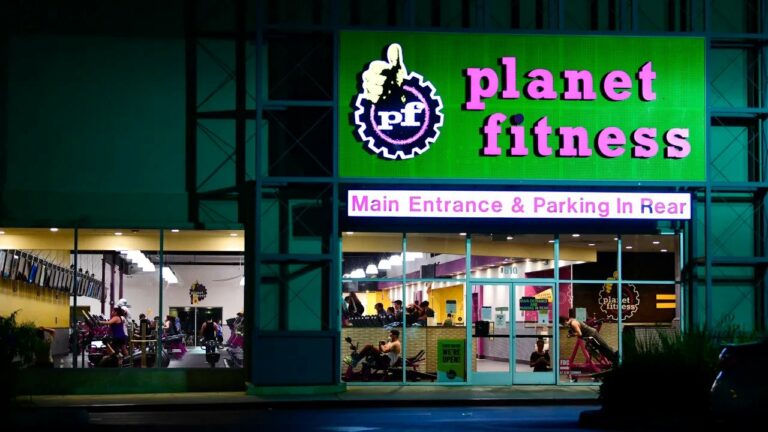
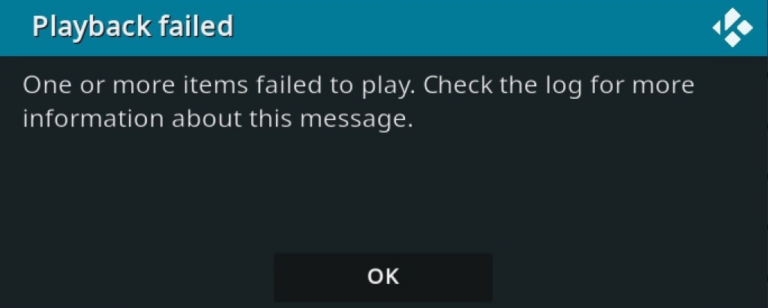
![8 простых решений «сетевой ошибки» в ChatGPT [2023]](https://ddok.ru/wp-content/uploads/2023/10/network-error-768x432.png)