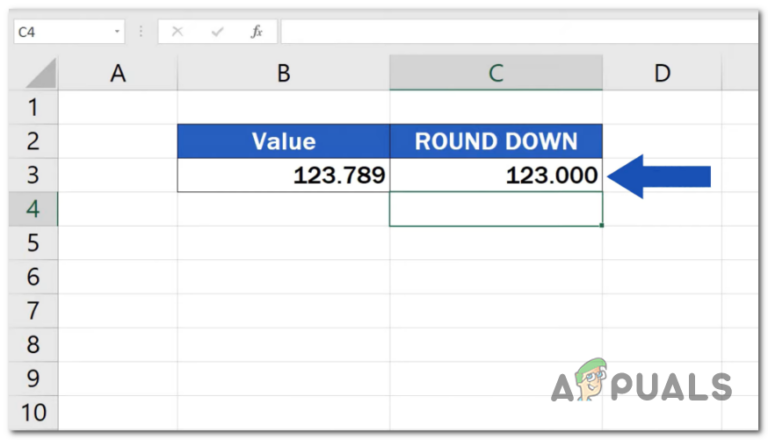Ошибка Netflix 139 (Nferr_Mc_Authfailure) на устройствах Apple
Ошибка Netflix 139 обычно указывает на проблему с сетевым подключением, из-за которой устройства Apple не могут получить доступ к Netflix. Ему часто предшествует следующее сообщение: «Произошла проблема при воспроизведении этого элемента», и оно возникает на устройствах iOS (iPhone, iPad), устройствах с macOS (MacBook, Apple PC) и на Apple TV.

Программы для Windows, мобильные приложения, игры - ВСЁ БЕСПЛАТНО, в нашем закрытом телеграмм канале - Подписывайтесь:)
Если вы видите эту ошибку на каждом устройстве, подключенном к вашей домашней сети, наиболее вероятной причиной является проблема с правами учетной записи. Другие возможные причины, по которым вы можете увидеть сообщение «Произошла проблема при воспроизведении этого элемента» (ошибка 139), включают несогласованность сети, несоответствие часового пояса или проблему с учетной записью, которую может решить только агент службы поддержки Netflix.
Вот список подтвержденных методов, которые другие затронутые пользователи Apple успешно использовали для обхода ошибки 139 (Nferr_Mc_Authfailure) при потоковой передаче контента из Netflix:
1. Выйдите со всех устройств
Если вы сталкиваетесь с этой проблемой на каждом устройстве Apple, использующем эту учетную запись Netflix, первое, что вам нужно сделать, — это выйти из системы на всех устройствах, прежде чем снова войти в систему и начать потоковую передачу еще раз.
Примечание. Вероятность того, что этот метод сработает, выше, если все устройства подключены к одной и той же сети Wi-Fi.
Чтобы исправить этот конкретный случай ошибки 139, войдите в свою учетную запись Netflix в веб-браузере и активируйте выход из учетной записи со всех устройств на вкладке «Учетная запись».
Вот краткое пошаговое руководство о том, как это сделать:
Примечание. Если возможно, следуйте приведенным ниже инструкциям на настольном устройстве. Если вы вынуждены использовать мобильное устройство, убедитесь, что вы используете представление рабочего стола.
- Откройте браузер и откройте корневая страница Netflix.
- Нажмите кнопку «Войти» в правом верхнем углу экрана и войдите в свою учетную запись Netflix, используя свои учетные данные.

- После входа в свою учетную запись щелкните значок своей учетной записи в правом верхнем углу экрана.
- В только что появившемся раскрывающемся меню щелкните (или коснитесь) «Учетная запись».

- Когда вы окажетесь на странице «Учетная запись», перейдите в раздел «Безопасность» и нажмите гиперссылку «Выйти из всех устройств».

- Нажмите «Выйти» еще раз, чтобы подтвердить свой выбор, затем подождите, пока экран не обновится.
- Вернитесь к устройству, которое выдавало ошибку, и проверьте, устранена ли проблема.
2. Потоковая передача Netflix из точки доступа Wi-Fi (если применимо)
Если вы видите эту ошибку только на своей macOS при подключении к домашней сети, быстрым обходным путем будет создание точки доступа на вашем устройстве Apple и подключение к ней вашего рабочего стола.
Примечание. Это будет эффективно в ситуациях, когда проблема возникает из-за несогласованности сети.
Вы можете использовать этот обходной путь, даже если на вашем iPhone нет мобильных данных и он также подключен к той же домашней сети. Фильтрация соединения через мобильное устройство позволит обойти большинство узлов уровня 3 на стороне интернет-провайдера, которые могут вызвать эту проблему.
Вот как создать точку доступа Wi-Fi на устройстве iOS, а затем подключить к ней устройство macOS:
- Разблокируйте свой iPhone и нажмите «Настройки» на главном экране.

- В меню настроек прокрутите вниз до пункта «Персональная точка доступа» и коснитесь его.
- Включите переключатель «Разрешить другим присоединяться» на вкладке «Персональная точка доступа».

Примечание. Если вы не можете найти «Персональная точка доступа» в меню «Настройки», нажмите «Сотовая связь», а затем «Персональная точка доступа». Это сильно зависит от вашей версии iOS.
- На следующем экране создайте точку доступа и запишите пароль Wi-Fi.
- После создания точки доступа перейдите на свой Mac.
- В строке меню щелкните значок состояния Wi-Fi и выберите ту же точку доступа, которую вы ранее создали на своем iPhone.

- Введите пароль, который вы ранее записали на шаге 4, и нажмите клавишу возврата для подключения.
- Теперь, когда ваш Mac подключен к точке доступа iPhone, снова запустите потоковую передачу с Netflix и посмотрите, исправлена ли ошибка 139. Примечание. Когда вы закончите с точкой доступа Wi-Fi, вы можете отключить ее, взяв iPhone и выбрав «Настройки» > «Персональная точка доступа» или «Настройки» > «Сотовая связь» > «Точка доступа».
3. Установите для часового пояса Apple TV значение «Автоматически» (если применимо).
Если вы видите, что эта ошибка возникает на Apple TV, но все другие ваши устройства Apple могут транслировать Netflix без появления ошибки 139, проверьте назначенный в настоящее время часовой пояс в настройках Apple TV.
Примечание. TvOS очень агрессивно относится к проверкам DRM. Если вы ранее переопределили настройки часового пояса на Apple TV, есть вероятность, что это повлияет на потоковую передачу, поскольку вы физически находитесь в другом месте, чем то, которое установлено в разделе «Настройки Apple TV» > «Основные».
Если проблема возникает из-за несоответствия часовых поясов, вероятно, затронуты и другие потоковые приложения (Hulu, HBO Max, Amazon Prime).
Если этот конкретный сценарий применим, выполните следующие действия, чтобы изменить настройки даты и времени вашего Apple TV и включить автоматический часовой пояс.
Вот что вам нужно сделать:
- Первое, что вам нужно сделать, это убедиться, что ваш Apple TV подключен к домашней сети Wi-Fi.
- На главном экране вашей TvOS перейдите в «Настройки», затем перейдите на вкладку «Общие».

- Прокрутите вниз и в разделе «Данные и время» убедитесь, что параметр «Автоматически» включен.

- Перезагрузите Apple TV и повторите попытку потоковой передачи контента из Netflix, чтобы убедиться, что проблема решена.
4. Измените DNS на эквиваленты Google.
Вы также можете ожидать появления ошибки MC-AuthFailure на каждом устройстве, которое пытается передать контент из вашей учетной записи Netflix из-за несоответствия DNS.
Если ваш интернет-провайдер (интернет-провайдер) использует настраиваемый диапазон DNS, есть вероятность, что у Netflix есть правило против него, поэтому соединение будет прервано. К счастью, вы можете легко решить эту проблему, переключившись на общедоступный диапазон DNS (у DNS Google лучший показатель времени безотказной работы).
Примечание. Перед изменением настроек DNS обязательно сохраните текущие адреса серверов или настройки на бумаге, прежде чем переключаться на общедоступный DNS Google. Крайне важно, чтобы вы сохранили эти номера в качестве резервной копии на случай, если вам когда-нибудь понадобится вернуться к ним.
Теперь, в зависимости от того, нужно ли вам изменить DNS на iOS или macOS, процедура будет отличаться. Мы создали два вспомогательных руководства, чтобы охватить оба сценария.
4.1. Переход на Google DNS на iPad и iPhone
Вот как изменить настройки DNS на общедоступный диапазон Google на iPhone или iPad:
- На устройстве iOS перейдите на главный экран и нажмите «Настройки».
- В меню «Настройки» перейдите в главное меню «Настройки» и нажмите «Wi-Fi».

- Затем выберите сеть Wi-Fi, DNS-серверы которой вы хотите изменить (ваша домашняя сеть), нажав на соответствующий значок.
- Прокрутите вниз специальные настройки и нажмите «Настроить DNS».

- Затем установите для DNS значение «Вручную» и удалите все DNS-серверы по умолчанию из списка.

- Добавьте следующие DNS-адреса в зависимости от того, используете ли вы IPv4 или IPv6: IPv4: 8.8.8.8 8.8.4.4 IPv6: 2001:4860:4860::8888 2001:4860:4860::8844
- Сохраните новый диапазон DNS, затем перезапустите устройство iOS и сеть.
- Снова выполните потоковую передачу контента из Netflix и посмотрите, устранена ли проблема.
4.2. Переход на Google DNS на macOS
Если вам нужно изменить диапазон DNS в macOS, следуйте приведенным ниже инструкциям:
- Нажмите на меню Apple в верхнем левом углу экрана.
- В раскрывающемся меню выберите «Системные настройки», а затем нажмите «Сеть».

- Если значок замка в левом нижнем углу экрана заблокирован, вам нужно сначала щелкнуть по нему, прежде чем вы сможете внести какие-либо изменения.
- После того, как вы нажмете значок замка, введите свой пароль при появлении запроса.
- Выберите сеть, для которой вы хотите настроить собственный диапазон Google Public DNS.
Примечание. Для подключения к сети Wi-Fi нажмите «Wi-fi», а затем «Дополнительно». - Для Ethernet-подключения нажмите Встроенный Ethernet > Дополнительно.

- В следующем меню нажмите на вкладку DNS.
- Внутри DNS-серверов щелкните значок + и добавьте следующий IP-адрес Google: IPv4: 8.8.8.8 8.8.4.4 IPv6: 2001:4860:4860::8888 2001:4860:4860::8844
- Нажмите «ОК», чтобы применить изменения, затем перезапустите macOS и домашнюю сеть.
- Снова выполните потоковую передачу контента из Netflix и посмотрите, устранена ли проблема.
5. Попросите службу поддержки Netflix создать новую учетную запись.
К сожалению, есть один конкретный сценарий, когда решение проблемы находится вне вашего контроля. Оказывается, вы можете увидеть ошибку Netflix Error 139 (Nferr_Mc_Authfailure) из-за ошибки в системе управления учетными записями Netflix.
Пользователям, которые столкнулись с той же проблемой, удалось решить ее, позвонив или открыв чат в реальном времени с агентом поддержки Netflix и попросив их удалить свою учетную запись и перенести биллинг на новую.
Примечание. Этот путь не совсем идеален, так как вы потеряете все настройки, сохраненные телепередачи и фильмы — вы, по сути, начнете с нуля. Однако некоторые пользователи, которым пришлось пройти через это, сообщили, что Netflix подарил им 1 бесплатный месяц, чтобы компенсировать это неудобство.
Вот краткое руководство, которое покажет вам, как связаться со службой поддержки Netflix через чат:
Примечание. Вы также можете позвонить по бесплатному номеру своей страны, но открыть онлайн-чат намного быстрее.
- Откройте страницу браузера на любом устройстве и перейдите на официальную Страница входа в Нетфликс.
- Войдите в систему с той же учетной записью, которая вызывает ошибку Netflix 139 (Nferr_Mc_Authfailure).

- После того, как вы вошли в систему, нажмите на значок, расположенный в правом верхнем углу экрана.
- В появившемся раскрывающемся меню выберите Справочный центр.

- В Справочном центре нажмите «Начать чат», а затем нажмите «Сообщите нам, в чем ваша проблема».
- Максимально подробно объясните проблему и упомяните, что вы хотите, чтобы ваша текущая учетная запись была удалена.
Примечание. Агенты службы поддержки Netflix знают об этой проблеме и, скорее всего, перенесут ваш платеж в новую учетную запись.
Программы для Windows, мобильные приложения, игры - ВСЁ БЕСПЛАТНО, в нашем закрытом телеграмм канале - Подписывайтесь:)