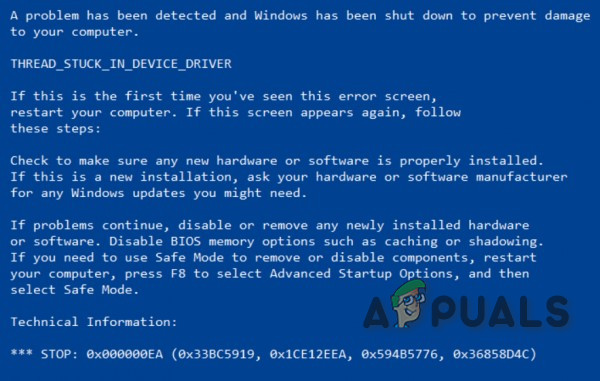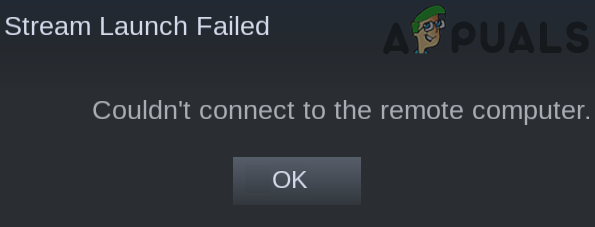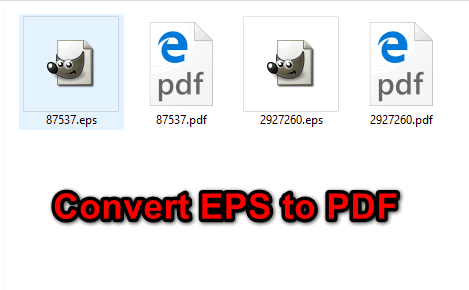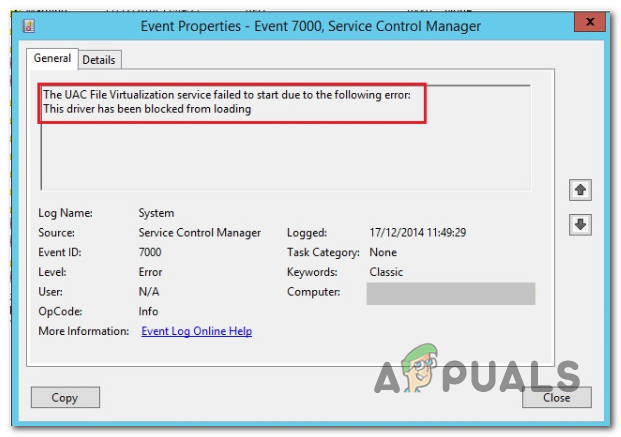Как исправить ошибку Windows Update Store 0x80D05001
Некоторые пользователи Windows 10 сталкиваются с кодом ошибки 0x80D05001 после сбоя установки Центра обновления Windows или Магазина Windows. Большинство пользователей видят эту ошибку при каждом новом обновлении, которое они пытаются установить.
 Центр обновления Windows / Ошибка магазина 0x80D05001
Центр обновления Windows / Ошибка магазина 0x80D05001
Программы для Windows, мобильные приложения, игры - ВСЁ БЕСПЛАТНО, в нашем закрытом телеграмм канале - Подписывайтесь:)
Существует несколько потенциальных виновников, которые могут вызвать ошибку 0x80D05001 с Центром обновления Windows или Магазином Windows:
- Распространенный сбой WU / Store – при устранении неполадок, связанных с этой проблемой, следует начать с попытки автоматически устранить проблему с помощью таких утилит, как средство устранения неполадок Центра обновления Windows или средство устранения неполадок Магазина Windows.
- Несоответствие компонента обновления – если вы видите эту ошибку при попытке установить обновление, вам следует полностью сбросить компонент Центра обновления Windows / Магазина Windows (в зависимости от особенностей вашей проблемы).
- Неправильно настроенный прокси-сервер или VPN. Этот код ошибки также может возникать из-за неправильно настроенного прокси-сервера или VPN-клиента, отклоненного Центром обновления Windows или Магазином Windows. Если этот сценарий применим, вы можете отключить прокси-сервер или удалить свой VPN-клиент.
- Сверхзащитный брандмауэр. Если вы используете брандмауэр стороннего производителя, определенная функция, блокирующая всплывающие окна, может также мешать работе Центра обновления Windows. В этом случае вам нужно будет отключить защиту в реальном времени или вообще удалить ее, если правила безопасности применяются на системном уровне.
- Основное повреждение системных файлов – при определенных обстоятельствах вы можете столкнуться с каким-либо типом повреждения системы, который в конечном итоге влияет на Windows Update или Windows Store. В этом случае вы можете использовать сканирование SFC и DISM для выявления и устранения проблем с повреждениями, которые способствуют этой проблеме.
Способ 1. Запуск Центра обновления Windows / Устранение неполадок приложений Windows
Если эта конкретная ошибка вызвана распространенным несоответствием, ваша первая попытка исправить проблему должна быть средством устранения неполадок Центра обновления Windows. Эта встроенная утилита объединяет набор стратегий восстановления, которые могут автоматически применяться в случае выявления распознаваемого сценария.
После того, как вы запустите эту утилиту, она начнет сканировать на наличие общих несоответствий Центра обновления Windows и порекомендует жизнеспособную стратегию восстановления, которую можно применить всего несколькими щелчками мыши.
Примечание. В случае возникновения ошибки 0x80D05001 при попытке обновить приложение через встроенный Магазин Windows, вам нужно будет вместо этого запустить средство устранения неполадок приложений Windows.
Если вы еще не пробовали это потенциальное исправление, следуйте приведенным ниже инструкциям, чтобы запустить средство устранения неполадок Центра обновления Windows / средства устранения неполадок приложений Windows и применить рекомендованную стратегию исправления:
- Откройте диалоговое окно «Выполнить», нажав клавишу Windows + R. Далее введите «ms-settings: неполадки» и нажмите Enter, чтобы открыть вкладку «Устранение неполадок» приложения «Настройки».
 Доступ к средству устранения неполадок активации
Доступ к средству устранения неполадок активации - Перейдя на вкладку «Устранение неполадок», прокрутите вниз до раздела «Начало работы» и нажмите «Центр обновления Windows». В появившемся контекстном меню нажмите «Запустить средство устранения неполадок».
 Запуск средства устранения неполадок Центра обновления Windows
Запуск средства устранения неполадок Центра обновления WindowsПримечание. В случае возникновения проблем при обновлении приложения через магазин Microsoft Store, вместо этого необходимо запустить средство устранения неполадок приложений Windows.
- После запуска этой утилиты терпеливо дождитесь завершения первоначального сканирования. Если проблема и жизнеспособная стратегия исправления определены, вы сможете применить рекомендованное исправление, нажав «Применить это исправление». Если вам предложили эту опцию, сделайте это и дождитесь завершения процесса.
 Применить это исправление для Центра обновления Windows
Применить это исправление для Центра обновления Windows - После завершения операции восстановления перезагрузите компьютер вручную и проверьте, устранена ли проблема при следующем запуске компьютера, попытавшись установить обновление, которое ранее не удавалось.
Если та же проблема все еще возникает, перейдите к следующему потенциальному решению ниже.
Способ 2. Сброс Windows Update / Магазина Windows
Если встроенный модуль устранения неполадок, который вы развернули выше, не работает для вас, вероятно, вы видите ошибку 0x80D05001 из-за несогласованности компонента обновления (особенно, если вы видите эту ошибку при каждом обновлении, которое вы пытаетесь выполнить). установка).
В большинстве случаев вы увидите ошибку 0x80D05001 из-за того, что компонент обновления каким-то образом застрял в подвешенном состоянии (ни открыто, ни закрыто). Если этот сценарий применим, вы сможете быстро решить проблему путем сброса Центра обновления Windows или Магазина Windows (в зависимости от особенностей вашей проблемы).
Чтобы учесть оба возможных сценария, мы создали 2 отдельных вспомогательных руководства. Если вы столкнулись с проблемой при установке обновления Windows, следуйте первому руководству (A). Если вы видите ошибку при установке обновления через Windows Store (Microsoft Store), следуйте второму руководству (B):
A. Сброс Центра обновления Windows
- Нажмите клавишу Windows + R, чтобы открыть диалоговое окно «Выполнить». Затем введите «cmd» и нажмите Ctrl + Shift + Enter, чтобы открыть окно командной строки с повышенными правами.
 Запуск командной строки с правами администратора
Запуск командной строки с правами администратораПримечание. Получив запрос от UAC (Контроль учетных записей), нажмите Да, чтобы предоставить доступ администратора.
- Как только вы окажетесь в окне CMD с повышенными правами, введите следующие команды в любом порядке и нажмите Enter после каждой из них: net stop wuauserv
чистая остановка cryptSvc
стоповые биты
Чистая остановкаПримечание. Этот набор команд остановит запуск всех соответствующих служб Центра обновления Windows: службы BITS, службы криптографии, службы установщика MSI, службы обновления Windows (основной).
- После того, как вам удастся остановить все соответствующие службы, выполните следующие команды, чтобы очистить и переименовать две важные папки WU (SoftwareDistribution и Catroot2): ren C: Windows SoftwareDistribution SoftwareDistribution.old
ren C: Windows System32 catroot2 Catroot2.oldПримечание. SoftwareDistribution и Catroot – это две основные папки, отвечающие за хранение и обслуживание файлов Центра обновления Windows. Поскольку вы не можете реально удалить их обычным способом, лучший способ убедиться, что у них нет поврежденных файлов, которые могут привести к этой ошибке, – это переименовать их, чтобы заставить вашу ОС создавать новые и полезные эквиваленты.
- Как только две папки были переименованы, выполните следующие команды для повторного включения ранее отключенных служб (на шаге 2): net start wuauserv
net start cryptSvc
чистые стартовые биты
net start msiserver - Как только каждая соответствующая служба была перезапущена, повторите действие WU, которое ранее вызывало ошибку 0x80D05001, и посмотрите, исправлена ли проблема.
Б. Сброс Windows Store
- Откройте диалоговое окно «Выполнить», нажав клавишу Windows + R. Затем введите «cmd» в текстовом поле и нажмите Ctrl + Shift + Enter, чтобы открыть окно командной строки с повышенными правами. Когда вы увидите приглашение контроля учетных записей (UAC), нажмите Да, чтобы предоставить доступ администратора.
 Запуск командной строки
Запуск командной строки - В командной строке с повышенными привилегиями введите следующую команду и нажмите клавишу ВВОД, чтобы инициировать полный сброс Windows Store (а также очистить все связанные зависимости): wsreset.exe
 Сброс Windows Store
Сброс Windows Store - После завершения операции попробуйте установить обновление приложения еще раз и посмотрите, не устранена ли проблема.
Если вы уже сбросили Windows Update или Windows Store и по-прежнему видите то же сообщение об ошибке, перейдите к следующему потенциальному исправлению ниже.
Способ 3: отключить прокси или VPN-клиент (если применимо)
Этот конкретный код ошибки часто является основным признаком того, что вы имеете дело с неправильно настроенным прокси-сервером или VPN-клиентом, который отклоняется Центром обновления Windows. Из-за соображений безопасности Центр обновления Windows может решить не доверять соединению VPN / Proxy и заблокировать связь с ним.
Несколько затронутых пользователей, которые ранее имели дело с этой проблемой, подтвердили, что им удалось исправить проблему после того, как они отключили свой VPN-клиент или прокси-сервер.
Если этот сценарий применим, следуйте одному из двух приведенных ниже руководств, чтобы избавиться от VPN-клиента, который вы используете в данный момент, или отключите прокси-сервер, который в данный момент активен:
A. Отключить прокси-сервер в Windows
- Нажмите клавишу Windows + R, чтобы открыть диалоговое окно «Выполнить». В появившемся окне «Выполнить» введите «ms-settings: network-proxy» и нажмите Enter, чтобы открыть вкладку «Прокси» в меню «Настройки».
 Запуск служб в диалоговом окне «Выполнить»
Запуск служб в диалоговом окне «Выполнить» - Перейдя на вкладку «Прокси» в меню «Настройки», прокрутите весь путь до настройки прокси вручную. Когда вы попадете туда, просто отключите переключатель, связанный с Использовать прокси-сервер.
 Отключение использования прокси-сервера
Отключение использования прокси-сервера - После завершения этой модификации перезагрузите компьютер и повторите действие, которое ранее вызывало ошибку 0x80D05001.
Б. Удалить VPN-клиент в Windows
- Откройте диалоговое окно «Выполнить», нажав клавишу Windows + R. Затем введите «appwiz.cpl» и нажмите «Ввод», чтобы открыть меню «Программы и компоненты».
 Введите appwiz.cpl и нажмите Enter, чтобы открыть список установленных программ.
Введите appwiz.cpl и нажмите Enter, чтобы открыть список установленных программ. - Как только вы окажетесь на экране «Программы и компоненты», прокрутите список установленных приложений и найдите VPN-клиента, которого вы хотите удалить.
- После того, как вам удастся идентифицировать вашего VPN-клиента, щелкните его правой кнопкой мыши и выберите «Удалить» из появившегося контекстного меню.
 Удаление инструмента VPN
Удаление инструмента VPN - Когда вы окажетесь в окне удаления, следуйте инструкциям на экране для завершения процесса, а затем перезагрузите компьютер.
- После завершения процесса перезагрузите компьютер и проверьте, устранена ли ошибка 0x80D05001.
Если это потенциальное исправление не применимо к вашему конкретному сценарию, перейдите к следующему потенциальному исправлению ниже.
Способ 4: отключить сверхзащитный брандмауэр (если применимо)
Как подтвердили некоторые затронутые пользователи, ошибка 0x80D05001 также может быть облегчена с помощью функции защитного брандмауэра. Например, некоторые сторонние брандмауэры имеют пакет безопасности, который блокирует всплывающие окна. Как оказалось, эта функция также может блокировать функцию обновления в Windows 10.
В случае, если вы используете сторонний брандмауэр, который, как вы подозреваете, может быть ответственным, вы должны попытаться отключить защиту в реальном времени, прежде чем повторять операцию обновления. В большинстве случаев комплекты AV позволят вам сделать это прямо с иконки на панели задач.
 Отключение постоянной защиты на Avast Antivirus
Отключение постоянной защиты на Avast Antivirus
После того, как вы отключили брандмауэр, попробуйте выполнить обновление еще раз и посмотрите, решена ли проблема.
Если это не сработало, имейте в виду, что некоторые брандмауэры применяют ограничения на сетевом уровне и достаточно часто, эти правила безопасности остаются в силе, даже если защита в режиме реального времени отключена. В связи с этим вам следует также попытаться удалить брандмауэр и удалить все остаточные файлы, прежде чем исключить этого потенциального преступника.
Если этот сценарий неприменим или вы уже сделали это и по-прежнему видите ошибку 0x80D05001, перейдите к последнему исправлению ниже.
Метод 5: Запуск сканирования SFC и DISM
Если ни одно из описанных выше исправлений не сработало, существует большая вероятность того, что проблема на самом деле облегчается каким-либо типом повреждения системных файлов, что в конечном итоге сказывается на компоненте Центра обновления Windows или Магазина Windows.
Если это ваш виновник, вы сможете исправить проблему, запустив сканирование SFC и терпеливо ждать, пока процесс не будет завершен. Но имейте в виду, что после запуска этого процесса принудительное закрытие окна CMD может вызвать дополнительные логические ошибки.
 Введите «SFC / SCANNOW» в командной строке.
Введите «SFC / SCANNOW» в командной строке.
После завершения сканирования SFC перезагрузите компьютер и посмотрите, устранена ли проблема. Если вы все еще сталкиваетесь с ошибкой 0x80D05001, начните с сканирования DISM.
 Сканирование системных файлов
Сканирование системных файлов
Программы для Windows, мобильные приложения, игры - ВСЁ БЕСПЛАТНО, в нашем закрытом телеграмм канале - Подписывайтесь:)

 Доступ к средству устранения неполадок активации
Доступ к средству устранения неполадок активации Запуск средства устранения неполадок Центра обновления Windows
Запуск средства устранения неполадок Центра обновления Windows Применить это исправление для Центра обновления Windows
Применить это исправление для Центра обновления Windows Запуск командной строки с правами администратора
Запуск командной строки с правами администратора Запуск командной строки
Запуск командной строки Сброс Windows Store
Сброс Windows Store Запуск служб в диалоговом окне «Выполнить»
Запуск служб в диалоговом окне «Выполнить» Отключение использования прокси-сервера
Отключение использования прокси-сервера Введите appwiz.cpl и нажмите Enter, чтобы открыть список установленных программ.
Введите appwiz.cpl и нажмите Enter, чтобы открыть список установленных программ. Удаление инструмента VPN
Удаление инструмента VPN
![[FIX] Star Wars Empire at War ‘Exception Error’ в Windows 10](https://ddok.ru/wp-content/uploads/2021/04/star-wars-empire-at-war-forces-of-corruption-exception-error-windows-10-768x396.jpg)