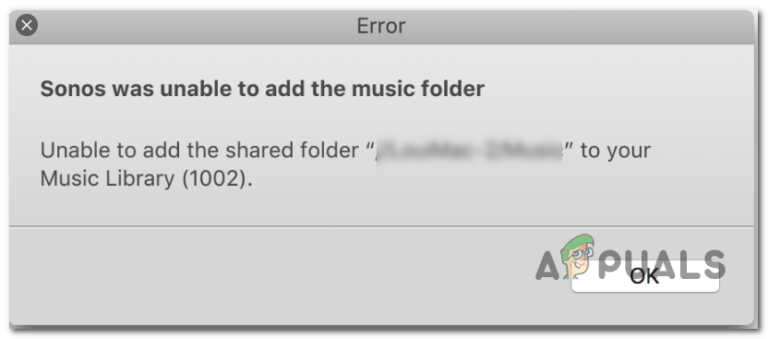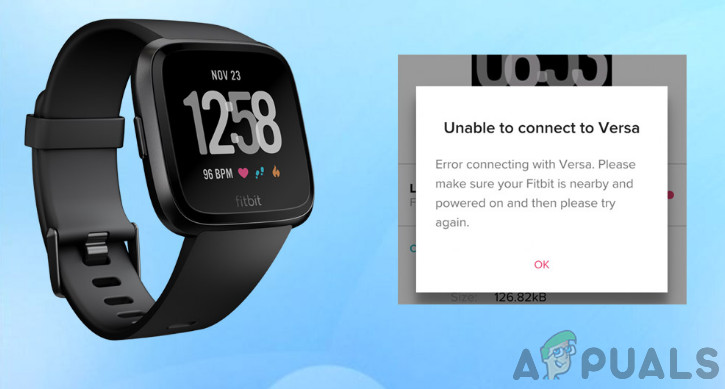Как использовать виртуальные рабочие столы в Windows 11?
Microsoft анонсировала множество новых функций в новом и предстоящем большом выпуске операционной системы Windows, то есть Windows 11. От запуска приложений Android на вашем компьютере до нативной версии до полного пересмотра темы Windows, Windows 11 взволновала многих пользователей. . Одной из наиболее заметных функций, которые продемонстрировала Microsoft, являются виртуальные рабочие столы, и совершенно очевидно, что они уделяют ей много внимания. Несмотря на то, что в Windows 10 также присутствовало несколько рабочих столов, из-за недостаточной производительности и других проблем с интерфейсом он не соответствовал шумихе.
 Виртуальные рабочие столы
Виртуальные рабочие столы
Программы для Windows, мобильные приложения, игры - ВСЁ БЕСПЛАТНО, в нашем закрытом телеграмм канале - Подписывайтесь:)
Основная идея виртуальных рабочих столов заключается в том, что вы сможете разделить разные рабочие пространства. Это означает, что у вас может быть несколько рабочих столов, работающих в фоновом режиме, где у вас могут быть рабочие материалы на одном рабочем столе, в то время как ваши личные и развлекательные материалы могут быть на другом – разделенные ради загромождения. Это особенно удобно для людей, которые ограничены одним монитором, поскольку это позволяет вам настроить без помех и дает вам больше контроля над организацией вашей деятельности.
В этой статье мы проведем вас через процесс создания виртуальных рабочих столов в Windows 11 и покажем, как вы можете управлять или использовать несколько рабочих столов на своем компьютере с Windows 11. Итак, без лишних слов, приступим.
Создать виртуальный рабочий стол
Первое, что вам нужно знать, это, конечно же, как создать виртуальный рабочий стол. Это можно сделать с помощью кнопки «Просмотр задач» на панели задач, которая выглядит как два квадрата. Если вы его не видите, значит, вы его выключили, и вам нужно его включить. Чтобы включить кнопку просмотра задач, нажмите клавиши Windows + I, чтобы открыть окно настроек. В окне настроек перейдите в «Персонализация»> «Панель задач» и убедитесь, что «Просмотр задач» включен.
 Включение просмотра задач
Включение просмотра задач
Нажмите кнопку «Просмотр задач», и она покажет вам все виртуальные рабочие столы, которые у вас запущены прямо сейчас. Вы также можете использовать сочетание клавиш, например, клавишу Windows + Tab для переключения в представление задач. Чтобы создать новый рабочий стол, щелкните параметр «Новый рабочий стол». Для вас будет создан новый рабочий стол, который будет пустым, и все ваши предыдущие программы и приложения будут работать на предыдущем рабочем столе.
 Создание нового виртуального рабочего стола
Создание нового виртуального рабочего стола
Просмотр ваших рабочих столов
После того, как вы начали создавать несколько рабочих столов в Windows 11, вы можете легко просматривать их в любое время, если захотите переключаться между ними. Это можно сделать либо с помощью сочетания клавиш, например, Windows + Tab, либо вы можете просто нажать кнопку «Просмотр задач» на панели задач.
 Создание нового виртуального рабочего стола
Создание нового виртуального рабочего стола
Переименуйте свои виртуальные рабочие столы
Windows 11 позволяет вам переименовывать виртуальные рабочие столы по своему усмотрению, чтобы вы могли легко отслеживать их и легко переключаться на нужный рабочий стол, если у вас работает несколько рабочих столов. Чтобы переименовать виртуальные рабочие столы, следуйте приведенным ниже инструкциям:
- Прежде всего, откройте представление задач, нажав соответствующую кнопку на панели задач или нажав клавиши Windows + Tab.
- После этого щелкните правой кнопкой мыши виртуальный рабочий стол, который вы хотите переименовать, и выберите параметр «Переименовать» в верхней части всплывающего меню.
 Переименование виртуального рабочего стола
Переименование виртуального рабочего стола - Переименуйте его по своему вкусу, и все готово!
Изменить порядок виртуальных рабочих столов
Помимо переименования виртуальных рабочих столов, вы также можете изменить порядок виртуальных рабочих столов. Это дает вам возможность систематизировать свои виртуальные рабочие столы и следить за всем. Если у вас работает несколько рабочих столов, их может быть трудно различить, поэтому это один из способов решения проблемы. Кроме того, вы также можете изменить фоновые фотографии, но об этом мы поговорим ниже.
Этого можно добиться с помощью простых сочетаний клавиш. Прежде всего, откройте представление задач, нажав клавиши Windows + Tab. Теперь для переключения между виртуальными рабочими столами используйте сочетание клавиш Windows + Ctrl + стрелка влево / вправо. Выбрав требуемый виртуальный рабочий стол, вы можете перемещать его влево или вправо с помощью клавиш Alt + Shift + стрелка влево / вправо.
 Изменение порядка виртуальных рабочих столов
Изменение порядка виртуальных рабочих столов
Вы также можете использовать функцию перетаскивания. Вместо использования сочетаний клавиш в представлении задач щелкните виртуальный рабочий стол и перетащите его в нужное место. Перетаскивание виртуальных рабочих столов в этом случае определенно кажется более простым подходом.
Изменение фона виртуальных рабочих столов
Наконец, чтобы сделать работу еще лучше и без кластеров, даже когда у вас работает несколько рабочих столов, Windows 11 позволяет изменять фон каждого из виртуальных рабочих столов, которые вы используете. Это еще больше упрощает возможность быстрого определения правильного рабочего стола, на который вы хотите переключиться, и, таким образом, очень полезно, поскольку приводит к эффективной многозадачности. Чтобы изменить фон виртуальных рабочих столов, следуйте приведенным ниже инструкциям:
- Прежде всего, нажмите кнопку «Просмотр задач», чтобы увидеть свои виртуальные рабочие столы, или просто нажмите сочетание клавиш Windows + Tab.
- Затем щелкните правой кнопкой мыши рабочий стол, для которого вы хотите изменить фон, и выберите параметр «Выбрать фон».
 Изменение фона виртуального рабочего стола
Изменение фона виртуального рабочего стола - Откроется окно настроек. Здесь вы можете выбрать фон, который поставляется с Windows 11, или просмотреть свою систему и выбрать собственный фон.
 Фоновая персонализация
Фоновая персонализация - Повторите этот процесс, если вы хотите сделать это для нескольких рабочих столов, и все будет хорошо.
Перемещение приложений между виртуальными рабочими столами
Еще одна замечательная функция виртуальных рабочих столов – это то, насколько легко перетаскивать приложения на другой рабочий стол. Идея довольно проста: если у вас открыто приложение и вы хотите переместить его на другой рабочий стол, вы можете сделать это довольно легко. Это означает, что вам не нужно закрывать приложение на одном из виртуальных рабочих столов, а затем открывать его где-нибудь, а решение – простое перетаскивание.
Поэтому просто откройте представление задач, чтобы увидеть все свои виртуальные рабочие столы. Там просто перетащите приложения, которые вы хотите переместить, с текущего рабочего стола на другой. Важно отметить, что если вы закроете рабочий стол, на котором запущены приложения, они будут автоматически удалены с одного рабочего стола на другой.
Программы для Windows, мобильные приложения, игры - ВСЁ БЕСПЛАТНО, в нашем закрытом телеграмм канале - Подписывайтесь:)

 Переименование виртуального рабочего стола
Переименование виртуального рабочего стола Изменение фона виртуального рабочего стола
Изменение фона виртуального рабочего стола Фоновая персонализация
Фоновая персонализация![[FIX] Ошибка при открытии Word или Outlook на Mac (EXC_BAD_INSTRUCTION)](https://ddok.ru/wp-content/uploads/2020/04/word-error-on-mac-768x566.png)
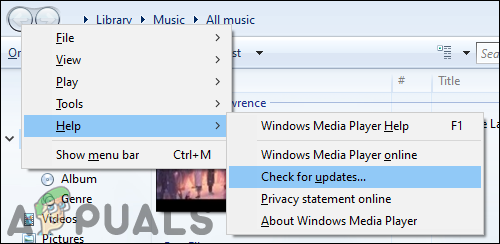
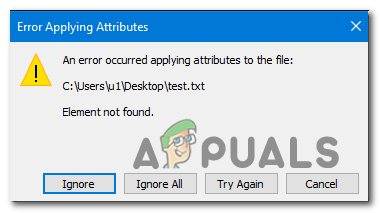
![Проблемы с подключением OneDrive в Windows 7 и 10 [Fix]](https://ddok.ru/wp-content/uploads/2020/04/onedrive-error-message.png)