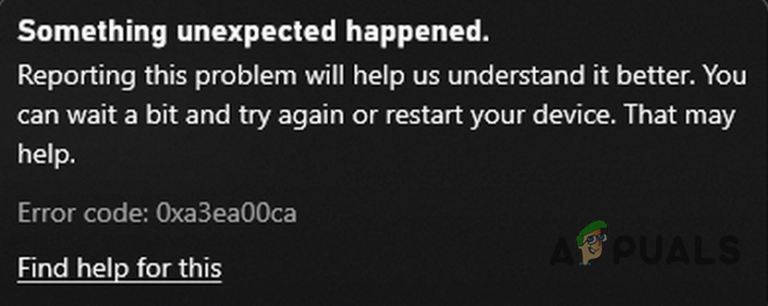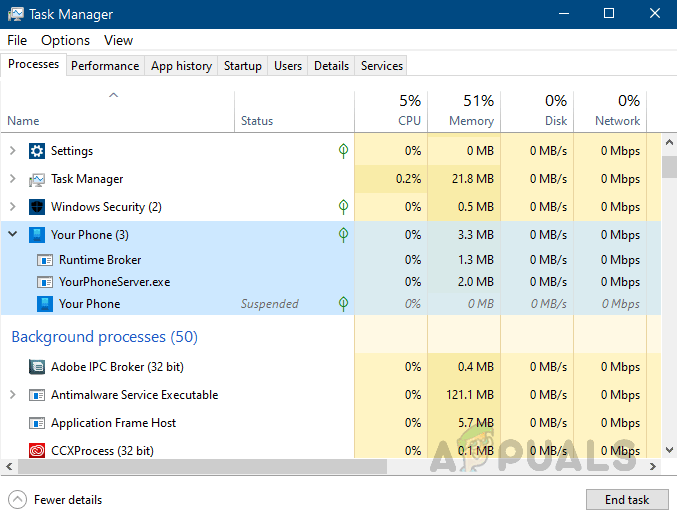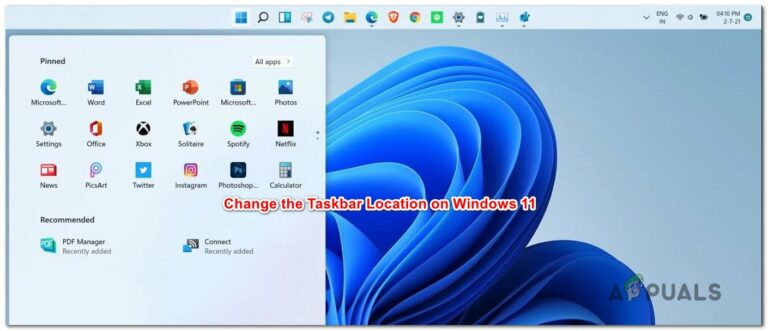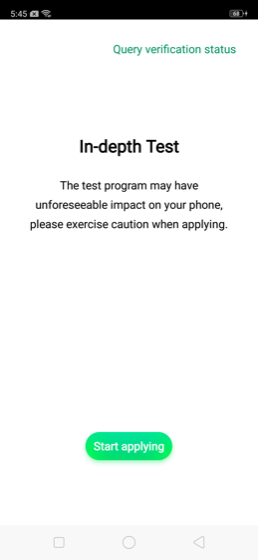Как исправить ошибку, возникшую во время синхронизации Windows?
Ошибка «Произошла ошибка во время синхронизации Windows» чаще всего возникает, когда пользователи Windows пытаются автоматически синхронизировать свое время, пытаясь использовать меню Windows для подключения к NTP-серверу. В большинстве документированных случаев сообщение об ошибке появляется вместе с time.windows.com, time.nist.gov и любым другим NTP-сервером.
 «Ошибка произошла, когда Windows синхронизировала» проблема со временем. Что вызвало «Ошибка, произошедшая, когда Windows синхронизировалась»?
«Ошибка произошла, когда Windows синхронизировала» проблема со временем. Что вызвало «Ошибка, произошедшая, когда Windows синхронизировалась»?
Программы для Windows, мобильные приложения, игры - ВСЁ БЕСПЛАТНО, в нашем закрытом телеграмм канале - Подписывайтесь:)
- Сервер времени Windows застрял в состоянии неопределенности. Одной из распространенных причин, вызывающих эту ошибку, является сервер времени, застрявший в состоянии между открытым и закрытым (обычно называемым состоянием неопределенности). Если этот сценарий применим, вы можете устранить проблему, используя экран «Служба», чтобы изменить состояние запуска на «Автоматически» и перезапустить службу.
- Сервер времени недоступен. Другой популярной причиной, которая может породить эту проблему, является ситуация, когда сервер времени, с которым вы пытаетесь связаться, недоступен из-за планового обслуживания или непредвиденного периода простоя. В этом случае вы можете обойти проблему, используя другой сервер.
- W32 не зарегистрирован – если W32Time не зарегистрирован в вашей установке Windows, возможно, именно поэтому вы получаете именно это сообщение об ошибке. В этом случае вы можете легко решить проблему с помощью набора команд, которые могут остановить службу, отменить ее регистрацию и зарегистрировать ее снова.
- Несоответствие маршрутизатора / модема – Хотя частота встречается редко, ваш маршрутизатор или модем также может быть ответственным за появление этой конкретной проблемы. Если этот сценарий применим, вы можете исправить проблему, перезагрузив или сбросив сеть.
- Вмешательство стороннего брандмауэра. За это сообщение об ошибке может также отвечать чрезмерно защищенный сторонний брандмауэр. Ложное срабатывание может привести к прекращению связи между вашим компьютером и сервером времени. В этом случае вы можете устранить проблему, удалив сторонний пакет, который вызывает проблему.
- Неисправная батарея CMOS – если проблема возвращается после того, как вы ее исправили, это, вероятно, связано с тем, что ваша система не может запомнить изменения между загрузками системы из-за неисправной батареи. В этом случае вы можете решить проблему, открыв корпус и заменив неисправную батарею CMOS на материнской плате.
- Интервал обновления времени слишком велик. Как оказалось, эта проблема также может возникать из-за того, что интервал обновления по умолчанию недостаточен для связи с сервером времени. В этом случае вы можете решить проблему, выполнив некоторые настройки реестра.
Как исправить ошибку «Произошла ошибка при синхронизации Windows»?
Мы включили несколько методов для решения этой проблемы. Мы рекомендуем вам следовать каждому из перечисленных ниже методов, пока проблема не будет решена.
1. Перезапустите службу времени Windows.
Как выясняется, причина номер один, по которой возникает эта проблема, заключается в том, что служба времени Windows не работает или застряла в состоянии неопределенности. Эта проблема встречается гораздо чаще, чем можно было ожидать – многие пользователи Windows 7, Windows 8.1 и Windows 10 жаловались на то, что эта служба имеет привычку не синхронизироваться, даже если она работает правильно.
Несколько затронутых пользователей, которые столкнулись с этой проблемой, подтвердили, что проблема была решена после того, как они открыли окно «Службы» и изменили состояние на «Автоматически» или перезапустили службу, заставив ее выполнить повторную инициализацию.
Вот краткое руководство по выполнению этого на компьютере с Windows:
Примечание. Приведенные ниже действия должны применяться независимо от того, кто виновен в возникновении проблемы.
- Нажмите клавишу Windows + R, чтобы открыть диалоговое окно «Выполнить». Затем введите «services.msc» и нажмите Enter, чтобы открыть экран «Сервис». Если вам будет предложено приглашение UAC (Контроль учетных записей), нажмите Да, чтобы предоставить административные привилегии.
 Введите «services.msc» в диалоговом окне «Выполнить» и нажмите Enter
Введите «services.msc» в диалоговом окне «Выполнить» и нажмите Enter - Как только вы окажетесь на экране «Службы», перейдите в правый раздел и прокрутите список служб, пока не найдете службу «Время Windows». Когда вы увидите его, щелкните его правой кнопкой мыши и выберите «Свойства» в появившемся контекстном меню.
 Экран свойств Windows Time
Экран свойств Windows Time - Теперь, когда вы находитесь в меню «Свойства» Windows Time, выберите вкладку «Общие» в верхней части экрана и используйте раскрывающееся меню, связанное с типом запуска, чтобы изменить его на «Автоматический».
 Изменение статуса сервиса Time на Автоматический
Изменение статуса сервиса Time на Автоматический - Затем нажмите «Остановить», чтобы временно остановить службу, затем нажмите «Пуск», чтобы перезапустить службу «Пуск» Windows.
- Нажмите Применить, чтобы сохранить изменения, затем повторите операцию и посмотрите, была ли проблема решена.
Если вы все еще сталкиваетесь с той же проблемой «Произошла ошибка во время синхронизации Windows», перейдите к следующему способу ниже.
2. Используйте другой сервер
Если проблема возникла только недавно, возможно, вы столкнулись с этой проблемой из-за того, что сервер времени, к которому вы сейчас пытаетесь обратиться, недоступен из-за непредвиденной проблемы или из-за запланированного периода обслуживания.
Если этот сценарий применим, вы можете решить проблему, открыв настройки времени в Интернете и повесив значения по умолчанию, чтобы другой сервер использовался, когда вашему компьютеру требуется синхронизировать время в Интернете.
Вот краткое руководство о том, как это сделать:
- Нажмите клавишу Windows + R, чтобы открыть диалоговое окно «Выполнить». Внутри текстового поля введите «timedate.cpl» и нажмите Enter, чтобы открыть сервер «Дата и время».
 Открытие окна даты и времени
Открытие окна даты и времени - Как только вы окажетесь в правильном окне, выберите Internet Time из горизонтального меню вверху, затем нажмите кнопку Change Settings ниже. Когда вас попросит UAC (Контроль учетных записей), нажмите Да, чтобы предоставить административные привилегии.
 Изменение настроек сервера времени
Изменение настроек сервера времени - В окне «Параметры времени Интернета» начните с установки флажка «Синхронизировать с сервером времени Интернета». Затем разверните раскрывающееся меню, связанное с сервером, и установите для него значение time.nist.gov.
 Смена сервера времени
Смена сервера времениПримечание. Если серверу времени уже отказывал сервер time.nist.gov, установите для него значение time.windows.com.
- Нажмите Обновить сейчас, чтобы попытаться снова синхронизировать сервер времени в Интернете.
- Посмотрите, удастся ли завершить процесс без того же сообщения об ошибке.
Если та же самая ошибка «Произошла ошибка во время синхронизации Windows» все еще появляется, перейдите к следующему потенциальному исправлению ниже.
3. Перерегистрируйте W32Time через CMD.
Еще одно исправление, которое может помочь вам исправить сообщение об ошибке «Произошла ошибка во время синхронизации Windows», – это использовать запрос CMD с повышенными правами для повторной регистрации службы W32Time.
Несколько затронутых пользователей, которые ранее сталкивались с этой проблемой, подтвердили, что ряд команд наконец позволил им автоматически обновить сервер времени. Но имейте в виду, что прежде чем вы сможете заново зарегистрировать службу времени, вам необходимо сначала отключить ее. К счастью, вы можете выполнить весь процесс из одной CMD с повышенными правами.
Вот что вам нужно сделать:
- Нажмите клавишу Windows + R, чтобы открыть диалоговое окно «Выполнить». Затем введите «cmd» и нажмите Ctrl + Shift + Enter, чтобы открыть окно CMD с повышенными правами. Когда вы увидите окно контроля учетных записей (UAC), нажмите Да, чтобы предоставить административные привилегии.
 Запуск командной строки
Запуск командной строки - Как только вы окажетесь в окне терминала с повышенными правами, введите следующие команды по порядку и нажмите Enter после каждой из них, чтобы остановить службу времени, перерегистрировать службу w32time и принудительно обновить службу: net stop w32time
w32tm / незарегистрированный
w32tm / регистрация
чистый старт w32time
w32tm / config /manualpeerlist:pool.ntp.org / syncfromflags: руководство / обновление - Если вы получаете следующее сообщение об успехе, это означает, что каждая команда была успешно обработана: C: Documents and Settings user> net stop w32time
Служба Windows Time останавливается. Служба Windows Time была успешно остановлена.
C: Documents and Settings пользователь> w32tm / отменить регистрацию
W32Time успешно зарегистрирован.
C: Documents and Settings пользователь> w32tm / регистрация
W32Time успешно зарегистрирован.
C: Documents and Settings пользователь> net start w32time
Служба Windows Time запускается. Служба Windows Time была успешно запущена.
C: Documents and Settings пользователь> w32tm / config /manualpeerlist:pool.ntp.org / update
Команда выполнена успешно. - Если операция завершена успешно, перезагрузите компьютер и посмотрите, будет ли проблема решена при следующем запуске системы.
Если та же проблема «Произошла ошибка во время синхронизации Windows» все еще возникает, перейдите к следующему потенциальному исправлению ниже.
4. Перезагрузите ваш маршрутизатор / модем
Как оказалось, еще одна распространенная проблема, которая может быть причиной появления ошибки «Произошла ошибка во время синхронизации Windows», заключается в том, что маршрутизатор / модем застрял в состоянии неопределенности. Всякий раз, когда это происходит, скорее всего, сервер времени недоступен, поэтому в результате будет выдана эта ошибка.
Если этот сценарий применим, самый простой способ решить проблему – принудительно обновить сеть.
Чтобы убедиться, что вы начинаете с менее навязчивого подхода и не вносите длительных изменений в свои сетевые учетные данные, вам следует начать с перезагрузки маршрутизатора. Для этого просто нажмите специальную кнопку (если это возможно) или дважды нажмите кнопку ВКЛ / ВЫКЛ, чтобы инициировать перезагрузку сети. Кроме того, вы можете просто физически отсоединить кабель питания от электрической розетки, что приведет к перезагрузке сети.
 Перезапуск роутера / модема
Перезапуск роутера / модема
Если это не работает, вы должны двигаться вперед, пытаясь выполнить полный сброс модема или маршрутизатора. Но имейте в виду, что эта операция может также сбросить пользовательские учетные данные для входа в адрес вашего маршрутизатора. Более того, любые другие настройки сети, которые вы сделали ранее, также могут быть потеряны.
Примечание. У большинства производителей маршрутизаторов учетные данные для вашего маршрутизатора будут возвращены администратору (как для имени пользователя, так и для пароля).
Чтобы выполнить сброс маршрутизатора / модема, просто нажмите кнопку сброса и удерживайте ее нажатой не менее 10 секунд или пока вы не увидите, что все передние светодиоды мигают одновременно. Вот как вы знаете, что процедура сброса была завершена.
Примечание. Имейте в виду, что в некоторых моделях кнопка сброса недоступна без острых предметов, таких как игла, зубочистка или аналогичный предмет.
Если вы уже сделали это и по-прежнему сталкиваетесь с той же ошибкой «Произошла ошибка во время синхронизации Windows», перейдите к следующему потенциальному исправлению ниже.
5. Отключите сторонний брандмауэр
Как оказалось, еще один ответственный виновник, который может быть ответственен за ошибку «Произошла ошибка во время синхронизации Windows», – это набор защитных брандмауэров. В некоторых задокументированных случаях эта ошибка возникала из-за того, что сторонний брандмауэр прерывал соединение между сервером времени и компьютером конечного пользователя из-за ложного срабатывания.
Если этот сценарий применим, вы можете легко устранить проблему, удалив брандмауэр, который вызывает проблему, и вернитесь обратно к брандмауэру по умолчанию (брандмауэр Windows).
Примечание: имейте в виду, что простое отключение постоянной защиты вашего AV не решит проблему. Вероятно, что те же правила безопасности останутся в силе, несмотря на изменение.
Вот краткое руководство по обеспечению того, чтобы внешний брандмауэр больше не заканчивал созданием ошибки «Произошла ошибка во время синхронизации Windows»:
- Нажмите клавишу Windows + R, чтобы открыть диалоговое окно «Выполнить». Затем введите «appwiz.cpl» и нажмите Enter, чтобы открыть окно «Программы и компоненты».
 Введите appwiz.cpl и нажмите Enter, чтобы открыть список установленных программ.
Введите appwiz.cpl и нажмите Enter, чтобы открыть список установленных программ. - Как только вы окажетесь на экране «Программы и компоненты», прокрутите список установленных приложений и найдите сторонний брандмауэр, который вы используете. Когда вы увидите его, щелкните по нему правой кнопкой мыши и выберите «Удалить» в следующем контекстном меню.
 Удаление стороннего брандмауэра
Удаление стороннего брандмауэра - Когда вы увидите окно удаления, следуйте инструкциям на экране, чтобы завершить процесс удаления стороннего брандмауэра.
- Перезагрузите компьютер и проверьте, устранена ли проблема при следующем запуске компьютера.
Если вы все еще видите ошибку «Произошла ошибка во время синхронизации Windows», перейдите к следующему потенциальному исправлению ниже.
6. Заменить батарею CMOS
Если эта проблема повторяется, то есть вы исправляете проблему, но проблема быстро возвращается при следующем запуске компьютера, скорее всего, проблема вызвана неисправной батареей CMOS. Это критический компонент материнской платы, который обычно представляет собой ячейку кнопки CR2032.
Аккумулятор CMOS (дополнительный металлооксидный полупроводник) (также известный как RTC или NVRAM) отвечает за хранение информации в диапазоне от времени и даты до настроек оборудования системы. Если ваш компьютер не может поддерживать дату и время между запусками, это обычно происходит из-за этого компонента.
Если вы подозреваете, что имеете дело с неисправной батареей CMOS, вы можете устранить проблему, очистив ее один раз или полностью заменив. Вот краткое руководство по этому:
- Выключите компьютер и убедитесь, что он больше не подключен к электрической розетке.
- Затем снимите боковую крышку и наденьте на основную руку статический браслет, если он у вас есть наготове.
Примечание. Статический браслет гарантирует, что вы заземлены на корпус и статическое электричество не приведет к повреждению компонентов вашего ПК. - Посмотрите на материнскую плату и найдите батарею CMOS. Как только вы увидите это, используйте свой ноготь или непроводящую отвертку, чтобы вынуть его из гнезда.
 Извлечение батареи CMOS
Извлечение батареи CMOSПримечание. Если у вас есть запасной аккумулятор, замените текущий, чтобы избежать повторения этой проблемы. В противном случае тщательно очистите (и медленно), чтобы убедиться, что нет проблем с подключением.
- Подождите пару минут, прежде чем вернуть их обратно на место и снова включить компьютер. При следующем запуске вернитесь в окно «Дата и время» и попробуйте обновить снова, затем перезапустите снова и посмотрите, сохранились ли изменения.
Если та же самая ошибка «Произошла ошибка во время синхронизации Windows» все еще происходит, перейдите к последнему методу ниже.
7. Настройте интервал обновления
В некоторых редких случаях вы можете столкнуться с этой конкретной проблемой из-за того, что раздел реестра не позволяет обновлять дату и время через регулярные промежутки времени. Если этот сценарий применим, возможно, что time.windows.com, time.nist.gov и любой другой NTP-сервер могут вызвать ошибку «Произошла ошибка во время синхронизации Windows» из-за того, что он не может обновить значение снова.
В этом случае вы сможете исправить проблему, изменив интервал обновления на следующее совместимое значение. Вот краткое руководство по использованию редактора реестра:
- Нажмите клавишу Windows + R, чтобы открыть диалоговое окно «Выполнить». Затем введите «regedit» и нажмите Enter, чтобы открыть редактор реестра. В ответ на запрос UAC (Контроль учетных записей пользователей) нажмите Да, чтобы предоставить административные привилегии.
 Запуск редактора реестра
Запуск редактора реестра - Когда вы окажетесь в редакторе реестра, используйте левый раздел, чтобы перейти к следующему местоположению: HKEY_LOCAL_MACHINE SYSTEM CurrentControlSet Services W32Time TimeProviders NtpClient
Примечание: Вы также можете вставить точное местоположение прямо в панель навигации, чтобы получить его немедленно.
- Как только вы окажетесь в правильном месте, перейдите в правую часть и дважды щелкните SpecialPoolInterval.
- Затем установите для раздела Base значение Decimal, а затем измените значение по умолчанию на 86400.
 Корректировка данных значения SpecialPoolInterval
Корректировка данных значения SpecialPoolIntervalПримечание. Изменение значения на 86400 гарантирует, что дата и время будут обновляться после каждого дня.
- Закройте редактор реестра и перезагрузите компьютер, чтобы изменения вступили в силу.
Программы для Windows, мобильные приложения, игры - ВСЁ БЕСПЛАТНО, в нашем закрытом телеграмм канале - Подписывайтесь:)

 Введите «services.msc» в диалоговом окне «Выполнить» и нажмите Enter
Введите «services.msc» в диалоговом окне «Выполнить» и нажмите Enter Экран свойств Windows Time
Экран свойств Windows Time Изменение статуса сервиса Time на Автоматический
Изменение статуса сервиса Time на Автоматический Открытие окна даты и времени
Открытие окна даты и времени Изменение настроек сервера времени
Изменение настроек сервера времени Смена сервера времени
Смена сервера времени Запуск командной строки
Запуск командной строки Введите appwiz.cpl и нажмите Enter, чтобы открыть список установленных программ.
Введите appwiz.cpl и нажмите Enter, чтобы открыть список установленных программ. Удаление стороннего брандмауэра
Удаление стороннего брандмауэра Извлечение батареи CMOS
Извлечение батареи CMOS Запуск редактора реестра
Запуск редактора реестра Корректировка данных значения SpecialPoolInterval
Корректировка данных значения SpecialPoolInterval![[FIX] Ошибка разгона при загрузке](https://ddok.ru/wp-content/uploads/2020/04/resetting-BIOS-settings.png)