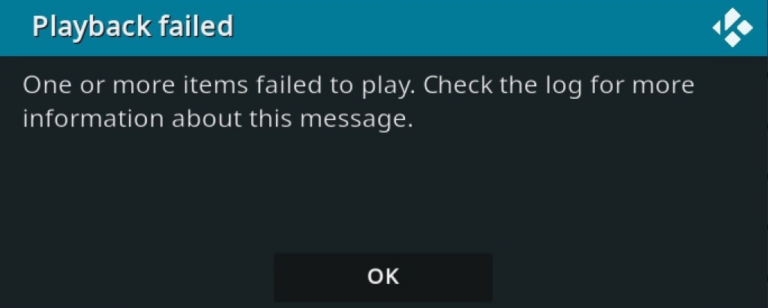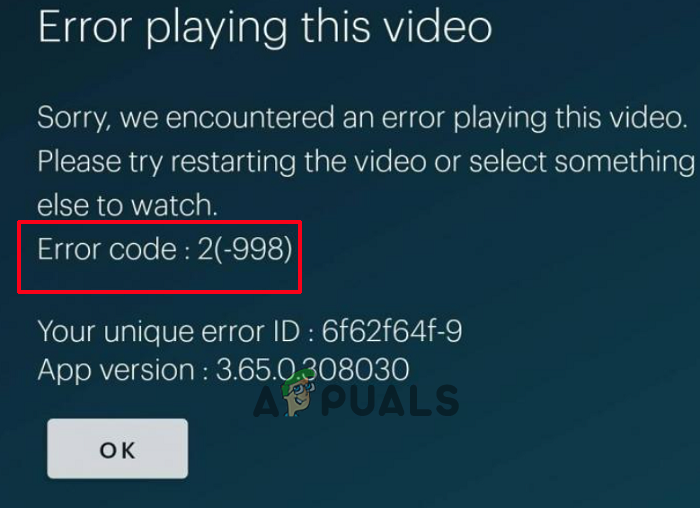Изображения не загружаются из Google Chrome? Попробуйте эти исправления
Очень раздражает, когда Google Chrome не позволяет загружать изображения из Интернета. В последнее время огромное количество пользователей сообщают об этой проблеме. Поэтому мы решили написать статью на эту тему.

Программы для Windows, мобильные приложения, игры - ВСЁ БЕСПЛАТНО, в нашем закрытом телеграмм канале - Подписывайтесь:)
Поэтому мы тщательно изучили проблему и поняли, что несколько разных виновников вызывают проблему в Windows 10 и 11. Ниже приведен краткий список сценариев.
- Поврежденные данные кеша. Основной причиной проблемы являются поврежденные данные кеша, присутствующие в браузере Chrome, и это мешает вам загружать изображения. Таким образом, очистка кеша может помочь вам.
- Конфликт расширений: расширения очень полезны, но, поскольку у них есть разрешения, они могут конфликтовать из-за различных операций вашего браузера, и есть большая вероятность, что и
- Настройки браузера: если вы изменили настройки браузера Chrome, это может быть причиной того, что вы не можете загружать изображения. В этом случае изменение настроек браузера по умолчанию может помочь вам решить проблему.
- Неправильная установка браузера. Если предыдущий процесс установки браузера Chrome не был выполнен должным образом, могут возникнуть подобные проблемы. Вам может помочь переустановка браузера.
Поскольку вы знаете об общих факторах, которые могут способствовать возникновению проблемы, ниже приведено краткое изложение исправлений для решения проблемы.
1. Очистите данные браузера и кэш
Браузер имеет тенденцию сохранять кеш, и часто этот сохраненный кеш повреждается и начинает конфликтовать с операциями и может блокировать загрузку изображений с любого веб-сайта или результатов поиска Google. В этом случае попробуйте очистить данные браузера и файлы кеша браузера Chrome и проверьте, поможет ли это решить проблему. Чтобы очистить данные браузера и файлы кеша Chrome, выполните следующие действия:
- Запустите браузер Chrome и нажмите на 3 точки в правом верхнем углу.
- Теперь нажмите на опцию «История».
- Затем нажмите на опцию «Очистить данные просмотра», доступную слева.

- Выберите все параметры и нажмите «Очистить данные», чтобы очистить данные и файл кеша браузера Chrome.

- Затем перезапустите браузер и проверьте, можете ли вы загружать фотографии из браузера Chrome или нет.
2. Отключить/удалить бесполезные расширения
Расширения очень полезны для любой задачи, которую вы хотите выполнить в любом браузере, но когда вы устанавливаете расширение в свой браузер, вы предоставляете им все разрешения, чтобы испортить другие операции вашего браузера. Кроме того, во многих случаях расширения могут вызывать конфликты, поэтому рекомендуется отключать установленные расширения одно за другим, чтобы найти виновника. Вы также можете удалить бесполезные расширения напрямую и проверить, поможет ли это вам решить проблему.
Чтобы удалить расширения, выполните следующие действия:
- Запустите браузер Chrome и нажмите на значок расширения в правом верхнем углу.
- Теперь нажмите «Управление расширениями».

- Чтобы временно отключить расширение, нажмите на переключатель, чтобы отключить его.

- Теперь, чтобы удалить бесполезное расширение, нажмите кнопку «Удалить».
- Дождитесь успешного удаления расширения.
- Теперь перезапустите браузер и проверьте, решена ли проблема с загрузкой изображений из браузера Google Chrome.
3. Добавьте Chrome в исключения в брандмауэрах
Брандмауэры очень важны для безопасности вашего компьютера, но они могут блокировать определенные программы и браузеры и препятствовать их нормальной работе. Таким образом, если вы используете брандмауэр Windows, это может ошибочно конфликтовать с браузером Chrome и вызывать эту проблему. Поэтому рекомендуется добавить Chrome в качестве исключения в брандмауэры и проверить, поможет ли он решить проблему. Чтобы добавить Chrome в качестве исключения из брандмауэра, выполните следующие действия:
- Нажмите Windows + I, чтобы открыть страницу настроек Windows.
- Теперь нажмите на опцию «Конфиденциальность и безопасность», доступную слева.

- Затем нажмите на опцию «Безопасность Windows».
- Нажмите на опцию Брандмауэр и защита сети.

- Затем нажмите «Разрешить приложение через брандмауэр».
- Нажмите кнопку «Изменить настройки», а затем кнопку «Добавить другое приложение».

- Затем нажмите кнопку «Обзор», перейдите к браузеру Chrome и нажмите кнопку «Добавить».
- Теперь сохраните изменения, запустите браузер Chrome и попробуйте загрузить или сохранить изображения, чтобы увидеть, решена ли проблема.
4. Измените настройки, чтобы показать все.
Если настройки вашего браузера Chrome сбиты, это может вызвать такие проблемы, поэтому вы можете попробовать восстановить все настройки по умолчанию и проверить, поможет ли это вам решить проблему. Чтобы сбросить настройки браузера Chrome, выполните следующие действия:
- Запустите браузер Chrome и нажмите на 3 точки в правом верхнем углу.
- Теперь нажмите на параметр «Настройки», а затем на параметр «Сброс и очистка» с левой стороны.

- Затем нажмите «Восстановить настройки по умолчанию».
- Теперь нажмите на опцию «Сбросить настройки».

- Затем перезапустите браузер и проверьте, решена ли проблема или нет.
5. Переключитесь на Javascript
Если ни одно из упомянутых выше исправлений не помогло вам, вы можете попробовать включить Javascript, который работал у многих пользователей, и проверить, помогает ли он решить проблему. Чтобы переключиться на Javascript в Chrome, выполните следующие действия:
- Запустите браузер Chrome и нажмите на 3 точки в правом верхнем углу.
- Теперь нажмите «Настройки», а затем нажмите «Конфиденциальность и безопасность».

- Затем нажмите «Настройки сайта», а затем прокрутите вниз и нажмите «Javascript».

- Теперь нажмите «Сайты» и можете использовать параметр Javascript, чтобы включить его.
- И попробуйте загрузить изображения, чтобы проверить, решена ли проблема или нет.
6. Переустановите Хром
Если вы по-прежнему не можете загрузить или сохранить изображения, возможно, что-то не так с установкой браузера Chrome или некоторые файлы установки Chrome повреждены или отсутствуют. В этой ситуации переустановите браузер и проверьте, помогает ли он решить проблему. Чтобы переустановить браузер, выполните следующие действия:
- Нажмите Windows + I на клавиатуре, чтобы открыть страницу настроек Windows.
- Теперь нажмите на опцию «Приложения», доступную слева.
- Затем нажмите «Приложения и функции» и найдите Google Chrome.

- Теперь нажмите на 3 точки рядом с браузером Chrome, а затем выберите опцию «Удалить».

- Затем дождитесь завершения процесса удаления и перезагрузите компьютер.
- Откройте любой другой браузер в вашей системе и выполните новую загрузку установки Chrome.

- После загрузки установки установите браузер, следуя инструкциям на экране.
- После завершения процесса установки запустите браузер Chrome и попробуйте загрузить изображения сейчас, и, по оценкам, проблема теперь решена.
Итак, это исправления, которые помогут вам решить проблему. Следуйте упомянутым исправлениям и проверьте, работает ли это для вас. Более того, если вы по-прежнему не можете загрузить изображения, обратитесь в Справочный центр Chrome и расскажите о своей проблеме. До тех пор не стесняйтесь переключаться на другой браузер.
Программы для Windows, мобильные приложения, игры - ВСЁ БЕСПЛАТНО, в нашем закрытом телеграмм канале - Подписывайтесь:)