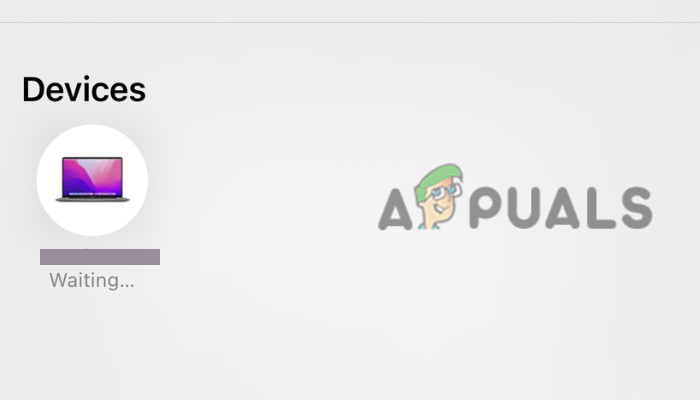Как исправить ошибку «Не удалось запустить службу зависимостей или группу» в Windows?
Ошибка «Не удалось запустить службу зависимостей или группу» чрезвычайно распространена среди пользователей Windows. Он появился в системах начиная с Windows 7 и продолжает влиять на пользователей Windows 10 и Windows 11.
Эта ошибка преимущественно возникает у тех, кто использует выборочный запуск для ускорения процесса загрузки Windows. Хотя этот режим эффективен для предотвращения загрузки сторонних служб и драйверов во время запуска, он может непреднамеренно затруднить работу основных сетевых служб, необходимых для установления подключения к Интернету, что в конечном итоге приведет к этой ошибке.
Программы для Windows, мобильные приложения, игры - ВСЁ БЕСПЛАТНО, в нашем закрытом телеграмм канале - Подписывайтесь:)
Поскольку ошибка отображается в Центре управления сетями и общим доступом, многие пытаются устранить ее, запуская утилиту устранения неполадок сети. Этот подход иногда исправляет ошибку. Поэтому, если вы еще не пробовали утилиту устранения неполадок, стоит воспользоваться ею, прежде чем углубляться в более технические решения.
Более того, известно, что проблемы с сохраненным кэшем DNS вызывают эту ошибку. Принимая во внимание эти потенциальные причины, давайте приступим к изучению решений этой неприятной ошибки.
1. Загрузите все службы и драйверы при запуске.
Как мы уже упоминали ранее, на вашем компьютере могут не запускаться некоторые важные сетевые службы, жизненно важные для подключения к Интернету, что может объяснить, почему вы столкнулись с этой ошибкой.
Чтобы проверить, так ли это, настройте конфигурации системы, чтобы обеспечить нормальный запуск, который гарантирует загрузку всех драйверов устройств и служб, настроенных для запуска при запуске, будь то сторонние службы или службы, специфичные для Windows.
- Щелкните правой кнопкой мыши меню «Пуск» и выберите параметр «Выполнить».

- В диалоговом окне «Выполнить» введите msconfig и нажмите Enter, чтобы открыть инструмент «Конфигурация системы».

- Выберите «Обычный запуск», если в данный момент выбран выборочный запуск.
- Нажмите «Применить», а затем «ОК».

- Перезагрузите компьютер, чтобы загрузились все службы, что должно исправить ошибку.
2. Добавьте сетевую службу/локальную службу в локальную группу администратора.
В Windows учетные записи сети и локальной службы используются диспетчером управления службами для предоставления учетных данных в сети. Назначение прав администратора этим учетным записям часто устраняет ошибку «Не удалось запустить службу зависимостей или группу». Для этого необходимо добавить учетные записи сети и локальной службы в локальную группу администратора.
- Нажмите клавишу Win, чтобы открыть меню «Пуск».
- Введите «Командная строка» в поле поиска.
- Щелкните его правой кнопкой мыши и выберите «Запуск от имени администратора».

- В командной строке с повышенными правами выполните следующие команды по одной, нажимая Enter после каждой: net localgroup администраторы localservice /add net localgroup администраторы networkservice /add

- После выполнения команд перезагрузите компьютер.
- Перейдите в Центр управления сетями и общим доступом и запустите утилиту устранения неполадок.
- Если вы получите сообщение об ошибке «Служба политики диагностики не запущена», просто выберите «Попробовать это исправление от имени администратора». Это действие должно устранить ошибку и разрешить подключение к Интернету.
3. Очистите свой DNS
Ваш кэш DNS может содержать устаревшую или неверную информацию, приводящую к этой ошибке. Чтобы исправить это, вы можете очистить DNS, что предложит системе обновить информацию DNS.
- Откройте меню «Пуск», нажав клавишу Win.

- Введите «Командная строка» в поле поиска, затем нажмите Ctrl + Shift + Enter, чтобы запустить ее с правами администратора. После открытия введите команду: ipconfig /flushdns.

- Закройте командную строку после выполнения и проверьте, решена ли проблема.
4. Перезапустите основные сетевые службы.
Возможно, в вашей системе Windows не работают важнейшие сетевые службы, необходимые для доступа в Интернет. Настроив автоматический запуск основных сетевых служб при загрузке ПК, вы можете быть уверены, что ни одна необходимая служба не будет пропущена.
- Нажмите одновременно клавиши Win + R, чтобы открыть диалоговое окно «Выполнить».
- Введите Services.msc и нажмите «ОК», чтобы открыть окно «Службы».

- Найдите в списке службу шлюза прикладного уровня.
- Щелкните его правой кнопкой мыши и выберите «Свойства».

- Если для типа запуска установлено значение «Вручную», измените его на «Автоматически».
- Нажмите «Применить», а затем «ОК».

- Повторите эти шаги для каждой из следующих служб:
Диспетчер подключений удаленного доступа
Удаленный вызов процедур (RPC)
Диспетчер автоматического подключения удаленного доступа
Телефония
Распознавание сетевого местоположения (NLA)
Сетевые соединения
Подключи и играй - Перезагрузите компьютер после внесения этих изменений и проверьте, устранена ли ошибка.
5. Переустановите сетевой адаптер.
Ваш сетевой адаптер обеспечивает подключение к Интернету. Если вышеуказанные методы не решили проблему, возможно, проблема связана с самим сетевым адаптером. Переустановка сетевого адаптера может определить, является ли он источником проблемы.
- Откройте меню «Пуск» и найдите «Диспетчер устройств».

- Нажмите Enter, чтобы перейти к диспетчеру устройств.
- Разверните раздел «Сетевые адаптеры» и щелкните правой кнопкой мыши конкретный сетевой адаптер.

- Выберите «Удалить устройство».
- Подтвердите действие, снова нажав «Удалить».

- Перезагрузите компьютер, что приведет к переустановке адаптера.
- Убедитесь, что проблема сохраняется после переустановки.
6. Сбросьте настройки сети.
Если ни один из ранее упомянутых методов не помог устранить проблему, рассмотрите возможность сброса настроек сети. Это может исправить ошибки, вызванные неправильной настройкой, вызывающей проблему.
- Нажмите клавишу Win, введите «Сброс сети» и нажмите Enter, чтобы получить доступ к соответствующим настройкам.

- Нажмите «Сбросить сейчас». Ваш компьютер перезагрузится с настройками сети по умолчанию, что должно устранить ошибку.

7. Восстановите Windows до предыдущей точки
Это решение предназначено для людей, создавших точку восстановления системы. Для тех, кто не знаком с утилитой восстановления системы, важно отметить, что утилита обновления Windows регулярно создает точку восстановления на случай возникновения осложнений во время обновлений.
Восстановление системы позволяет пользователям откатить свою систему к предыдущему состоянию, если была создана точка восстановления. Точка восстановления содержит снимок системных файлов, драйверов и настроек реестра. Это может оказаться неоценимым, если возникнет необходимость вернуться к предыдущему состоянию системы из-за проблем.
- Щелкните правой кнопкой мыши меню «Пуск» и выберите «Выполнить».
- Введите команду rstrui в диалоговом окне запуска и нажмите «ОК», чтобы запустить утилиту восстановления системы.

- Нажмите «Далее», выберите точку восстановления и снова нажмите «Далее».

- Нажмите «Готово», чтобы начать процесс восстановления.
- После завершения процесса убедитесь, что ошибка больше не появляется в Центре управления сетями и общим доступом.
Программы для Windows, мобильные приложения, игры - ВСЁ БЕСПЛАТНО, в нашем закрытом телеграмм канале - Подписывайтесь:)