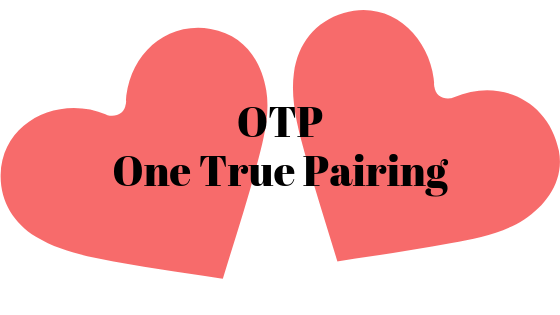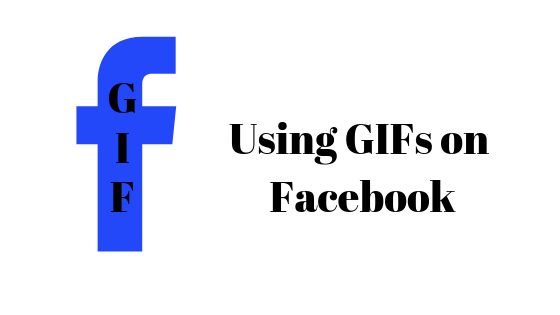Как исправить ошибку «Не удалось связаться с сервером восстановления» в macOS
При попытке установить или переустановить macOS пользователи могут столкнуться с сообщением об ошибке «Не удалось связаться с сервером восстановления». Эта проблема возникает, когда Mac не может подключиться к серверам Apple для загрузки необходимого программного обеспечения или обновлений.

Программы для Windows, мобильные приложения, игры - ВСЁ БЕСПЛАТНО, в нашем закрытом телеграмм канале - Подписывайтесь:)
Эта ошибка часто встречается во время восстановления macOS — функции, которая позволяет пользователям переустановить последнюю версию macOS на своем Mac, обновиться до самой последней совместимой macOS или установить версию, которая изначально поставлялась с их Mac.
Проблема часто возникает из-за проблем с сетью, таких как неправильные настройки или ненадежное подключение к Интернету. Однако проблема может быть вызвана сбоем серверов Apple или предполагаемой версией macOS, которая не поддерживается или недоступна для загрузки.
1. Подтвердите, что вы подключены к Интернету.
Нестабильное или ненадежное подключение к Интернету может быть основной причиной ошибки. Убедитесь, что ваше соединение работает и стабильно.
Если вы используете проводное соединение, попробуйте отсоединить и снова подключить кабель Ethernet. Если вы используете Wi-Fi, проверьте стабильность вашего соединения с помощью значка Wi-Fi в правом верхнем углу экрана.

Более быстрое сетевое соединение позволит вам быстрее получить доступ к Apple Recovery Server.
2. Проверьте настройки даты и времени.
Неточные настройки даты и времени также могут стать причиной ошибки. Если ваше устройство какое-то время не использовалось или отключилось питание, убедитесь, что дата и время указаны правильно.
- Перейдите в меню Apple, затем выберите «Системные настройки».
- Нажмите «Дата и время» и убедитесь, что параметр «Установить дату и время автоматически» включен.
- На вкладке «Часовой пояс» установите флажок «Установить часовой пояс автоматически, используя текущее местоположение».

Чтобы настроить время и дату в режиме восстановления:
- Устраните ошибку, нажав кнопку «ОК», а затем вернитесь в окно «Утилиты macOS».
- В верхней строке меню выберите «Утилиты», а затем «Терминал».
- В Терминале введите команду sudo ntpdate -u time.apple.com и нажмите Enter.

Если это не решит проблему, вручную установите правильную дату и время следующим образом:
- Откройте терминал.
- Введите дату, чтобы проверить текущие настройки.
- Если дата и время неверны, установите их вручную в формате ммддчмммый. Например, введите дату 060710002023 для 10 июня 2023 года в 07:00.
- Закройте терминал и попытайтесь переустановить macOS с помощью опции «Переустановить macOS».
3. Используйте команды терминала для обновления macOS
Команды терминала могут стать более быстрой альтернативой обновлению macOS по сравнению с Mac App Store. Использование терминала также может обойти ошибку «Не удалось связаться с сервером восстановления» во время обновления.
- Откройте терминал из утилит.
- Введите команду Softwareupdate -l и нажмите Enter.

- Чтобы установить конкретную версию macOS, введите Softwareupdate –install «label» и замените «label» нужной версией, например Softwareupdate –install «macOS Sonoma».
4. Переустановите macOS с USB-накопителя.
Если у вас возникли проблемы с доступом к Mac App Store или подключением к Интернету, использование загрузочного USB-накопителя может помочь вам переустановить macOS. Чтобы создать загрузочный установщик:
Шаг 1. Отформатируйте USB-накопитель в FAT32 или в файловой системе, совместимой с вашим Mac.
Шаг 2. Загрузите соответствующий файл версии macOS с официального сайта Apple или из другого авторизованного источника.
Шаг 3. Создайте загрузочный USB-установщик с внешним диском объемом не менее 15 ГБ свободного места.

Выполните следующие шаги, чтобы создать USB-установщик:
- Запустите Дисковую утилиту, используя сочетание клавиш Command + пробел, и начните вводить «Дисковая утилита».
- Для пользователей, использующих High Sierra или более позднюю версию, убедитесь, что внешний корневой диск отображается, выбрав «Показать все устройства» в раскрывающемся меню «Вид».

- На боковой панели выберите корневой диск, а не том.
- Отформатируйте диск как Mac OS Extended (Journaled) и выберите для схемы схему разделов GUID.
- Назовите свой диск соответствующим образом, например «macOS» или «USB».
- Нажмите «Стереть» и подождите, пока Дисковая утилита настроит диск. Это может занять несколько минут.
- По завершении нажмите Готово.
- Откройте терминал, используя сочетание клавиш Command + пробел, введите «Терминал» и вставьте соответствующую команду для выбранной вами версии macOS.
- Нажмите Enter и введите свой пароль при появлении запроса.
- Разрешите Терминалу доступ к вашему USB-накопителю, когда его спросят.
- Терминал сотрет диск и скопирует файлы установщика. По завершении вы увидите сообщение «Копирование завершено».
Шаг 4. Начните установку.
- Вставьте USB-накопитель в Mac.
- Перезагрузите свой Mac. На компьютерах Mac с процессором Intel удерживайте клавишу Option; для компьютеров Mac M1 нажмите и удерживайте кнопку питания, пока не увидите параметры загрузки.
- Выберите USB-накопитель в диспетчере автозагрузки для загрузки с него.

- Выберите «Установить macOS» и нажмите «Продолжить», чтобы начать установку.
5. Отформатируйте диск и переустановите macOS.
Если проблемы продолжают возникать, рассмотрите возможность стереть диск и выполнить чистую установку macOS. Такой подход часто решает проблему.
- Выключите свой Mac, а затем включите его снова.
- Сразу же удерживайте клавиши Option + Command + R, пока не увидите логотип Apple.
- В режиме восстановления выберите «Дисковая утилита» и укажите диск, который хотите отформатировать.
- Перейдите на вкладку «Стереть», выберите нужный формат, обычно Mac OS Extended (журнальный), и нажмите «Стереть».

- После удаления вернитесь в окно «Утилиты macOS» и выберите «Переустановить macOS».
- Завершите установку, следуя подсказкам на экране.
Для получения дополнительной поддержки обращайтесь в Команда поддержки Apple.
Программы для Windows, мобильные приложения, игры - ВСЁ БЕСПЛАТНО, в нашем закрытом телеграмм канале - Подписывайтесь:)