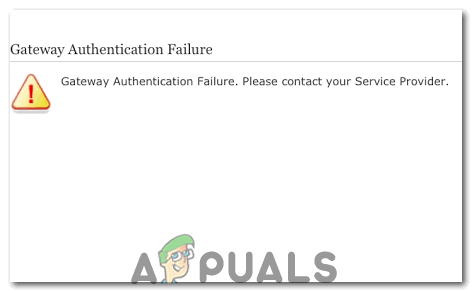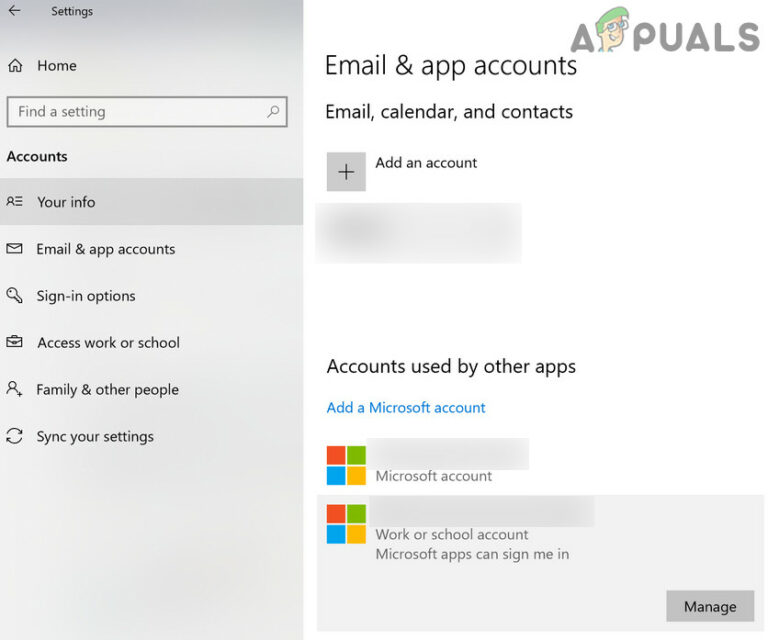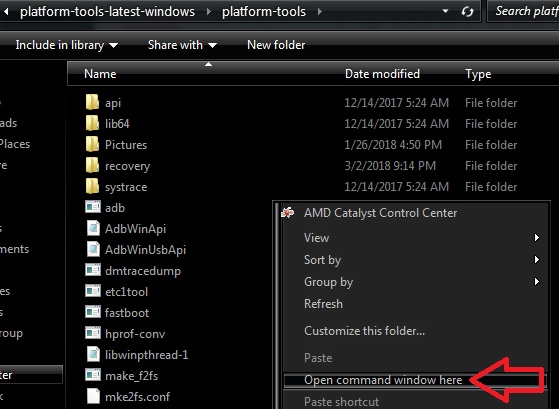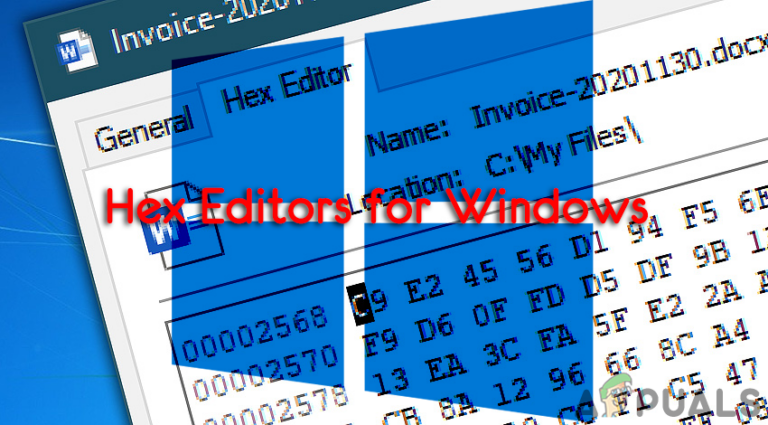Как исправить ошибку DAE 13001 в Pro Tools
Некоторые пользователи Windows сталкиваются с ошибкой Dae Error 13001 каждый раз, когда пытаются использовать Pro Tools на своем компьютере. Подтверждено, что эта проблема возникает в Windows 7, Windows 8.1 и Windows 10.
 Ошибка DAE 13001 с Pro Tools
Ошибка DAE 13001 с Pro Tools
Программы для Windows, мобильные приложения, игры - ВСЁ БЕСПЛАТНО, в нашем закрытом телеграмм канале - Подписывайтесь:)
После изучения этой конкретной проблемы выяснилось, что эта проблема на самом деле вызвана проблемой с разрешением:
- У основного исполняемого файла может не быть доступа администратора для вызова некоторых зависимостей, необходимых для приложения Pro Tools.
- Установленные Pro Tools не запускались с правами администратора, поэтому некоторые модули приложения не устанавливались должным образом.
Если вы видите код ошибки DAE 13001 при открытии приложения Pro Tools, существует несколько методов, подтвержденных другими затронутыми людьми, для решения проблемы.
Метод 1: запуск с правами администратора
Если вы столкнулись с этой ошибкой сразу после двойного щелчка по панели запуска, вам следует учитывать тот факт, что вы можете иметь дело с проблемой разрешения.
Вероятно, что у PRO Tools нет прав администратора для вызова всех зависимостей – эта проблема в основном ограничена в Windows 7 и Windows 8.1, поскольку Windows 10 намного лучше с разрешениями.
Если вы подозреваете, что этот сценарий применим, вы должны начать устранение неполадок, убедившись, что основной исполняемый файл Pro Tools запущен с правами администратора. Если вы не знаете, как это сделать, следуйте инструкциям ниже:
- Щелкните правой кнопкой мыши основной исполняемый файл Pro Tools и выберите «Запуск от имени администратора» в появившемся контекстном меню.
 Запуск исполняемого файла от имени администратора
Запуск исполняемого файла от имени администратора - Когда вам будет предложено UAC (Контроль учетных записей пользователей), нажмите Да, чтобы предоставить доступ, посмотрите, возвращается ли тот же код ошибки.
- Если проблема больше не возникает, вы только что подтвердили, что ранее имели дело с проблемой разрешения.
Примечание. Если вы не хотите повторять описанные выше действия каждый раз при запуске Pro Tools, следуйте приведенным ниже инструкциям, чтобы убедиться, что ошибка DAE -13001 больше не возвращается. - Щелкните исполняемый файл правой кнопкой мыши и выберите «Свойства» в появившемся контекстном меню.
 Щелкните правой кнопкой мыши и выберите «Свойства».
Щелкните правой кнопкой мыши и выберите «Свойства». - Находясь на экране «Свойства», выберите вкладку «Совместимость» в горизонтальном меню вверху, затем перейдите в раздел «Настройки» и установите флажок «Запускать эту программу от имени администратора».
 Запустите эту программу от имени администратора
Запустите эту программу от имени администратора - Нажмите «Применить», чтобы сохранить изменения, затем запустите Pro Tools обычным образом (двойным щелчком) и посмотрите, решена ли проблема.
Если та же ошибка DAE -13001 все еще возникает, перейдите к следующему потенциальному исправлению ниже.
Метод 2: запуск Pro Tools в режиме совместимости
Имейте в виду, что если вы используете более старую сборку Pro Tools, имейте в виду, что эта конкретная итерация может быть не оптимизирована для Windows 10.
Если вы используете версию этого типа, у вас есть два пути вперед:
- Вы можете установить более свежую версию Pro Tools.
- Вы можете принудительно запустить текущую версию Pro Tools в режиме совместимости.
Если вы выбрали режим совместимости, следуйте приведенным ниже инструкциям, чтобы запустить основной исполняемый файл Pro Tools в режиме совместимости с Windows 7 или Windows 8.1:
- Перейдите к исполняемому файлу, вызывающему ошибку, щелкните его правой кнопкой мыши и выберите «Свойства» в контекстном меню.
- Как только вы окажетесь на экране «Свойства», щелкните вкладку «Совместимость» в меню вверху, затем отметьте кнопку, связанную с «Запустить эту программу в режиме совместимости».
- После этого выберите Windows 7 или Windows 8.1, используя раскрывающееся меню, связанное с режимом совместимости, и нажмите Применить, чтобы сохранить изменения.
- После сохранения изменений снова запустите Pro Tools и посмотрите, сможете ли вы использовать приложение, не столкнувшись с ошибкой DAE -13001.
 Запуск установщика в режиме совместимости
Запуск установщика в режиме совместимости
Если проблема все еще не решена, перейдите к следующему потенциальному исправлению ниже.
Метод 3: переустановка Pro Tools с доступом администратора
Если ни одно из вышеперечисленных исправлений не помогло вам, вероятно, вы имеете дело с плохой установкой Pro Tools, вызванной недостаточными разрешениями. При определенных обстоятельствах установка Pro Tools может быть не в состоянии скопировать все зависимости, если не предоставлен доступ администратора.
Если этот сценарий применим, вы сможете решить проблему, удалив текущую установку Pro Tools, а затем убедившись, что вы устанавливаете последнюю версию с правами администратора.
Вот краткое руководство, как это сделать:
- Нажмите клавишу Windows + R, чтобы открыть диалоговое окно «Выполнить». Затем введите «appwiz.cpl» в текстовое поле и нажмите Enter, чтобы открыть меню «Программы и компоненты».
 Введите appwiz.cpl и нажмите Enter, чтобы открыть список установленных программ.
Введите appwiz.cpl и нажмите Enter, чтобы открыть список установленных программ. - Зайдя в меню «Программы и компоненты», прокрутите список установленных программ вниз и найдите установку Pro Tools.
- Когда вы его увидите, щелкните его правой кнопкой мыши и выберите «Удалить» из появившегося контекстного меню.
 Удалить программу в разделе “Программы и компоненты”
Удалить программу в разделе “Программы и компоненты” - На экране удаления следуйте инструкциям на экране, чтобы завершить процесс удаления. Затем перезагрузите компьютер и дождитесь завершения следующего запуска.
- Затем вернитесь к страница загрузки Avid и загрузите последнюю версию Pro Tools, на которую у вас есть лицензия.
- После того, как вы успешно загрузили исполняемый файл установки, не открывайте его. Вместо этого перейдите в то место, где вы его скачали, щелкните его правой кнопкой мыши и выберите «Запуск от имени администратора».
 Запуск исполняемого файла от имени администратора
Запуск исполняемого файла от имени администратора - Когда вам будет предложено UAC (Контроль учетных записей пользователей), нажмите Да, чтобы предоставить доступ администратора.
- Выполните остальные инструкции по установке, а затем перезагрузите компьютер.
- После завершения следующего запуска обычно запускайте Pro Tools и посмотрите, устранена ли ошибка DAE 13001.
Программы для Windows, мобильные приложения, игры - ВСЁ БЕСПЛАТНО, в нашем закрытом телеграмм канале - Подписывайтесь:)

 Запуск исполняемого файла от имени администратора
Запуск исполняемого файла от имени администратора Щелкните правой кнопкой мыши и выберите «Свойства».
Щелкните правой кнопкой мыши и выберите «Свойства». Запустите эту программу от имени администратора
Запустите эту программу от имени администратора Введите appwiz.cpl и нажмите Enter, чтобы открыть список установленных программ.
Введите appwiz.cpl и нажмите Enter, чтобы открыть список установленных программ. Удалить программу в разделе “Программы и компоненты”
Удалить программу в разделе “Программы и компоненты”