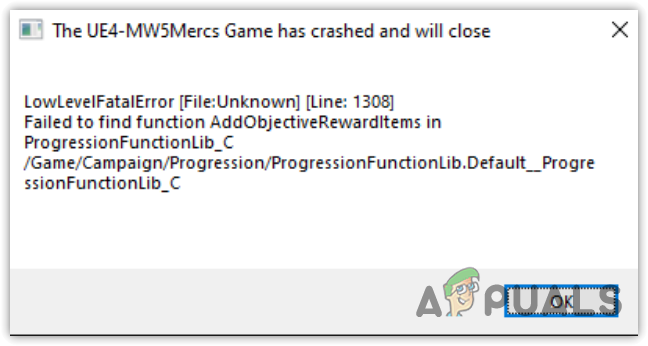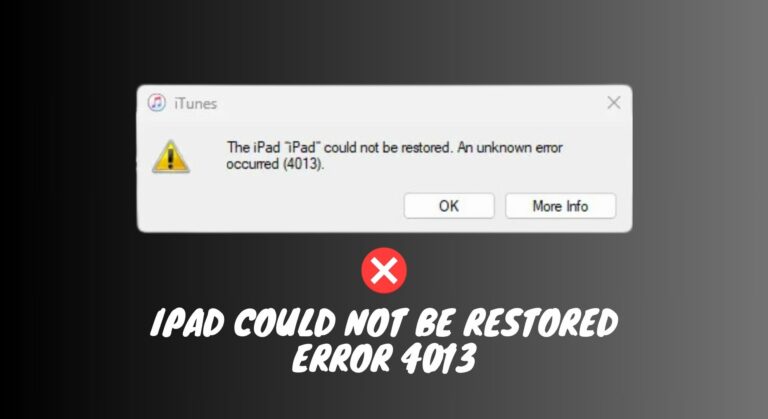Как исправить ошибку Центра обновления Windows 0x8024d001
При попытке обновления Windows пользователи могут столкнуться с ошибкой 0x8024d001. Эта ошибка указывает на проблему со службой Центра обновления Windows или ее компонентами. Чаще всего это происходит, когда файл INF содержит недопустимую информацию или поврежден. Файл INF — это текстовый установочный файл, который содержит необходимые инструкции по установке пакетов драйверов, обновлений или конфигураций, необходимых для работы устройств в Windows.
Другие факторы, способствующие этой ошибке, могут включать поврежденную папку распространения программного обеспечения, неправильно настроенные компоненты Центра обновления Windows и поврежденные системные файлы. В этом руководстве подробно описано несколько решений, которые помогут устранить эту ошибку.
1. Средство устранения неполадок Windows
Средство устранения неполадок Windows — это интегрированная служебная программа в операционной системе Windows, предназначенная для выявления и предложения исправлений различных проблем.
Программы для Windows, мобильные приложения, игры - ВСЁ БЕСПЛАТНО, в нашем закрытом телеграмм канале - Подписывайтесь:)
- Нажмите кнопку «Пуск», затем введите «Настройки устранения неполадок» в поле поиска и нажмите на нее.

- В разделе «Устранение неполадок» окна настроек нажмите «Дополнительные средства устранения неполадок».

- Затем нажмите кнопку «Запустить средство устранения неполадок» в меню «Центр обновления Windows».

- Средство устранения неполадок Центра обновления Windows автоматически попытается диагностировать проблему и предоставить возможные исправления. Следуйте инструкциям на экране, чтобы применить исправление.

- После применения рекомендуемых исправлений проверьте, решена ли проблема.
2. Удалить папку распространения программного обеспечения.
В папке распространения программного обеспечения хранятся файлы, необходимые для установки обновлений. Иногда эти файлы могут быть повреждены. Удаление содержимого этой папки предложит агенту Центра обновления Windows загрузить и установить свежие копии обновлений.
- Перезагрузите компьютер.
- Нажмите кнопку «Пуск», введите «Командная строка» в поле поиска, затем щелкните правой кнопкой мыши «Командная строка» и выберите «Запуск от имени администратора».

- Введите и выполните следующие команды одну за другой в окне командной строки: net stop wuauservnet стоповые биты

- Нажмите Windows+E на клавиатуре, чтобы открыть проводник Windows.
- Перейдите в папку распространения программного обеспечения по адресу: C:\Windows\SoftwareDistribution.
- Выделите все файлы в папке, нажав Ctrl+A, щелкните правой кнопкой мыши и выберите «Удалить».

- Перезапустите службы обновления, которые вы остановили ранее, используя следующие команды в командной строке: net start wuauservnet start bits

- Проверьте, устранена ли ошибка.
3. Запустите команду SFC и DISM.
Поврежденные или поврежденные системные файлы могут привести к ошибке 0x8024d001, так как ухудшают стабильность и функциональность операционной системы. Средство проверки системных файлов (SFC) и обслуживание образов развертывания и управление ими (DISM) — это два инструмента, которые можно использовать для восстановления поврежденных файлов. Если SFC не увенчалась успехом, на следующем этапе следует запустить DISM.
- Нажмите кнопку «Пуск», введите «Командная строка» в поле поиска, щелкните правой кнопкой мыши «Командная строка» и выберите «Запуск от имени администратора».

- Выполните следующую команду, чтобы запустить проверку системных файлов: sfc /scannow

- Если SFC не исправляет поврежденные файлы и сообщает об ошибке, продолжите работу с DISM, последовательно введя эти команды в командной строке: DISM.exe /Online /Cleanup-image /ScanhealthDISM.exe /Online /Cleanup-image /CheckhealthDISM.exe / Онлайн /Очистка-образа/Восстановление здоровья

4. Сброс компонентов Центра обновления Windows
Сброс компонентов Центра обновления Windows может вернуть службы к конфигурации по умолчанию, что может решить различные проблемы с обновлениями.
- Нажмите кнопку «Пуск», введите «Командная строка» в поле поиска, щелкните правой кнопкой мыши «Командная строка» и выберите «Запуск от имени администратора».

- Остановите службы Центра обновления Windows, введя и выполнив по одной приведенные ниже команды: net stop bitsnet stop wuauservnet stop cryptsvc

- Удалите файлы qmgr*.dat, связанные с BITS, введя следующую команду: Del “%ALLUSERSPROFILE%\Application Data\Microsoft\Network\Downloader\qmgr*.dat”
- Переименуйте папки кэша обновлений с помощью следующих команд: Ren %Systemroot%\SoftwareDistribution\DataStore DataStore.bakRen %Systemroot%\SoftwareDistribution\Download Download.bakRen %Systemroot%\System32\catroot2 catroot2.bak
- Сбросьте службу обновления Windows и BITS в состояние по умолчанию с помощью следующих команд: sc.exe sdset bits D:(A;CI;CCDCLCSWRPWPDTLOCRSDRCWDWO;;;SY)(A;;CCDCLCSWRPWPDTLOCRSDRCWDWO;;;BA)(A;;CCLCSWLOCRRC;; ;IU)(A;;CCLCSWLOCRRC;;;SU)sc.exe sdset wuauserv D:(A;;CCLCSWRPLORC;;;AU)(A;;CCDCLCSWRPWPDTLOCRSDRCWDWO;;;BA)(A;;CCDCLCSWRPWPWPDTLOCRSDRCWDWO;;;SY)
- Измените каталог на System32, используя следующую команду: cd /d %windir%\system32.
- Зарегистрируйте файлы BITS и Центра обновления Windows, выполнив каждую из этих команд по отдельности в командной строке: regsvr32.exe atl.dll regsvr32.exe urlmon.dll regsvr32.exe mshtml.dll regsvr32.exe shdocvw.dll regsvr32.exe Browseui.dll regsvr32. exe jscript.dll regsvr32.exe vbscript.dll regsvr32.exe scrrun.dll regsvr32.exe msxml.dll regsvr32.exe msxml3.dll regsvr32.exe msxml6.dll regsvr32.exe actxprxy.dll regsvr32.exe softpub.dll regsvr3 2.exe Wintrust .dll regsvr32.exe dssenh.dll regsvr32.exe rsaenh.dll regsvr32.exe gpkcsp.dll regsvr32.exe sccbase.dll regsvr32.exe slbcsp.dll regsvr32.exe cryptdlg.dll regsvr32.exe oleaut32.dll regsv r32.exe ole32.dll regsvr32.exe Shell32.dll regsvr32.exe initpki.dll regsvr32.exe wuapi.dll regsvr32.exe wuaueng.dll regsvr32.exe wuaueng1.dll regsvr32.exe wucltui.dll regsvr32.exe wups.dll regsvr32.exe wups2. dll regsvr32. exe wuweb.dll regsvr32.exe qmgr.dll regsvr32.exe qmgrprxy.dll regsvr32.exe wucltux.dll regsvr32.exe muweb.dll regsvr32.exe wuwebv.dll
- Сбросьте каталог Winsock с помощью этой команды: netsh winsock reset.
- Перезапустите службы компонентов Центра обновления Windows с помощью следующих команд: net start bitsnet start wuauservnet start cryptsvc.
- Перезагрузите компьютер и проверьте, устранена ли ошибка.
5. Помощник по обновлению Windows
Помощник по обновлению Windows — это разработанная Microsoft служебная программа для обновления Windows до последней версии.
- Загрузите Помощник по обновлению Windows отсюда. Веб-страница Майкрософт нажав кнопку «Обновить сейчас».

- Запустите исполняемый файл Помощника по обновлению Windows и следуйте инструкциям на экране, чтобы обновить Windows до последней версии.
6. Установите обновление вручную.
Если Центр обновления Windows по-прежнему не может загрузить и установить определенное обновление, вы можете установить его вручную. Начните с определения типа системы вашего устройства:
- Щелкните правой кнопкой мыши кнопку «Пуск» и выберите «Система».

- В разделе «Технические характеристики устройства» найдите «Тип системы». (Тип вашей системы может различаться в зависимости от архитектуры вашего устройства.)

- Перейдите в каталог Центра обновления Microsoft. веб-страницавведите номер КБ проблемного обновления в поле поиска и нажмите Enter.

- Загрузите версию обновления, соответствующую типу вашей системы.
- Запустите загруженный пакет обновления, и обновление будет установлено автоматически.
Программы для Windows, мобильные приложения, игры - ВСЁ БЕСПЛАТНО, в нашем закрытом телеграмм канале - Подписывайтесь:)