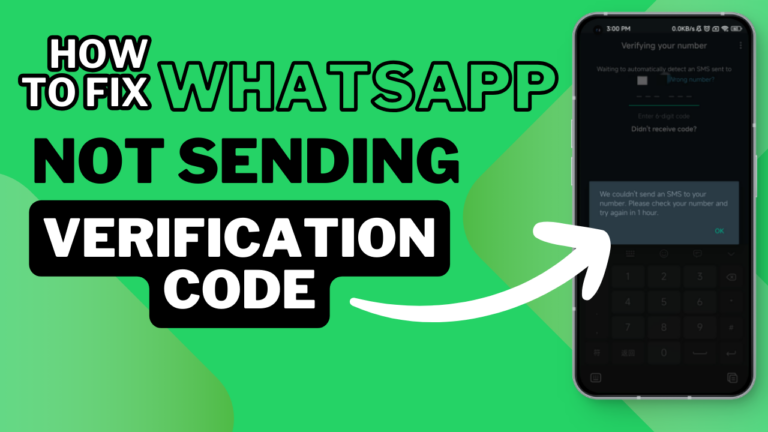Повышение производительности благодаря настраиваемому почтовому ящику Gmail
Мы все знаем, что Gmail является наиболее широко используемым почтовым клиентом в наши дни благодаря удобному интерфейсу. Люди используют его как для личного, так и для профессионального общения. Как правило, приложения или сервисы, которые мы используем чаще всего, должны быть очень гибкими, чтобы каждый мог настроить их в соответствии со своими потребностями. Аналогичным образом, Gmail также предоставляет вам возможность изменять свой интерфейс и функции таким образом, чтобы он наилучшим образом соответствовал вашим потребностям. В этой статье мы расскажем вам, как настроить Gmail в Интернете.
Как настроить Gmail в Интернете?
Gmail предоставляет несколько различных вариантов настройки для своих пользователей. Чтобы настроить его в Интернете, вам необходимо выполнить следующие шаги:
Программы для Windows, мобильные приложения, игры - ВСЁ БЕСПЛАТНО, в нашем закрытом телеграмм канале - Подписывайтесь:)
- Первая и наиболее очевидная настройка, которую вы можете выполнить в Gmail, – это скрыть крайнюю левую панель окна. Для этого просто нажмите на панель навигации, расположенную в верхнем левом углу окна Gmail, как показано на следующем изображении:
 Чтобы скрыть или показать самую левую панель окна Gmail, щелкнув панель навигации
Чтобы скрыть или показать самую левую панель окна Gmail, щелкнув панель навигации - Вы всегда можете нажать на этот значок еще раз, чтобы вернуть левую панель окна.
- Из-за ограниченного пространства экрана на левой панели отображаются только несколько вкладок. Тем не менее, Gmail предоставляет вам возможность показывать больше вкладок. Для этого вам нужно нажать «Дополнительно», и все другие скрытые вкладки появятся перед вами, как показано на рисунке ниже:
 Нажмите на дополнительную метку, чтобы просмотреть все скрытые вкладки
Нажмите на дополнительную метку, чтобы просмотреть все скрытые вкладки - Чтобы эти вкладки снова исчезли, вам нужно будет нажать «Меньше».
- Если вы хотите скрыть какие-либо вкладки по умолчанию, которые отображаются на левой панели окна Gmail, например «Входящие» или «Отправленные» и т. Д., Просто нажмите на эту вкладку и перетащите ее вниз до метки «Меньше», а затем нажмите, чтобы скрыть эта конкретная вкладка.
- Теперь мы рассмотрим различные настройки Gmail. Для этого нажмите на значок шестеренки, расположенный в верхнем правом углу окна Gmail, как показано на следующем рисунке:
 Нажмите на значок шестеренки, чтобы открыть всплывающее меню
Нажмите на значок шестеренки, чтобы открыть всплывающее меню - Нажмите на опцию Display Density, чтобы настроить Просмотр ваших электронных писем, как выделено на изображении, показанном ниже:
 Выберите опцию «Плотность отображения» во всплывающем меню.
Выберите опцию «Плотность отображения» во всплывающем меню. - Теперь выберите любой желаемый вид по умолчанию, удобный и компактный, как показано на следующем рисунке:
 Выберите нужный вид в появившемся окне
Выберите нужный вид в появившемся окне - Вы также можете выбрать, какие категории сообщений вы хотите отображать на вкладках «Входящие». Для этого нажмите на значок шестеренки, а затем выберите пункт «Настроить входящие» в меню, которое отображается, как показано на следующем рисунке:
 Выберите параметр «Настроить входящие» во всплывающем меню.
Выберите параметр «Настроить входящие» во всплывающем меню. - Теперь установите все флажки, расположенные рядом с категориями сообщений, которые вы хотите отобразить на вкладке «Входящие», а затем нажмите кнопку «Сохранить», чтобы применить вновь сделанные изменения, как показано на рисунке ниже:
 Выберите все категории сообщений, которые вы хотите отображать как вкладки «Входящие»
Выберите все категории сообщений, которые вы хотите отображать как вкладки «Входящие» - Вы даже можете выбрать индивидуальную тему для своего почтового ящика Gmail. Для этого нажмите значок шестеренки, а затем выберите параметр «Темы» во всплывающем меню, как показано на следующем рисунке:
 Выберите «Темы» во всплывающем меню.
Выберите «Темы» во всплывающем меню. - Теперь выберите нужную тему, а затем нажмите кнопку «Сохранить», чтобы применить выбранную тему в папку «Входящие» Gmail.
 Выберите желаемую тему из данного списка
Выберите желаемую тему из данного списка - Если вы хотите более детально изменить внешний вид своего почтового ящика Gmail, то вам придется сделать это, явно перейдя в Настройки. Для этого нажмите на значок шестеренки, а затем выберите пункт «Настройки» в меню, которое отображается, как показано на рисунке ниже:
 Выберите опцию «Настройки» во всплывающем меню
Выберите опцию «Настройки» во всплывающем меню - В окне настроек есть несколько разных вкладок для разных видов настроек. На вкладке «Метки» вы можете выбрать, какие метки вы хотите просмотреть или нет. Кроме того, вы также можете создавать новые метки, как показано на следующем рисунке:
 Показать или скрыть существующие метки или создать новые метки на вкладке метки
Показать или скрыть существующие метки или создать новые метки на вкладке метки - Вы также можете разрешить Gmail помечать ваши электронные письма как важные, используя маркеры важности на вкладке «Входящие», как показано на рисунке ниже:
 Используйте маркеры важности, перейдя на вкладку «Входящие»
Используйте маркеры важности, перейдя на вкладку «Входящие» - Вы можете включить или отключить чат, перейдя на вкладку Чат, как показано на следующем рисунке:
 Включите или отключите чат Gmail
Включите или отключите чат Gmail - На вкладке Общие вы можете выполнять следующие задачи:
Таким образом, вы можете легко настроить почтовый ящик Gmail в Интернете, используя метод, описанный выше.
Программы для Windows, мобильные приложения, игры - ВСЁ БЕСПЛАТНО, в нашем закрытом телеграмм канале - Подписывайтесь:)

 Чтобы скрыть или показать самую левую панель окна Gmail, щелкнув панель навигации
Чтобы скрыть или показать самую левую панель окна Gmail, щелкнув панель навигации Нажмите на дополнительную метку, чтобы просмотреть все скрытые вкладки
Нажмите на дополнительную метку, чтобы просмотреть все скрытые вкладки Нажмите на значок шестеренки, чтобы открыть всплывающее меню
Нажмите на значок шестеренки, чтобы открыть всплывающее меню Выберите опцию «Плотность отображения» во всплывающем меню.
Выберите опцию «Плотность отображения» во всплывающем меню. Выберите нужный вид в появившемся окне
Выберите нужный вид в появившемся окне Выберите параметр «Настроить входящие» во всплывающем меню.
Выберите параметр «Настроить входящие» во всплывающем меню. Выберите все категории сообщений, которые вы хотите отображать как вкладки «Входящие»
Выберите все категории сообщений, которые вы хотите отображать как вкладки «Входящие» Выберите «Темы» во всплывающем меню.
Выберите «Темы» во всплывающем меню. Выберите желаемую тему из данного списка
Выберите желаемую тему из данного списка Выберите опцию «Настройки» во всплывающем меню
Выберите опцию «Настройки» во всплывающем меню Показать или скрыть существующие метки или создать новые метки на вкладке метки
Показать или скрыть существующие метки или создать новые метки на вкладке метки Используйте маркеры важности, перейдя на вкладку «Входящие»
Используйте маркеры важности, перейдя на вкладку «Входящие» Включите или отключите чат Gmail
Включите или отключите чат Gmail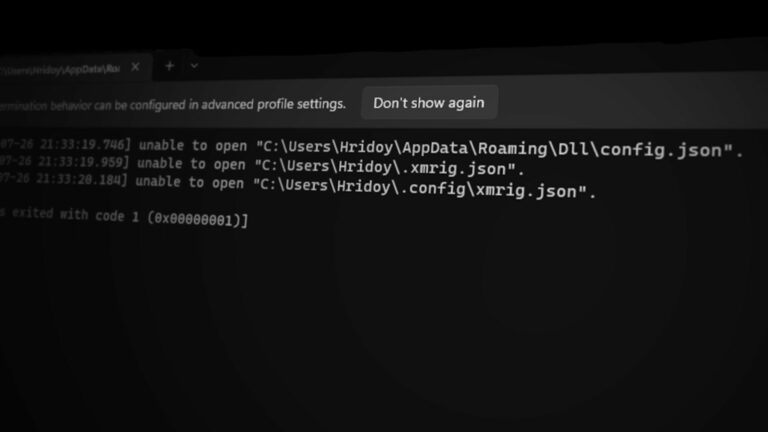


![Как изменить план Netflix на настольном компьютере и мобильном устройстве [Guide]](https://ddok.ru/wp-content/uploads/2023/11/untitled-design-2023-11-27t095353.871-768x768.png)
![Как сбросить данные со сквозным шифрованием на iPhone [2023]?](https://ddok.ru/wp-content/uploads/2023/11/cant-approve-the-iphone.png)