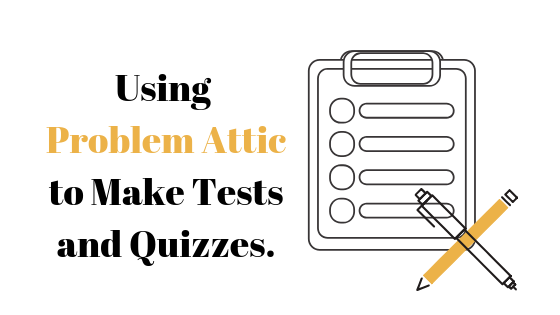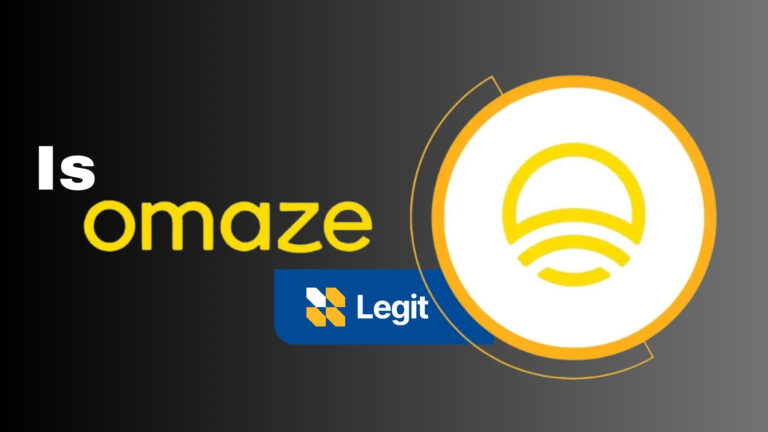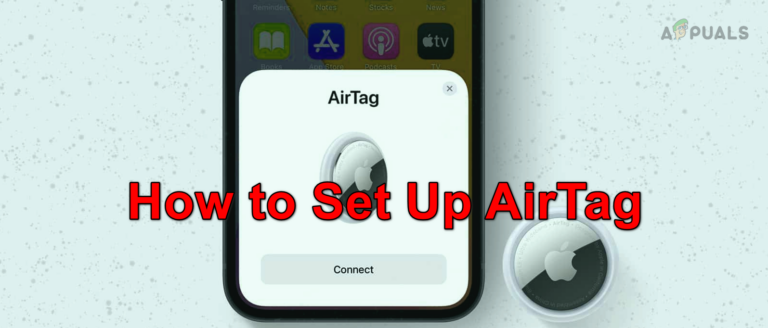Как исправить неверный пароль после установки AtlasOS?
Проблема с неправильным паролем появляется при попытке войти в свою учетную запись после установки AtlasOS на ваш компьютер. Это может произойти при смене пароля в процессе установки AtlasOS или при повреждении учетной записи пользователя.
 Неверный пароль пользователя
Неверный пароль пользователя
Программы для Windows, мобильные приложения, игры - ВСЁ БЕСПЛАТНО, в нашем закрытом телеграмм канале - Подписывайтесь:)
Кроме того, проблема также может возникнуть, если вы используете Rufus для создания локальной учетной записи на своем компьютере с тем же именем, что и у существующей учетной записи пользователя. В этой статье мы познакомим вас с рядом методов, которые вы можете использовать для решения проблемы входа в систему с AtlasOS.
1. Введите пароль AtlasOS по умолчанию.
Первое, что вы должны сделать при устранении проблемы со входом в AtlasOS, — это ввести другой пароль. Если ваш обычный пароль не позволяет вам войти в систему, весьма вероятно, что пароль был изменен AtlasOS в процессе установки.
В таком случае вам нужно будет ввести пароль AtlasOS по умолчанию, чтобы увидеть, решит ли это проблему.
Для этого загрузите компьютер и дождитесь появления экрана входа в систему.
На экране входа введите atlas в качестве пароля и нажмите Enter. Если это не позволяет вам войти, оставьте поле пароля пустым на экране входа в систему и нажмите клавишу Enter. Посмотрите, решит ли это проблему.
Если эти пароли также не позволяют вам войти в свою учетную запись пользователя, перейдите к следующему способу ниже.
2. Включить учетную запись администратора по умолчанию
Другой способ получить доступ к своей учетной записи пользователя — включить учетную запись администратора. В Windows есть учетная запись администратора по умолчанию, которая автоматически создается операционной системой, которую можно использовать, когда вы заблокированы из своей учетной записи или по любым другим связанным с этим проблемам.
Эта учетная запись администратора скрыта или отключена по умолчанию, поэтому вы не можете видеть ее на экране входа в систему. Поэтому вам придется сначала включить учетную запись через командную строку, чтобы использовать ее. Поскольку ваша учетная запись заблокирована, вам нужно будет использовать среду восстановления Windows, чтобы включить учетную запись администратора вместо обычных средств.
Вы можете получить доступ к среде восстановления Windows, удерживая нажатой клавишу Shift на экране входа в систему и перейдя к значку питания, чтобы выполнить перезагрузку. Если это не позволяет вам получить доступ к среде восстановления Windows, вы можете принудительно загрузить компьютер при сбое, чтобы принудительно запустить операционную систему в среде восстановления Windows.
Для этого просто выключите компьютер во время загрузки ПК не менее 2-3 раз. Если вы не можете получить доступ к среде восстановления Windows даже после принудительной загрузки с ошибкой, последним средством будет использование загрузочного флэш-накопителя Windows. Загрузитесь с загрузочного USB-накопителя Windows и выберите параметр «Восстановить компьютер» на экране «Настройка». Это приведет вас к экрану WinRE.
Эта процедура может отличаться в зависимости от того, как вы получаете доступ к среде восстановления Windows. Если вы можете получить доступ к WinRE без использования загрузочного USB-накопителя, вы можете напрямую включить учетную запись администратора через командную строку.
Если вам пришлось использовать загрузочный USB-накопитель для доступа к среде восстановления Windows, процесс и команды будут отличаться. Следуйте приведенным ниже инструкциям для соответствующего сценария.
Использование среды восстановления Windows
Если вы можете получить доступ к WinRE без загрузочного USB-накопителя, следуйте приведенным ниже инструкциям, чтобы включить учетную запись администратора:
- Прежде всего, выберите параметр «Устранение неполадок» в меню «Параметры восстановления».
 Переход к меню устранения неполадок
Переход к меню устранения неполадок - На экране «Устранение неполадок» перейдите к «Дополнительным параметрам».
 Переход к меню дополнительных параметров
Переход к меню дополнительных параметров - После этого выберите «Командная строка» на экране «Дополнительные параметры».
 Открытие командной строки
Открытие командной строки - В окне командной строки введите следующую команду и нажмите Enter:net user Administrator /active:yes
 Включение учетной записи администратора Windows
Включение учетной записи администратора Windows - После этого перезагрузите компьютер и войдите в систему под учетной записью администратора. Для этой учетной записи пароль не требуется.
- После входа в учетную запись администратора просто измените пароль своей учетной записи пользователя через приложение «Настройки», чтобы решить проблему.
Использование загрузочного USB-накопителя Windows
Если вы использовали загрузочный USB-накопитель Windows для доступа к среде восстановления Windows с помощью параметра «Восстановить компьютер», процесс будет немного отличаться. Это связано с тем, что командная строка, открытая в этом случае, не имеет прав администратора в вашей операционной системе, и вам потребуется заменить утилиты Ease of Access на экране входа в командную строку, чтобы включить учетную запись администратора.
Следуйте инструкциям ниже, чтобы сделать это:
- В приглашении программы установки Windows выберите параметр «Восстановить компьютер».
 Переход к меню восстановления компьютера
Переход к меню восстановления компьютера - После этого перейдите в меню «Устранение неполадок».
 Переход к меню устранения неполадок
Переход к меню устранения неполадок - Затем перейдите в «Дополнительные параметры» и откройте окно командной строки.
 Открытие командной строки
Открытие командной строки - В окне командной строки введите следующие команды одну за другой и нажмите Enter. Если установочный диск Windows не C: на вашем компьютере, обязательно измените букву диска соответствующим образом в приведенных ниже командах. копировать c:\windows\system32\utilman.exe c:\ копировать /yc:\windows\system32\cmd.exe c:\windows\system32\utilman.exe wpeutil reboot
 Замена утилиты Ease of Access на командную строку
Замена утилиты Ease of Access на командную строку - Дождитесь перезагрузки компьютера. На этом этапе вы можете удалить загрузочный USB-накопитель и позволить Windows загружаться с вашего диска.
- После этого на экране входа щелкните значок Ease of Access рядом с кнопкой питания в правом нижнем углу.
 Открытие командной строки на экране входа в систему
Открытие командной строки на экране входа в систему - Это откроет окно командной строки. Введите следующее в окне командной строки и нажмите Enter:net user Administrator /active:yes
 Включение учетной записи администратора Windows
Включение учетной записи администратора Windows - Наконец, перезагрузите компьютер.
- После того, как ваш компьютер загрузится, вы сможете увидеть учетную запись администратора. Войдите в учетную запись и измените пароль для своей учетной записи пользователя.
3. Отключите создание локальной учетной записи в Rufus.
Если у вас ничего не получается, проблема, вероятно, связана с функцией Rufus. Rufus позволяет вам создать локальную учетную запись пользователя при создании загрузочного USB-накопителя. Если вы выбрали этот параметр при создании загрузочного диска AtlasOS, это может быть причиной проблемы.
В таком случае вам придется отменить выбор этой опции и переустановить операционную систему на вашем компьютере. Для этого следуйте инструкциям ниже:
- Прежде всего, откройте Rufus и выберите файл образа AtlasOS.
- При нажатии кнопки «Пуск» должно появиться диалоговое окно «Взаимодействие с пользователем Windows».
- Там обязательно снимите флажок «Установить локальную учетную запись с тем же именем, что и у этого пользователя».
 Отмена выбора опции «Создать локальную учетную запись»
Отмена выбора опции «Создать локальную учетную запись» - Нажмите OK и продолжите создание загрузочного USB-накопителя.
- Используйте новую флешку для установки операционной системы и посмотрите, решит ли это проблему.
Программы для Windows, мобильные приложения, игры - ВСЁ БЕСПЛАТНО, в нашем закрытом телеграмм канале - Подписывайтесь:)

 Переход к меню устранения неполадок
Переход к меню устранения неполадок Переход к меню дополнительных параметров
Переход к меню дополнительных параметров Открытие командной строки
Открытие командной строки Включение учетной записи администратора Windows
Включение учетной записи администратора Windows Переход к меню восстановления компьютера
Переход к меню восстановления компьютера Замена утилиты Ease of Access на командную строку
Замена утилиты Ease of Access на командную строку Отмена выбора опции «Создать локальную учетную запись»
Отмена выбора опции «Создать локальную учетную запись»