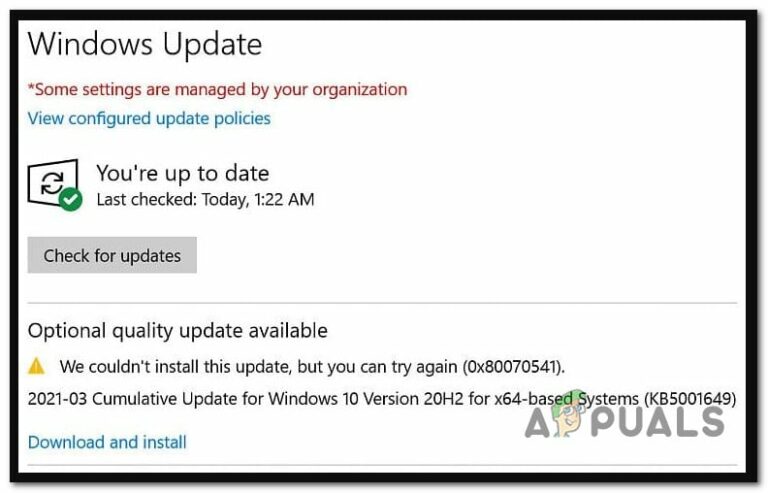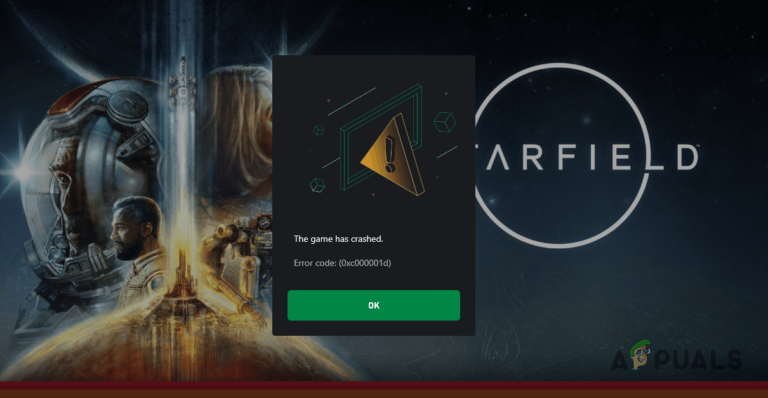Как исправить монитор ACER, показывающий проблему «Нет сигнала»?
Ваш монитор Acer не будет отображать сигнал из-за проблем с графическими настройками системы или из-за проблемы с BIOS.
 Нет сигнала на мониторе Acer
Нет сигнала на мониторе Acer
Программы для Windows, мобильные приложения, игры - ВСЁ БЕСПЛАТНО, в нашем закрытом телеграмм канале - Подписывайтесь:)
Эта проблема может возникнуть как при установке с несколькими мониторами, так и при установке с одним монитором. О проблеме сообщают на настольных компьютерах, ноутбуках, серверах и т. д., и она не относится к какой-то одной операционной системе. Мы видели, как это происходит как на новых, так и на ранее работающих мониторах.
Перед началом процесса устранения неполадок:
- Проверьте, работает ли монитор с другим устройством, например Chromebook.
- Подключите монитор Acer к ПК с помощью другого кабеля и порта.
- Используйте другой тип порта для подключения системы к монитору. Например, если проблема возникает с HDMI, используйте порт DP и кабель.
- Убедитесь, что на мониторе выбран правильный вход.
- Если проблема возникает с портом DP, проверьте версию DP на мониторе и убедитесь, что система ее поддерживает.
- Если в вашей системе две графические карты (одна дискретная, а другая выделенная), проверьте, работает ли монитор при использовании другой карты. Возможно, вам придется переключить порт, а также изменить системные настройки, чтобы это работало.
Для установки с несколькими мониторами легко следовать описанным ниже методам. Если проблема возникает с одним монитором, вам потребуется либо другой монитор, либо другой порт, например порт VGA, для подключения монитора к системе.
1. Перезагрузите монитор и систему.
Ваш монитор Acer не сможет отображать какие-либо выходные данные системы, если модули монитора или системы находятся в состоянии ошибки и не могут обработать отображение. В таком случае перезапуск монитора и вашей системы решит проблему.
Сначала попробуем просто пересадить кабель. Если это не сработает, мы можем двигаться вперед с принудительным обновлением всех модулей.
- Отсоедините кабель монитора от системы и подождите минуту.
- Подсоедините кабель и проверьте, решена ли проблема с дисплеем.
Если это не сработало, давайте попробуем принудительно обновить всю вашу систему.
- Выключите все мониторы и вашу систему.
- Отсоедините кабели питания и отсоедините кабель монитора от системы.
Если проблема возникает с ноутбуком, извлеките его аккумулятор и нажмите и удерживайте кнопку питания в течение 20 секунд. Отсоедините кабель питания монитора Acer.
Отсоедините кабель питания монитора Acer. - Подождите минуту и снова подключите все, кроме монитора.
- Включите проблемный монитор и после правильного включения включите систему и подключите монитор.
- Посмотрите, показывает ли монитор изображение.
- Если это не сработает, выключите систему и переустановите все внутренние компоненты вашей системы, особенно оперативную память.
2. Обновите ОС системы до последней сборки.
Если устаревшая ОС вашей системы несовместима с прошивкой вашего монитора Acer, рукопожатие между устройствами не будет выполнено, и, таким образом, система не сможет выводить данные на монитор. Чтобы решить эту проблему, обновите ОС вашей системы до последней сборки.
- Щелкните правой кнопкой мыши Windows и выберите «Настройки» > «Центр обновления Windows».
- На правой панели нажмите «Проверить наличие обновлений» и, если обновления доступны, установите эти обновления.
 Проверить наличие обновлений Windows
Проверить наличие обновлений Windows - Перезагрузите систему и проверьте, отображается ли изображение на мониторе Acer.
Если проблема не устранена, обновите прошивку вашего монитора Acer и проверьте, устраняет ли это проблему.
3. Измените разрешение системы и частоту обновления
Если разрешение и частота обновления вашей системы не соответствуют разрешению или частоте обновления монитора, монитор не сможет отображать выходные данные и отобразит экран отсутствия сигнала. Это можно решить, изменив разрешение системы и частоту обновления.
Для Windows
- Щелкните правой кнопкой мыши Windows и выберите «Настройки» > «Система» > «Экран».
 Уменьшите разрешение экрана и откройте расширенный дисплей.
Уменьшите разрешение экрана и откройте расширенный дисплей. - Уменьшите разрешение экрана и откройте Advanced Display.
- Выберите более низкую частоту обновления и проверьте, правильно ли работает монитор Acer.
 Уменьшите частоту обновления вашего дисплея
Уменьшите частоту обновления вашего дисплея
В некоторых случаях вы можете использовать панель управления OEM (например, панель управления Intel HD) для изменения разрешения и частоты обновления дисплея.
Для macOS
- Перейдите в Системные настройки Mac > Дисплеи.
- Выберите низкое разрешение и разверните раскрывающийся список «Частота обновления».
 Уменьшите частоту обновления на Mac
Уменьшите частоту обновления на Mac - Выберите более низкую частоту обновления (например, 60 Гц или 50 Гц) и проверьте, решена ли проблема отсутствия сигнала.
4. Отключите HDCP в панели управления графикой.
HDCP используется для защиты мультимедиа HD (видео и аудио) от записи. Если ваши текущие конфигурации запускают эту функцию в вашей системе для монитора Acer, выходной сигнал не будет отправлен на монитор, и, таким образом, вы получите уведомление об отсутствии сигнала на мониторе.
Чтобы это исправить, отключите HDCP в панели управления графикой. Чтобы сделать это на AMD:
- Запустите панель управления графикой AMD и перейдите в раздел «Экран» > «Спецификации».
- Откройте «Переопределение» (подтверждение) и выберите «Поддержка HDCP».
 Отключить поддержку HDCP в настройках AMD
Отключить поддержку HDCP в настройках AMD - Отключите его и перезапустите систему. Убедитесь, что монитор Acer работает правильно.
5. Обновите системные драйверы до последней сборки.
Монитор покажет «нет сигнала», если драйвер дисплея вашей системы устарел, и в результате ПК не может выводить изображение в формате, совместимом с монитором. Здесь обновление драйверов системы до последней сборки решит проблему.
Через диспетчер устройств
- Щелкните правой кнопкой мыши Windows и перейдите в Диспетчер устройств > разверните Адаптеры дисплея.
- Щелкните правой кнопкой мыши графическое устройство и выберите «Обновить драйвер».
 Обновите драйвер дисплея через диспетчер устройств
Обновите драйвер дисплея через диспетчер устройств - Нажмите «Автоматический поиск драйверов» и дождитесь установки обновления драйвера.
- Перезагрузите систему и проверьте, устранена ли проблема отсутствия сигнала монитора.
Обновите драйвер вручную
- Загрузите последнюю версию драйвера вашей системы с веб-сайта OEM и установите его от имени администратора.
- Перезагрузите систему и проверьте, правильно ли работает монитор Acer.
Обновление через приложение OEM
- Запустите приложение OEM (например, HP Support Assistant) и проверьте, отображаются ли какие-либо обновления драйверов.
- Если это так, установите все доступные обновления и перезагрузите систему. Посмотрите, решена ли проблема отсутствия сигнала монитора.
6. Сброс SMC и PRAM/NVRAM (только для Mac)
SMC (контроллер управления системой) содержит необходимые конфигурации для батареи, питания, вентиляторов и других подобных функций. PRAM (параметрическое оперативное запоминающее устройство) или NVRAM (энергонезависимое оперативное запоминающее устройство) содержит конфигурации для объема, разрешения экрана и расположения загрузочного диска.
Если конфигурации в любой из этих двух недействительны, ваш Mac не сможет вывести какое-либо изображение на монитор Acer и, таким образом, вызовет проблему. Здесь сброс SMC и PRAM/NVRAM решит проблему.
Сбросить SMC
Чтобы сбросить SMC на MacBook:
- Выключите MacBook и на встроенной клавиатуре нажмите и удерживайте следующие клавиши (с левой стороны): Shift Control Options Power
 Выполните сброс SMC на MacBook Air
Выполните сброс SMC на MacBook Air - Подождите 10 секунд, а затем отпустите клавиши.
- Нажмите кнопку питания и, как только MacBook будет правильно включен, посмотрите, отображается ли изображение на мониторе Acer.
Источник: https://apple.stackexchange.com/questions/98092/macbook-external-display-no-signal (Рафал Срока)
Сброс PRAM/NVRAM
- Перезагрузите Mac и нажмите и удерживайте следующие клавиши: Option Command P R
 Выполните сброс PRAM на MacBook Air
Выполните сброс PRAM на MacBook Air - Дождитесь второго сигнала запуска и затем отпустите клавиши.
- После того, как Mac правильно включится, проверьте, решена ли проблема с монитором.
7. Отредактируйте настройки BIOS или сбросьте их.
Если графические конфигурации вашей системы недействительны в BIOS системы, вы не увидите никаких выходных данных на мониторе Acer. Редактирование настроек BIOS вашей системы или сброс настроек решит проблему.
Продвигайтесь вперед с особой осторожностью и на свой страх и риск, поскольку редактирование настроек BIOS или сброс настроек BIOS, как правило, безопасный процесс, но если что-то пойдет не так, вы можете заблокировать свою систему. Вы даже можете потерять свои данные.
Изменить режим загрузки
- Если это не сработает, загрузите систему в BIOS и перейдите в раздел «Тип загрузки» или «Режим загрузки».
- Включите CSM и сохраните изменения.
 Включить CSM в BIOS системы
Включить CSM в BIOS системы - Загрузите свою систему в ОС и проверьте, правильно ли отображается монитор.
Сбросить БИОС
- Загрузите систему в BIOS и откройте параметры восстановления BIOS.
- Выберите «Сбросить настройки BIOS по умолчанию» и нажмите «Продолжить».
 Сбросить БИОС к заводским настройкам
Сбросить БИОС к заводским настройкам - После этого загрузите систему в ОС и посмотрите, правильно ли работает монитор.
- Если нет, замените батарею CMOS системы и проверьте, решена ли проблема.
- Если проблема не устранена, переустановите BIOS системы (если поддерживается) и проверьте, решена ли проблема.
8. Используйте восстановление системы
На нашем мониторе не будет сигнала, если недавнее изменение системы несовместимо с монитором. Это может быть в виде нового приложения или услуги. Если вы не знаете, что вызвало проблему, безопасный вариант — восстановить систему.
Прежде чем продолжить, сделайте резервную копию всех важных данных или конфигураций, так как они будут удалены из вашей системы.
- Щелкните правой кнопкой мыши Windows и выберите «Настройки» > «Система» > «Восстановление».
 Нажмите «Перезагрузить сейчас» в расширенном запуске восстановления.
Нажмите «Перезагрузить сейчас» в расширенном запуске восстановления. - В разделе «Расширенный запуск» нажмите «Перезагрузить сейчас», а в среде восстановления Windows выберите «Устранение неполадок»> «Дополнительные параметры».
- Нажмите «Восстановление системы» и выберите самую последнюю точку восстановления.
 Используйте восстановление системы в дополнительных параметрах восстановления
Используйте восстановление системы в дополнительных параметрах восстановления - Следуйте инструкциям на экране, чтобы завершить процесс, и, надеюсь, после этого монитор Acer будет работать правильно.
Если ничего из вышеперечисленного не работает, обратитесь в службу поддержки Acer, особенно если монитор не работает с каким-либо другим устройством.
Программы для Windows, мобильные приложения, игры - ВСЁ БЕСПЛАТНО, в нашем закрытом телеграмм канале - Подписывайтесь:)

 Отсоедините кабель питания монитора Acer.
Отсоедините кабель питания монитора Acer. Проверить наличие обновлений Windows
Проверить наличие обновлений Windows Уменьшите разрешение экрана и откройте расширенный дисплей.
Уменьшите разрешение экрана и откройте расширенный дисплей. Уменьшите частоту обновления вашего дисплея
Уменьшите частоту обновления вашего дисплея Уменьшите частоту обновления на Mac
Уменьшите частоту обновления на Mac Отключить поддержку HDCP в настройках AMD
Отключить поддержку HDCP в настройках AMD Обновите драйвер дисплея через диспетчер устройств
Обновите драйвер дисплея через диспетчер устройств Выполните сброс SMC на MacBook Air
Выполните сброс SMC на MacBook Air Выполните сброс PRAM на MacBook Air
Выполните сброс PRAM на MacBook Air Включить CSM в BIOS системы
Включить CSM в BIOS системы Сбросить БИОС к заводским настройкам
Сбросить БИОС к заводским настройкам Нажмите «Перезагрузить сейчас» в расширенном запуске восстановления.
Нажмите «Перезагрузить сейчас» в расширенном запуске восстановления. Используйте восстановление системы в дополнительных параметрах восстановления
Используйте восстановление системы в дополнительных параметрах восстановления