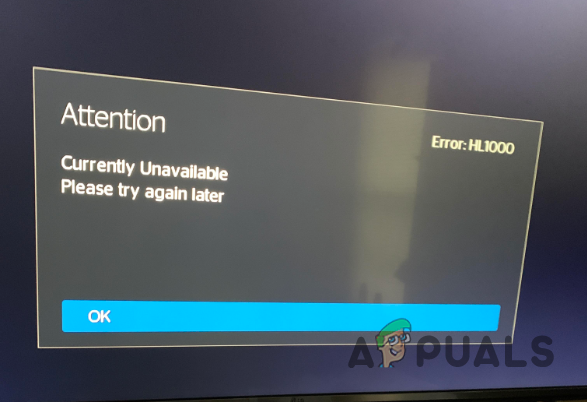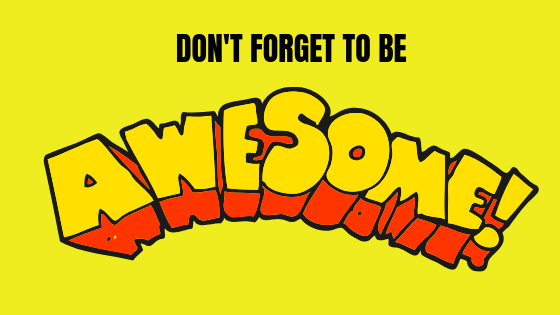Как исправить код ошибки Microsoft Teams «80090016»
Trusted Platform Module (TPM) — это аппаратная функция безопасности, встроенная в материнскую плату или процессор. Он защищает критически важные данные и проверяет подлинность доверенных приложений.
Основная функция TPM — защита компьютеров от вредоносных программ и кибератак. Однако если при обмене данными с TPM возникают проблемы с безопасностью оборудования системы, при запуске или входе в Microsoft Teams может появиться сообщение об ошибке с кодом 80090016 «Модуль доверенной платформы вашего компьютера неисправен».
Программы для Windows, мобильные приложения, игры - ВСЁ БЕСПЛАТНО, в нашем закрытом телеграмм канале - Подписывайтесь:)
Эта ошибка, хотя и связана с TPM, также может быть вызвана проблемами с учетными данными Microsoft или повреждением папки Microsoft.AAD.BrokerPlugin. Это ключевые причины. Давайте перейдем к методам устранения неполадок, чтобы решить эту проблему.
1. Удалите учетные данные Microsoft Office из диспетчера учетных данных.
Как указывалось ранее, эта ошибка связана с проблемой с учетными данными для входа в Microsoft. Начните с очистки учетных данных Microsoft Office в диспетчере учетных данных, прежде чем переходить к другим методам устранения неполадок. Следуй этим шагам:
- Откройте меню «Пуск», нажав клавишу Win.

- Затем введите Панель управления, чтобы открыть ее.
- Нажмите на опцию «Категория» и выберите «Маленькие значки» в правом верхнем углу.

- Перейдите в Диспетчер учетных данных.

- Нажмите «Учетные данные Windows».

- Здесь найдите запись с именем MicrosoftOffice16… и нажмите на нее.
- Затем нажмите «Удалить» и нажмите «Да», чтобы подтвердить действие.

- После этого откройте любое офисное приложение и перейдите в «Учетная запись». и нажмите «Выйти».
- После этого войдите в офисное приложение и запустите Microsoft Teams, чтобы увидеть, исправлена ошибка или нет.
2. Удалите Microsoft.AAD.BrokerPlugin.
Microsoft.AAD.BrokerPlugin — это пакет для рабочих и корпоративных учетных записей, который обычно работает без проблем. Если возникнут проблемы, вы можете увидеть сообщение об ошибке. Чтобы исключить возможное повреждение папки, вызывающее эту ошибку, мы попытаемся удалить Microsoft.AAD.BrokerPlugin.
Папка Microsoft.AAD.BrokerPlugin будет автоматически создана при перезапуске Microsoft Teams. Пожалуйста, выполните следующие действия:
- Откройте программу «Выполнить», одновременно нажав клавиши Win + R.
- Здесь введите appdata в поле и нажмите «ОК», чтобы открыть папку.

- Отсюда перейдите в раздел «Локальные» > «Пакеты».

- Здесь найдите папку Microsoft.AAD.BrokerPlugin.
- Щелкните правой кнопкой мыши по нему и щелкните значок «Удалить», чтобы удалить папку.

- Если при попытке удалить папку возникла ошибка, создайте новую локальную учетную запись с правами администратора. Инструкции см. в 6-м методе данного руководства.
- После завершения процесса запустите Microsoft Teams; вы должны быть готовы продолжить.
3. Удалите TPM из диспетчера устройств.
Чтобы устранить ошибку Microsoft Teams, вы можете удалить TPM (модуль доверенной платформы) из диспетчера устройств. Чтобы исправить это, выполните следующие действия для удаления TPM:
- Щелкните правой кнопкой мыши меню «Пуск» и выберите «Диспетчер устройств».

- Как только он откроется, разверните Устройства безопасности.
- Щелкните правой кнопкой мыши модуль Trusted Platform Module 2.0 и выберите «Удалить».

- Нажмите «Удалить» для подтверждения.
- После этого проверьте, сохраняется ли ошибка или нет.
4. Запустите SFC Scannow.
Проверка системных файлов (SFC) — это утилита командной строки Windows, которая позволяет пользователям восстанавливать поврежденные системные файлы. Сообщается, что один затронутый пользователь решил проблему, выполнив команду SFC. Следовательно, ваше четвертое решение — использовать командную утилиту SFC. Вот шаги, которые необходимо выполнить:
- Нажмите клавишу Win и введите «Командная строка».
- Щелкните его правой кнопкой мыши и выберите «Запуск от имени администратора».

- Теперь введите sfc /scannow и нажмите клавишу Enter, чтобы выполнить команду.

- Как только вы нажмете Enter, начнется проверка. Просто подождите, пока оно будет завершено.
- После этого запустите Microsoft Teams и посмотрите, сработало это или нет.
5. Переустановите команды Microsoft.
Проблемы с файлами приложений также могут вызывать эту ошибку. Несмотря на то, что эта проблема маловероятна, по-прежнему рекомендуется переустановить Microsoft Teams, если ошибка не устранена. Для этого выполните следующие действия:
- Нажмите клавишу Win и введите «Добавить или удалить программы».

- Откройте настройки «Программы и компоненты», нажав клавишу Enter.
- Здесь найдите приложение Microsoft Teams.
- Нажмите на три точки и нажмите «Удалить».

- Еще раз нажмите «Удалить», чтобы удалить приложение.
- После удаления Microsoft Teams откройте Microsoft Store и установите Microsoft Teams.

6. Создайте новый профиль пользователя.
Когда пользователь устанавливает новый профиль, Windows создает новые системные файлы, включая приложения Microsoft Store. Поскольку ни одно из предыдущих решений не было эффективным, решением может быть создание нового профиля пользователя. Для этого следуйте этим инструкциям:
- Откройте «Настройки», используя комбинацию клавиш Win + I.
- Перейдите в «Учетные записи» > «Другие пользователи».

- Нажмите кнопку «Добавить учетную запись».

- Затем нажмите «У меня нет данных для входа этого человека».
 Выберите Добавить пользователя без учетной записи Microsoft.
Выберите Добавить пользователя без учетной записи Microsoft.
- Здесь введите имя учетной записи и нажмите «Далее», чтобы создать учетную запись.

- После этого выберите учетную запись и нажмите «Изменить тип учетной записи».
 Выберите «Администратор» в качестве типа учетной записи и нажмите «ОК».
Выберите «Администратор» в качестве типа учетной записи и нажмите «ОК».
- После этого войдите в новую учетную запись пользователя и посмотрите, работает это или нет.
7. Настройте MMC (консоль управления Microsoft).
Консоль управления Microsoft (MMC) контролирует аппаратные, программные и сетевые компоненты Windows, позволяя пользователям создавать, сохранять и открывать инструменты администрирования. Он может управлять сертификатами для Microsoft Teams. Вот инструкции, как это сделать:
- Щелкните правой кнопкой мыши меню «Пуск» и выберите «Выполнить».

- Здесь введите mmc в поле ввода и нажмите «ОК», чтобы запустить консоль управления Microsoft.

- Теперь нажмите «Файл» и выберите «Добавить/удалить оснастку». Вы также можете использовать сочетание клавиш Ctrl + M для навигации.

- Здесь выберите «Сертификаты» и нажмите «Добавить».

- Выберите учетную запись компьютера и нажмите «Далее».

- Нажмите «Готово» и нажмите «ОК», чтобы закрыть окно.
- Разверните Сертификаты на левой панели.
- Затем разверните «Личные» и нажмите «Сертификаты».

- Здесь найдите запись с названием «MS-ORGanization». Если вы можете его найти, щелкните его правой кнопкой мыши и удалите.

- После этого закройте программу MMC, и это должно исправить эту ошибку.
8. Сбросьте команды Microsoft.
После выполнения вышеуказанных методов эта проблема больше не должна возникать. Однако, если проблема не устранена, последним вариантом может быть сброс приложения Microsoft Teams, при котором данные приложения будут удалены. В отличие от удаления, сброс может исправить потенциальное повреждение данных. Вот шаги для выполнения этого сброса:
- Щелкните правой кнопкой мыши меню «Пуск» и выберите «Настройки», чтобы открыть его.

- Откройте «Приложения» > «Установленные приложения».
- Найдите Microsoft Teams, затем щелкните три точки.
- Выберите «Дополнительные параметры», чтобы просмотреть дополнительные параметры.

- Прокрутите вниз до пункта «Сброс» и нажмите кнопку «Сброс».

- После этого проверьте, решена ли проблема или нет.
Программы для Windows, мобильные приложения, игры - ВСЁ БЕСПЛАТНО, в нашем закрытом телеграмм канале - Подписывайтесь:)


















 Выберите Добавить пользователя без учетной записи Microsoft.
Выберите Добавить пользователя без учетной записи Microsoft.

 Выберите «Администратор» в качестве типа учетной записи и нажмите «ОК».
Выберите «Администратор» в качестве типа учетной записи и нажмите «ОК».