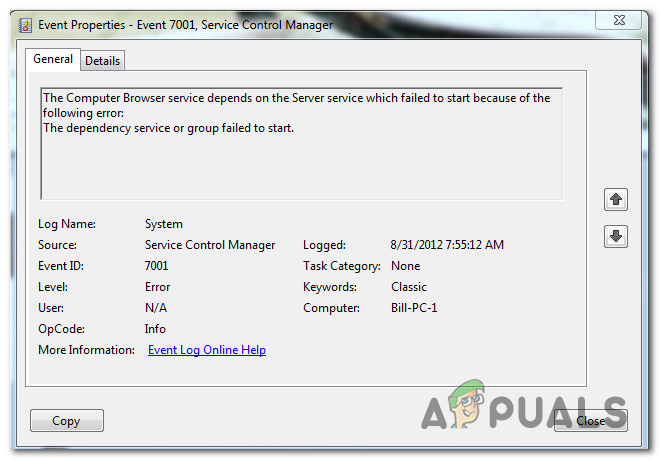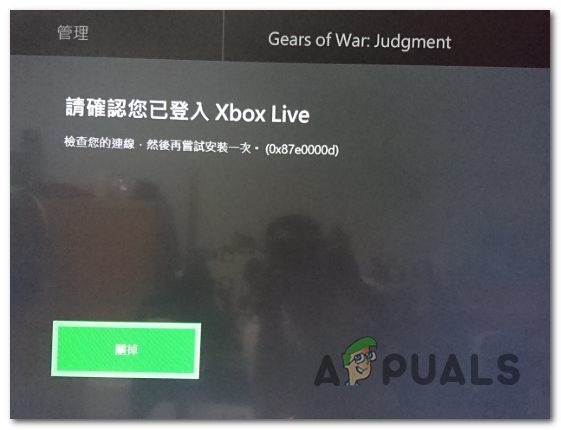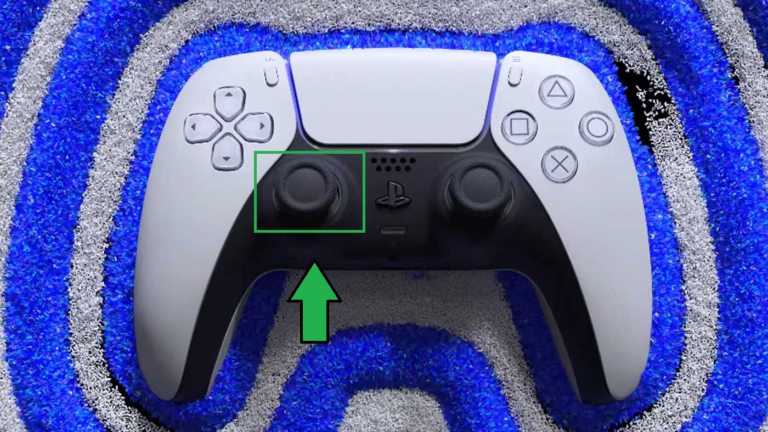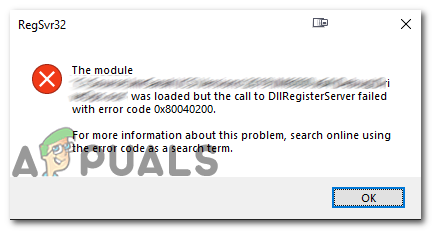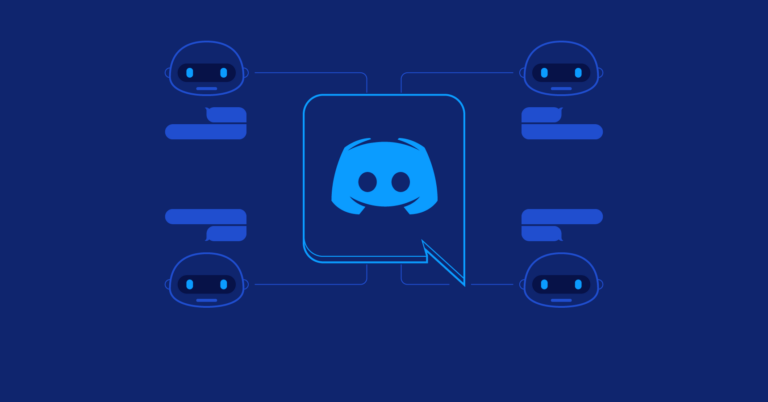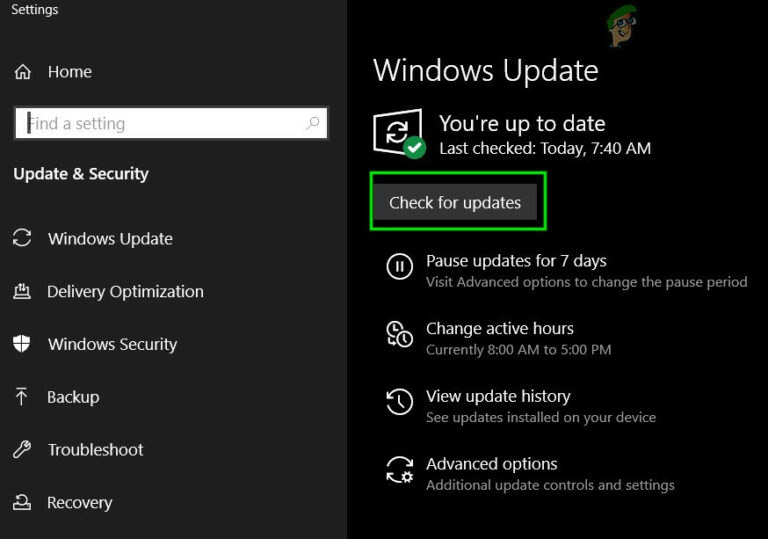Как исправить код ошибки Destiny 2 Broccoli на ПК
Некоторые пользователи Destiny 2 сталкиваются с тем, что игра вылетает каждые 10-15 минут с кодом ошибки брокколи, даже если их компьютер более чем способен справиться с игрой и нет никаких признаков перегрева.
 Код ошибки Destiny 2 Брокколи
Код ошибки Destiny 2 Брокколи
Программы для Windows, мобильные приложения, игры - ВСЁ БЕСПЛАТНО, в нашем закрытом телеграмм канале - Подписывайтесь:)
Как оказалось, существует несколько разных причин, которые могут в конечном итоге вызвать этот конкретный код ошибки после сбоя Destiny 2 на ПК. Вот список потенциальных виновников:
- Ошибка размера экрана – как оказалось, некоторые модели графических процессоров Nvidia имеют тенденцию вызывать эту ошибку в тех случаях, когда GeForce Experience запускает полноэкранный режим в Destiny 2, даже если текущие сохраненные настройки отличаются. В этом случае вы можете решить проблему, изменив текущие настройки в GeForce Experience перед повторным запуском игры.
- Устаревшая сборка Windows – если обновления драйверов графического процессора обрабатываются компонентом Центра обновления Windows (как в случае с некоторыми графическими процессорами AMD, есть вероятность, что вы сможете решить проблему, просто установив каждое ожидающее обновление Windows (важное и необязательное).
- Поврежденные или устаревшие драйверы графического процессора. При определенных обстоятельствах эта проблема также может возникать из-за наличия одного или нескольких поврежденных файлов среди зависимостей вашего драйвера. В других случаях это может быть просто вызвано сильно устаревшим драйвером. Однако в обоих случаях исправление заключается в обновлении драйвера графического процессора до последней доступной версии драйвера.
Метод 1: запуск игры в оконном режиме (если применимо)
Как оказалось, некоторым затронутым пользователям удалось решить проблему, заставив игру запускаться в оконном режиме прямо из GeForce Experience. После загрузки игры вы можете вернуться в полноэкранный режим на вкладке «Параметры экрана» в Destiny 2.
Конечно, это применимо только в том случае, если вы используете графический процессор Nvidia. Если вы используете графический процессор Nvidia, но у вас не установлен GeForce Experience, вы можете установить его из официальная страница загрузки.
Если этот сценарий применим и Destiny 2 вылетает из-за кода состояния Brocolli вскоре после загрузки игры, следуйте приведенным ниже инструкциям, чтобы изменить тип запуска игры по умолчанию, чтобы заставить ее запускаться в оконном режиме.
Вот как заставить Destiny 2 работать в оконном режиме через GeForce Experience:
- Откройте GeForce Experience обычным способом, нажмите вкладку «Главная» в меню вверху, затем нажмите «Destiny 2» в списке установленных игр.
 Открытие вкладки Destiny 2 в GeForce Experience
Открытие вкладки Destiny 2 в GeForce Experience - Оказавшись на вкладке «Подробные сведения» в Destiny 2, прокрутите вниз и найдите значок настроек в правом углу (рядом с кнопкой «Оптимизировать»).
 Открытие меню настроек Destiny 2 в GeForce Experience
Открытие меню настроек Destiny 2 в GeForce Experience - Как только вы окажетесь в меню пользовательских настроек Destiny 2, используйте раскрывающееся меню режима отображения и измените его на оконный.
 Запуск игры в оконном режиме
Запуск игры в оконном режиме - Нажмите Применить, чтобы сохранить изменения, затем запустите игру.
Примечание: при желании вы можете получить доступ к игровому графическому меню и принудительно переключить его в полноэкранный режим. - Поиграйте в игру как обычно и посмотрите, решена ли проблема.
Если игра по-прежнему вылетает с тем же кодом статуса Brocolli, перейдите к следующему потенциальному исправлению ниже.
Метод 2: установите все ожидающие обновления Windows
Как оказалось, этот конкретный код ошибки является кодом Bungie для сбоя, вызванного несоответствием драйвера. Несколько затронутых пользователей подтвердили, что им удалось решить проблему, устанавливая все ожидающие обновления Windows (включая необязательные обновления).
Сообщается, что это особенно успешно в ситуациях, когда обновления драйверов графического процессора обрабатываются компонентом Центра обновления Windows, а не специальной утилитой, такой как Nvidia Experience или AMD Adrenalin.
Если этот сценарий применим и ваша сборка Windows не обновлена до последней версии, следуйте приведенным ниже инструкциям, чтобы устанавливать каждое ожидающее обновление по официальным каналам:
- Нажмите клавишу Windows + R, чтобы открыть диалоговое окно «Выполнить». Затем введите ms-settings: windowsupdate и нажмите Enter, чтобы открыть вкладку Windows Update в приложении «Настройки».
 Открытие экрана Центра обновления Windows
Открытие экрана Центра обновления Windows - Находясь на экране Центра обновления Windows, нажмите на экран «Проверить наличие обновлений» и дождитесь завершения сканирования.
 Проверить наличие обновлений Windows
Проверить наличие обновлений Windows - Дождитесь завершения первоначального сканирования, затем следуйте инструкциям на экране, чтобы установить все ожидающие обновления, пока ваша версия не станет актуальной.
Примечание. Если у вас много ожидающих обновлений, скорее всего, вам будет предложено перезагрузить компьютер перед установкой каждого обновления. Если вам будет предложено сделать это, подчинитесь, но обязательно вернитесь к тому же экрану обновления после завершения следующего запуска, чтобы завершить операцию. - После установки всех ожидающих обновлений перезагрузите компьютер и запустите Destiny 2 после завершения следующего запуска, чтобы проверить, устранена ли ошибка.
Если тот же код ошибки (брокколи) все еще возникает после сбоя игры, перейдите к следующему потенциальному исправлению ниже.
Метод 3: переустановка драйвера графического процессора
Если указанное выше возможное исправление не сработало для вас, и вы уверены, что не имеете дело с проблемой перегрева, вероятно, вы видите эту ошибку в результате сбоя драйвера. К счастью, большинству затронутых пользователей удалось смягчить эту проблему, переустановив все соответствующие графические процессоры и физические драйверы, используемые в игре.
Однако имейте в виду, что в зависимости от производителя вашего графического процессора (Nvidia или AMD) инструкции для этого будут разными. По этой причине мы создали 2 разных вспомогательных руководства, которые проведут вас через процесс переустановки каждого соответствующего драйвера графического процессора.
Следуйте инструкциям производителя вашего графического процессора:
A. Переустановка драйверов AMD GPU
- На AMD идеальный способ очистить существующие драйверы – загрузить и использовать Утилита AMD Cleanup. Это полностью очистит все файлы и зависимости, используемые драйверами AMD, включая поврежденные экземпляры.
- Как только вам удастся загрузить утилиту очистки, щелкните ее правой кнопкой мыши и выберите «Запуск от имени администратора» из контекстного меню, чтобы убедиться, что у нее есть права доступа для завершения процедуры.
- Если утилита запросит перезагрузку в безопасном режиме, нажмите «Да», чтобы разрешить перезагрузку компьютера непосредственно в режиме восстановления.
 Запуск утилиты AMD Cleanup
Запуск утилиты AMD CleanupПримечание. Эта операция гарантирует, что вы не оставите никаких файлов, которые помешают установке новой версии драйвера.
- Как только ваш компьютер загрузится в безопасном режиме, следуйте инструкциям на экране, чтобы завершить операцию очистки, затем нажмите «Готово» в конце и перезагрузите компьютер еще раз.
 Удаление всех драйверов AMD
Удаление всех драйверов AMD - После завершения следующего запуска посетите официальную страницу загрузки AMD и прокрутите вниз до раздела «Автоопределение и установка драйверов Radeon Graphics для WIndows» и нажмите «Загрузить сейчас», чтобы начать процесс.
 Скачивание утилиты автоопределения
Скачивание утилиты автоопределения - После завершения загрузки утилита должна автоматически запуститься, чтобы попытаться обнаружить используемое оборудование AMD и установить совместимые драйверы. Терпеливо дождитесь завершения процесса и взаимодействуйте, когда вас попросят об этом.
- После обнаружения оборудования установите все необходимые драйверы, щелкнув «Рекомендуемые» и «Дополнительные пакеты драйверов», выбрав оба и нажав «Установить».
 Установка рекомендуемых AMD драйверов
Установка рекомендуемых AMD драйверов - Когда вас попросят принять лицензионное соглашение с конечным пользователем, просмотрите его и нажмите «Установить», чтобы начать операцию.
- После переустановки всех необходимых драйверов перезагрузите компьютер и попробуйте снова запустить Destiny 2 после завершения следующего запуска.
Б. Переустановка драйверов графического процессора Nvidia
- Нажмите клавишу Windows + R, чтобы открыть диалоговое окно «Выполнить». Затем введите appwiz.cpl в текстовое поле и нажмите Enter, чтобы открыть меню «Программы и файлы».
 Ввод «appwiz.cpl» в строке «Выполнить»
Ввод «appwiz.cpl» в строке «Выполнить» - Как только вы войдете в меню «Программы и компоненты», щелкните вкладку «Издатель», чтобы упорядочить список установленных программ через их издателя. Это упростит проверку того, что вы не оставите никаких экземпляров своих предыдущих драйверов графического процессора.
- После того, как вам удастся упорядочить их соответствующим образом, найдите записи, опубликованные корпорацией NVIDIA, и удалите каждую, щелкнув правой кнопкой мыши по каждой записи и выбрав «Удалить» из появившегося контекстного меню.
 Удалите все драйверы Nvidia
Удалите все драйверы Nvidia - Затем убедитесь, что все драйверы, опубликованные корпорацией Nvidia, успешно удалены, а затем перезагрузите компьютер.
- После завершения следующего запуска посетите Страница загрузки Nvidia и загрузите последнюю версию Nvidia Experience, нажав кнопку «Загрузить сейчас» и следуя инструкциям на экране.
 Загрузка GeForce Experience
Загрузка GeForce ExperienceПримечание. Эта проприетарная утилита автоматически сканирует и загружает последние доступные версии драйверов в соответствии с вашей моделью графического процессора.
- После установки утилиты откройте Nvidia Experience, войдите в систему с учетной записью, установленной рекомендованными драйверами, на вкладке «Драйверы».
 Войдите в систему с помощью Nvidia Experience
Войдите в систему с помощью Nvidia Experience - После успешной установки всех рекомендуемых драйверов перезагрузите компьютер еще раз и посмотрите, будет ли проблема устранена после завершения следующего запуска компьютера.
- Запустите Destiny 2 еще раз и посмотрите, вылетает ли игра с кодом ошибки Broccolli.
Программы для Windows, мобильные приложения, игры - ВСЁ БЕСПЛАТНО, в нашем закрытом телеграмм канале - Подписывайтесь:)

 Открытие вкладки Destiny 2 в GeForce Experience
Открытие вкладки Destiny 2 в GeForce Experience Открытие меню настроек Destiny 2 в GeForce Experience
Открытие меню настроек Destiny 2 в GeForce Experience Запуск игры в оконном режиме
Запуск игры в оконном режиме Открытие экрана Центра обновления Windows
Открытие экрана Центра обновления Windows Проверить наличие обновлений Windows
Проверить наличие обновлений Windows Запуск утилиты AMD Cleanup
Запуск утилиты AMD Cleanup Удаление всех драйверов AMD
Удаление всех драйверов AMD Скачивание утилиты автоопределения
Скачивание утилиты автоопределения Установка рекомендуемых AMD драйверов
Установка рекомендуемых AMD драйверов Ввод «appwiz.cpl» в строке «Выполнить»
Ввод «appwiz.cpl» в строке «Выполнить» Удалите все драйверы Nvidia
Удалите все драйверы Nvidia Загрузка GeForce Experience
Загрузка GeForce Experience Войдите в систему с помощью Nvidia Experience
Войдите в систему с помощью Nvidia Experience