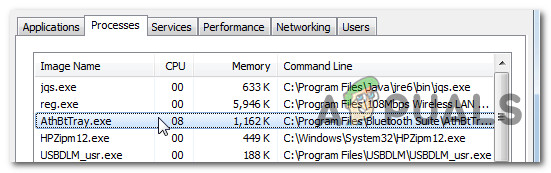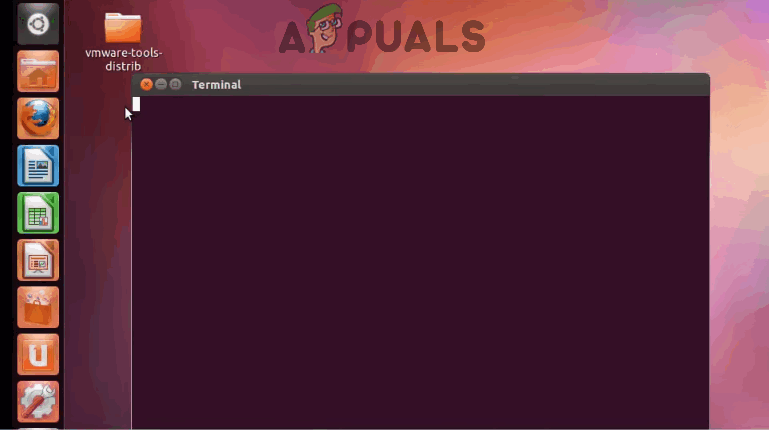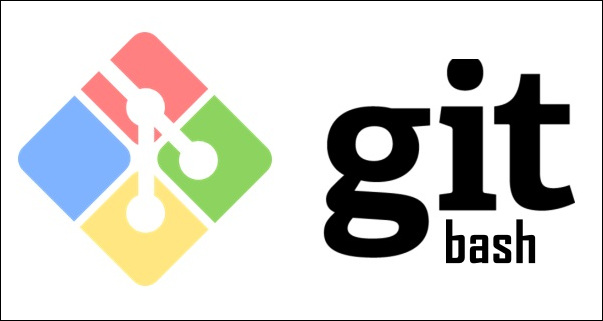Как исправить измененные разрешения нельзя сохранить в Outlook?
Outlook не может сохранить измененные разрешения в основном из-за того, что доступ к делегату застрял в работе. Кроме того, сетевые ограничения и конфликтующие надстройки интернет-провайдеров также могут вызвать ошибку. Эта ошибка не позволяет пользователю изменять разрешения календаря и делиться календарем с другими пользователями.
 Измененные разрешения не могут быть сохранены в Outlook
Измененные разрешения не могут быть сохранены в Outlook
Программы для Windows, мобильные приложения, игры - ВСЁ БЕСПЛАТНО, в нашем закрытом телеграмм канале - Подписывайтесь:)
Это очень распространенная проблема, возникающая из-за небольших технических проблем с приложением Outlook. Эта проблема не означает никаких проблем с самим оборудованием. Прежде чем продолжить, убедитесь, что у вас есть свои учетные данные Outlook.
В случае, когда функция делегированного доступа не может распространять изменения на сервер (или застревает в работе), и пользователь изменяет разрешения в календаре в течение этого времени, Outlook будет вынужден не сохранять измененные разрешения.
Иногда владелец Календаря, хотя и неумышленно, создает дубликаты записей в разрешении Календаря, что приводит к более чем одному сценарию разрешения для одного пользователя. В этом случае Outlook не сможет сохранить измененные разрешения.
Чтобы защитить и контролировать веб-трафик, интернет-провайдеры используют различные методы для ограничения различных сетевых ресурсов и функций. Если это наложенное ограничение мешает взаимодействию между сервером и Outlook, то Outlook не позволит пользователю изменять разрешения календаря.
Надстройки помогают нам в расширении функциональности Outlook, но конфликтующие надстройки являются распространенной проблемой Outlook, которая может вызвать проблемы, подобные обсуждаемой.
По умолчанию Outlook предоставляет разрешение «отправить от имени» пользователю-делегату, и если указанное разрешение не может быть записано в атрибут publicDelegates для объекта пользователя Active Directory или если у объекта SELF нет разрешения на изменение записи Личная информация в Active Directory, затем Outlook покажет обсуждаемую ошибку.
Предварительно
- Убедитесь, что пользователь, которого вы хотите добавить, не заблокирован на административном портале Office 365.
- Пожалуйста, посетите Сервисный статус продуктов Microsoft, чтобы проверить, работает ли Outlook.
 Сервисный статус Microsoft Services
Сервисный статус Microsoft Services
Что делать, чтобы сохранить измененные разрешения в Outlook?
1. Удалите дублирующиеся записи в разрешениях календаря.
Разрешение в свойствах календаря Outlook используется для управления доступом делегатов. Если в записях разрешений есть дублирование, то это дублирование создаст конфликтующие сценарии разрешений. Из-за этого Outlook не сможет сохранить измененные разрешения. В этом случае удаление повторяющихся записей может решить проблему.
- Запуск Outlook.
- Нажмите на календарь, чтобы открыть его.
- Затем щелкните правой кнопкой мыши Календарь и выберите Свойства.
 Открыть календарь Свойства
Открыть календарь Свойства - Затем нажмите на вкладку «Разрешения» и проверьте, есть ли там дублирующиеся записи. Если найдено, удалите дубликаты записей. Затем нажмите Применить и ОК.
 Удалить повторяющиеся записи из свойств календаря
Удалить повторяющиеся записи из свойств календаря - Перезапустите Outlook и проверьте, можете ли вы редактировать и сохранять разрешения в календаре Outlook.
2. Изменить сетевое соединение
Чтобы обеспечить безопасность и контроль, интернет-провайдеры ограничивают доступ к различным сетевым услугам и функциям. Если ваш интернет-провайдер блокирует службу / функцию, требуемую Outlook для завершения своей работы, Outlook не может сохранить измененные разрешения в общем календаре. Чтобы исключить такой сценарий, временно переключитесь на другую сеть и затем используйте Outlook.
- Подключитесь к другой сети. Если использование другой сети невозможно, вы можете использовать точку доступа вашего мобильного телефона. Кроме того, использование VPN может подтвердить, использует ли поставщик услуг Интернета какие-либо сетевые ограничения, которые мешают обмену данными между Outlook и сервером.
 Включите горячую точку вашего мобильного телефона
Включите горячую точку вашего мобильного телефона - Теперь запустите Outlook и проверьте, работает ли он без проблем.
3. Выполните еще одну операцию доступа делегата.
Делегированный доступ используется для обмена календарем Outlook с другими пользователями. Если из-за какого-либо сбоя делегированный доступ застрял в работе или изменения, внесенные в разрешения, не передаются на сервер, то календарь Outlook не сможет сохранить измененные разрешения. В этом случае выполнение другой операции доступа делегата может решить проблему.
- Запустите Outlook, а затем перейдите на вкладку файла.
- Теперь нажмите «Настройки учетной записи», а затем в отображаемом списке нажмите «Делегировать доступ».
 Открытый доступ делегатов
Открытый доступ делегатов - В окне «Делегаты» нажмите «Добавить».
 Нажмите кнопку Добавить в окне делегатов.
Нажмите кнопку Добавить в окне делегатов. - Теперь выберите любого случайного пользователя и нажмите «Добавить», а затем нажмите «ОК».
 Добавить нового делегированного пользователя
Добавить нового делегированного пользователя - Теперь в окне «Делегировать полномочия пользователя» выберите параметры, которые вы хотите делегировать.
 Делегировать пользовательские разрешения
Делегировать пользовательские разрешения - Нажмите OK еще раз.
- Перезапустите Outlook и перейдите на вкладку «Файл».
- Затем нажмите «Настройки учетной записи» и в появившемся списке нажмите «Делегировать доступ».
 Открытый доступ делегатов
Открытый доступ делегатов - Удалите пользователя, которого вы только что добавили.
- Перезапустите Outlook и проверьте, начал ли он работать без проблем.
4. Откройте Outlook в безопасном режиме и отключите надстройки Outlook
Надстройки Outlook помогут вам добиться цели прямо из папки «Входящие». Но иногда плохо написанные или устаревшие надстройки начинают мешать подлинной работе Outlook. Мы можем использовать встроенный безопасный режим Outlook, в котором Outlook запускается без каких-либо надстроек. Оттуда вы можете диагностировать, возникает ли проблема из-за надстроек или нет.
- Выход из Outlook.
- Нажмите одновременно кнопки Windows + R, чтобы открыть команду «Выполнить».
- Введите команду Outlook.exe / safe (между Outlook и /) есть пробел в поле команды запуска и нажмите кнопку ОК. Если появляется сообщение об ошибке, что Windows не может найти Outlook.exe / safe, используйте полный путь к Outlook.exe.
 Откройте Outlook в безопасном режиме
Откройте Outlook в безопасном режиме - Теперь повторите решение 3, чтобы проверить, можете ли вы делегировать доступ в Outlook.
Если вы можете использовать Outlook без каких-либо проблем, отключите надстройки Outlook одну за другой, выполнив следующие действия.
- Выйдите из Outlook и снова откройте Outlook в обычном режиме, перейдите на вкладку «Файл» и нажмите «Параметры».
 Откройте параметры Outlook
Откройте параметры Outlook - Затем нажмите на надстройки.
 Открытые надстройки в настройках Outlook
Открытые надстройки в настройках Outlook - Найдите опцию «Управление» (в нижней части окна) и выберите тип надстроек, которые вы хотите включить / отключить, например. Надстройки COM, а затем нажмите «Перейти».
 Управление надстройками
Управление надстройками - Теперь снимите все надстройки.
 Снимите все надстройки Outlook
Снимите все надстройки Outlook - Затем перезапустите Outlook и проверьте, можете ли вы изменить разрешения календаря Outlook, если это так, затем включите надстройки один за другим, чтобы выделить неисправный. После обнаружения неисправной надстройки отключите ее и посетите веб-сайт разработчика неисправной надстройки, чтобы проверить наличие обновленной версии надстройки. Если доступна обновленная версия, загрузите и установите обновленную версию и посмотрите, поможет ли она в решении проблемы.
5. Отключите разрешение «Отправить от имени» с помощью редактора реестра.
Когда вы предоставляете делегированный доступ пользователю, Outlook по умолчанию предоставляет разрешение «отправить от имени» пользователю делегата, и указанное разрешение записывается в атрибут publicDelegates объекта пользователя в Active Directory. Если вы используете Outlook с сервером глобального каталога, который не является локальным для вашего домена, атрибут publicDelegates не может быть записан в объект пользователя в Active Directory или если объект SELF не может изменить запись личной информации в объекте пользователя Active Directory, тогда Outlook не сможет сохранить измененные разрешения календаря. В этом случае настройка Outlook для добавления делегатов без предоставления делегату разрешения «отправить от имени» может решить проблему.
Предупреждение: для внесения изменений в Реестр требуется опыт и, пожалуйста, будьте предельно осторожны при редактировании реестра. Мы предлагаем вам сделать именно так, как указано ниже, потому что любые нарушения могут повредить всю ОС. Резервное копирование реестра рекомендуется.
- Выход из Outlook.
- Нажмите клавишу Windows, затем введите «Редактор реестра» и в появившемся списке нажмите «Редактор реестра».
 Откройте редактор реестра от имени администратора
Откройте редактор реестра от имени администратора - Затем перейдите к следующему разделу реестраHKEY_CURRENT_USER Software Microsoft Office x.0 Outlook Preferences
Замените x.0 в приведенном выше разделе реестра на версию Outlook.
- Outlook 2016/2019: 16,0
- Outlook 2013: 15,0
- Outlook 2010: 14,0
- Outlook 2007: 12.0
- Outlook 2003: 11.0
- Затем нажмите «Создать» в меню «Правка» и выберите «Значение DWORD».
 Добавить новое значение DWORD в редакторе реестра
Добавить новое значение DWORD в редакторе реестра - Введите IgnoreSOBError и нажмите клавишу ВВОД.
 Добавить IgnoreSOBError в реестр
Добавить IgnoreSOBError в реестр - Щелкните правой кнопкой мыши IgnoreSOBError, затем выберите «Изменить» и в поле «Значение» введите 1, а затем нажмите кнопку «ОК».
 Изменить запись реестра IgnoreSOBError
Изменить запись реестра IgnoreSOBError - Нажмите на файл и затем нажмите Exit, чтобы выйти из редактора реестра.
 Выход из редактора реестра
Выход из редактора реестра - Теперь запустите Outlook и проверьте, можете ли вы добавлять и сохранять разрешения Календаря.
6. Используйте Outlook Web App
Если на стороне сервера или в календаре Outlook имеется сбой программного обеспечения, то обычно мобильные клиенты (Outlook для iOS или Outlook для Android), веб-приложение Outlook и приложение календаря Windows 10 получают исправление перед клиентом Outlook на ПК. В этом случае проблема может быть решена с помощью веб-приложения Outlook, мобильных клиентов или приложения календаря Windows 10.
- Выход из Outlook.
- Откройте веб-браузер и откройте веб-приложение Outlook. Вы можете использовать мобильный клиент (Android или iOS) или приложение календаря Windows 10.
- Нажмите на значок календаря, затем нажмите на три точки перед календарем и нажмите «Общий доступ и разрешения».
- Введите адрес электронной почты пользователя, которому вы хотите поделиться календарем, а затем нажмите «Поделиться».
 Введите адрес электронной почты, чтобы поделиться календарем в OWA
Введите адрес электронной почты, чтобы поделиться календарем в OWA - Запустите Outlook и проверьте, можете ли вы редактировать и сохранять разрешения в календаре Outlook.
7. Запустите Microsoft Support и Recovery Assistant
Microsoft Support and Recovery Assistant использует различные диагностические тесты для определения проблемы с приложением, а затем предлагает наилучшее возможное решение для выявленной проблемы. Этот инструмент в настоящее время может устранять проблемы Outlook, а также проблемы Office / Office 365. Если Microsoft Support and Recovery Assistant (SaRA) не может решить проблему, он предложит следующие шаги по устранению проблемы. Таким образом, запуск Microsoft Support and Recovery Assistant может решить проблему.
- Скачать Помощник по поддержке и восстановлению Microsoft с официального сайта Microsoft.
 Загрузите Microsoft Support и Recovery Assistant
Загрузите Microsoft Support и Recovery Assistant - Когда загрузка будет завершена, запустите SaRA.
- В соглашении об услугах Microsoft нажмите «Я согласен» (после прочтения и понимания), чтобы согласиться.
- В приложениях выберите Outlook и нажмите кнопку Далее.
- Теперь выберите «У меня проблемы с общими почтовыми ящиками» и нажмите «Далее».
 Выберите У меня проблемы с общими почтовыми ящиками в SaRA
Выберите У меня проблемы с общими почтовыми ящиками в SaRA
Следуйте инструкциям, отображаемым на экране помощником по поддержке и восстановлению Microsoft, для устранения неполадок в Outlook.
Программы для Windows, мобильные приложения, игры - ВСЁ БЕСПЛАТНО, в нашем закрытом телеграмм канале - Подписывайтесь:)

 Сервисный статус Microsoft Services
Сервисный статус Microsoft Services Открыть календарь Свойства
Открыть календарь Свойства Удалить повторяющиеся записи из свойств календаря
Удалить повторяющиеся записи из свойств календаря Включите горячую точку вашего мобильного телефона
Включите горячую точку вашего мобильного телефона Открытый доступ делегатов
Открытый доступ делегатов Нажмите кнопку Добавить в окне делегатов.
Нажмите кнопку Добавить в окне делегатов. Добавить нового делегированного пользователя
Добавить нового делегированного пользователя Делегировать пользовательские разрешения
Делегировать пользовательские разрешения Открытый доступ делегатов
Открытый доступ делегатов Откройте Outlook в безопасном режиме
Откройте Outlook в безопасном режиме Откройте параметры Outlook
Откройте параметры Outlook Открытые надстройки в настройках Outlook
Открытые надстройки в настройках Outlook Управление надстройками
Управление надстройками Снимите все надстройки Outlook
Снимите все надстройки Outlook Откройте редактор реестра от имени администратора
Откройте редактор реестра от имени администратора Добавить новое значение DWORD в редакторе реестра
Добавить новое значение DWORD в редакторе реестра Добавить IgnoreSOBError в реестр
Добавить IgnoreSOBError в реестр Изменить запись реестра IgnoreSOBError
Изменить запись реестра IgnoreSOBError Выход из редактора реестра
Выход из редактора реестра Введите адрес электронной почты, чтобы поделиться календарем в OWA
Введите адрес электронной почты, чтобы поделиться календарем в OWA Загрузите Microsoft Support и Recovery Assistant
Загрузите Microsoft Support и Recovery Assistant Выберите У меня проблемы с общими почтовыми ящиками в SaRA
Выберите У меня проблемы с общими почтовыми ящиками в SaRA