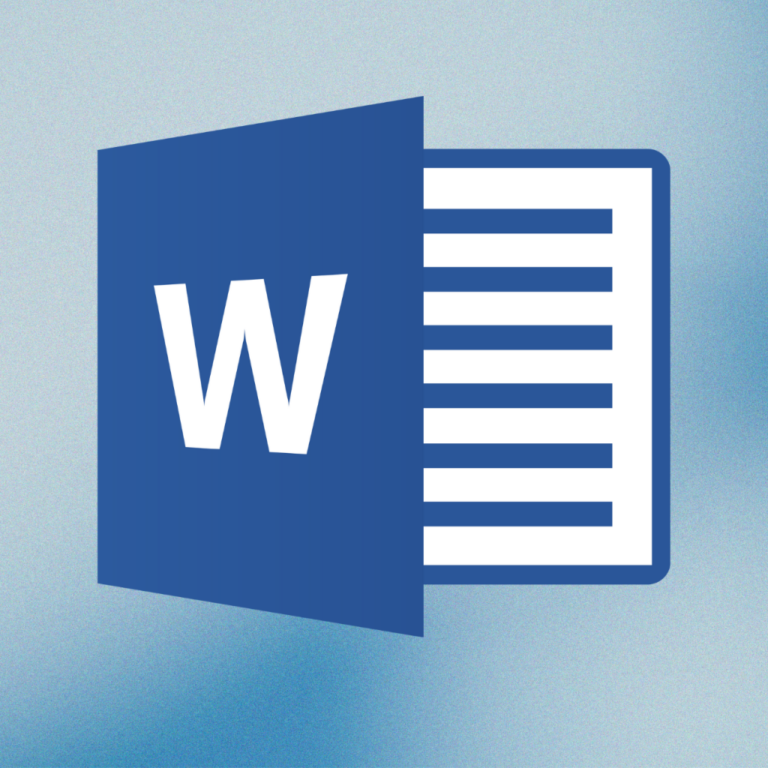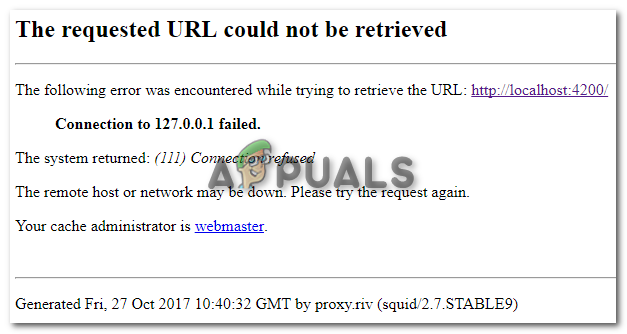Как исправить «Гах. Ваша вкладка только что сломалась. Ошибка в Firefox?
При использовании браузера Firefox пользователи могут иногда сталкиваться с проблемой, когда их вкладки продолжают зависать, отображая сообщение «Gah. Ваша вкладка только что сломалась. Это может расстраивать и мешать беспрепятственному просмотру Интернета. Факторы, которые могут способствовать возникновению этой проблемы, включают чрезмерное количество открытых одновременно вкладок, неисправные или несовместимые расширения браузера, устаревшую версию браузера, нестабильные выпуски обновлений и проблемы, связанные с функцией многопроцессности.

Программы для Windows, мобильные приложения, игры - ВСЁ БЕСПЛАТНО, в нашем закрытом телеграмм канале - Подписывайтесь:)
В этой статье рассматриваются различные решения, позволяющие решить проблему и облегчить просмотр.
1. Откройте Firefox в режиме устранения неполадок.
Проблема может быть вызвана неисправностью или повреждением надстроек. Чтобы диагностировать это, откройте Firefox в режиме устранения неполадок, который временно отключит все надстройки.
- Запустите Firefox и нажмите меню-гамбургер в правом верхнем углу, затем выберите «Справка».

- Выберите Режим устранения неполадок.

- Нажмите кнопку «Перезагрузить».

- Выберите «Открыть» в диалоговом окне «Открыть Firefox в режиме устранения неполадок».

Если проблема больше не возникает в режиме устранения неполадок, перезапустите Firefox в обычном режиме и отключите каждое дополнение или расширение по отдельности, чтобы определить проблемное и удалить его.
2. Проверьте наличие обновлений
Устаревшая версия Firefox может привести к сбою вкладок. Проверьте наличие обновлений браузера и установите последнюю версию, если она доступна.
- Откройте Firefox, щелкните значок гамбургера и выберите «Справка».

- Нажмите «О Firefox».

- Если в окне под заголовком Firefox указано, что Firefox обновлен, значит, ваш браузер актуален. Если нет, появится сообщение «Обновить до версии ***».

- Нажмите «Обновить до версии ***».
- После завершения загрузки выберите «Перезапустить», чтобы обновить Firefox.
- После перезапуска проверьте, сохраняется ли проблема сбоев вкладки.
3. Отключить вкладки с несколькими процессами
Функция, известная как «Вкладки с несколькими процессами», предназначена для улучшения пользовательского опыта за счет изоляции процессов веб-контента от процессов интерфейса Firefox. Хотя это повышает безопасность, производительность и сокращает использование памяти, оно может создавать проблемы.
Несовместимость с некоторыми надстройками или старые компьютеры, не справляющиеся с требованиями этой функции, могут привести к сбоям. Попробуйте отключить эту функцию, чтобы посмотреть, решит ли она проблему.
- В Firefox введитеabout:config
в строку поиска и нажмите Enter.

- Нажмите «Показать все».

- Найдите следующее и установите для них значения false:browser.tabs.remote.autostart браузер.tabs.remote.autostart.2

- Перезапустите браузер и проверьте, решена ли проблема.
4. Проверьте аппаратное ускорение
Аппаратное ускорение использует видеокарту для загрузки веб-сайтов, но устаревшие или несовместимые графические драйверы могут вызвать проблемы. Отключите аппаратное ускорение в настройках браузера, чтобы потенциально решить проблему.
- Доступ к настройкам/предпочтениям из меню-гамбургера.

- Перейдите в раздел «Производительность».
- Снимите флажок Использовать рекомендуемые настройки производительности.

- Также снимите флажок Использовать аппаратное ускорение, если оно доступно.

5. Переход на более старую версию
Иногда новые обновления могут непреднамеренно вызывать сбои. Если в недавнем обновлении есть ошибки, приводящие к сбоям вкладки, рассмотрите возможность перехода на более стабильную старую версию. Предыдущие версии Firefox доступны на их индексной странице выпуска.
- Посетить Индексная страница релизов Mozilla Firefox и выберите предыдущую версию.

- Выберите версию, подходящую вашей операционной системе (например, win32 или win64 для Windows) и язык (например, en-US для английского).
- Щелкните ссылку на исполняемый файл установки Firefox, чтобы начать загрузку.

- Установите Firefox, затем проверьте, решена ли проблема с сбоем вкладки.

6. Отключите антивирусное программное обеспечение.
Иногда антивирусное программное обеспечение может конфликтовать с Firefox, что приводит к сбою вкладок. Вы можете проверить это, временно отключив антивирусное программное обеспечение, чтобы посмотреть, улучшит ли оно проблему.
Инструкции по отключению антивируса можно найти в нашей статье о том, как отключить антивирус.
7. Очистите кеш и файлы cookie Firefox.
Перегруженный кеш и история просмотров могут вызвать проблемы при открытии новых вкладок, что может привести к сбоям. Очистка кэша и файлов cookie может решить проблему.
Примечание. В результате этого процесса вы выйдете из некоторых веб-сайтов.
- Откройте Firefox и щелкните гамбургер-меню в правом верхнем углу.
- Нажмите «История», затем «Очистить недавнюю историю».

- Выберите временной диапазон для очистки, выбрав «Все» для полного сброса.
- Разверните список «Подробности», чтобы выбрать, что очистить, убедившись, что выбраны файлы cookie и кеш.
- Нажмите кнопку «Очистить сейчас».

8. Обновите графические драйверы.
Устаревшие графические драйверы могут вызвать проблемы с расширенными графическими функциями на веб-сайтах, такими как WebGL, что может привести к сбою вкладок. Обновление графических драйверов может решить эту проблему.
- Щелкните правой кнопкой мыши кнопку «Пуск» Windows и выберите «Диспетчер устройств».

- Разверните раздел «Адаптеры дисплея».
- Щелкните правой кнопкой мыши свою видеокарту и выберите «Обновить драйвер».

- Выберите автоматический поиск обновленного программного обеспечения драйвера.

- Установите все доступные обновления, следуя инструкциям на экране.
9. Обновите Firefox
Обновление Firefox восстанавливает настройки браузера по умолчанию, сохраняя при этом закладки и пароли. Если проблема вызвана определенным параметром или надстройкой, обновление Firefox может решить ее.
- Введите about:support в адресной строке Firefox и нажмите Enter.

- Нажмите кнопку «Обновить Firefox».

- Во всплывающем окне подтверждения снова выберите «Обновить Firefox».

10. Создайте новый профиль
Создание нового профиля предлагает начать все сначала, без потенциально поврежденных надстроек или закладок, которые могут вызвать сбои. Создайте новый профиль, чтобы проверить, устраняет ли он проблему.
- Введите about:profiles в адресную строку и нажмите Enter.

- Нажмите «Создать новый профиль» и используйте мастер для настройки нового профиля.

- Переключитесь на новый профиль и оцените, решена ли проблема с падением вкладки.
Программы для Windows, мобильные приложения, игры - ВСЁ БЕСПЛАТНО, в нашем закрытом телеграмм канале - Подписывайтесь:)