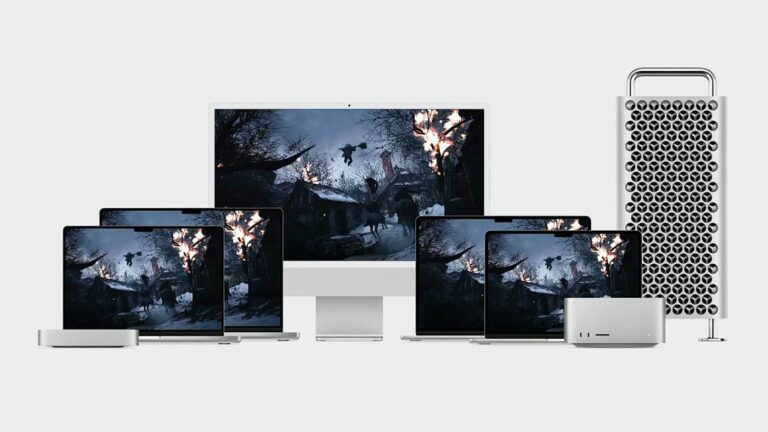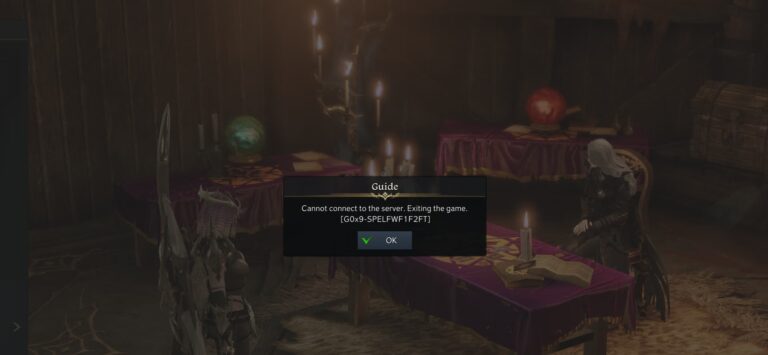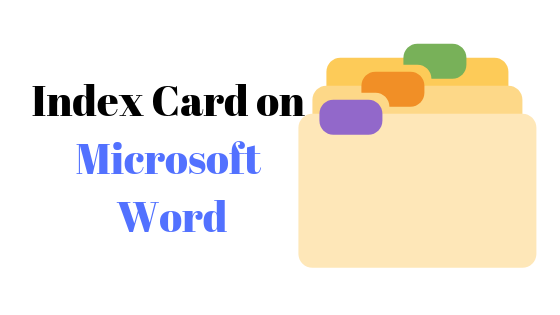Как исправить цикл восстановления системы при инициализации в Windows?
Эта ошибка обычно возникает при попытке использовать восстановление системы Windows для возврата системы в предыдущее состояние. Наиболее распространенной причиной возникновения цикла «Восстановление системы — инициализация…» являются поврежденные системные файлы, которые могут помешать завершению процесса восстановления системы должным образом.

Дополнительные факторы, способствующие этой проблеме, включают поврежденные сектора на жестком диске, проблемные точки восстановления или временные проблемы с дисковым пространством, которые затрудняют процесс восстановления. Крайне важно понимать, что хотя восстановление системы и является мощным инструментом восстановления системы после ошибок и изменений, его эффективность во многом зависит от целостности системных файлов и наличия дискового пространства.
Программы для Windows, мобильные приложения, игры - ВСЁ БЕСПЛАТНО, в нашем закрытом телеграмм канале - Подписывайтесь:)
Пользователи, столкнувшиеся с этой проблемой, должны понимать, что терпение имеет решающее значение; процесс может занять больше времени, чем ожидалось, из-за объема обрабатываемых данных.
Если процесс восстановления зависает в режиме «инициализации» более 2 часов, рассмотрите возможность простого перезапуска (нажмите и удерживайте кнопку питания в течение нескольких секунд) и повторите попытку восстановления. Если вы застряли в том же цикле, воспользуйтесь решениями, представленными ниже.
1. Выполнение восстановления системы в безопасном режиме.
Процессу восстановления могут помешать сторонние программы. Загрузка в безопасном режиме временно отключает такие программы и позволяет беспрепятственно продолжить процесс восстановления.
- Если ваша система выключена, включите ее. Если он включен, перезапустите его.
- Как только появится логотип Windows (или сразу после завершения публикации BIOS компьютера), принудительно выключите компьютер, удерживая кнопку питания, пока он не выключится.
- Повторите этот процесс 2-3 раза. При третьей попытке Windows должна распознать, что обычный запуск не удался, и автоматически попытается войти в WinRE. Ваша система перезагрузится в WinRE (среда восстановления Windows).
- Выберите «Устранение неполадок», чтобы просмотреть дополнительные параметры.

- Выполните следующие действия: Дополнительные параметры > Параметры запуска > Перезагрузить.



- Когда появится список параметров запуска, нажмите «4» или «F4», чтобы запустить безопасный режим.

- Как только система загрузится в безопасном режиме, попробуйте еще раз выполнить восстановление системы.
2. Используйте инструмент SFC для восстановления отсутствующих или поврежденных системных файлов.
Средство проверки системных файлов (SFC) сканирует и автоматически восстанавливает поврежденные или поврежденные системные файлы, включая важные загрузочные файлы, которые могут привести к сбою восстановления системы. Использование SFC может решить эту проблему.
- Введите «cmd» в строке поиска Windows.
- Откройте командную строку с повышенными привилегиями, выбрав «Запуск от имени администратора».

- Сначала выполните следующую команду: DISM.exe/Online/Cleanup-image/Restorehealth. Это гарантирует, что проверка системных файлов будет работать эффективно.

- Затем запустите sfc /scannow, чтобы обнаружить и исправить поврежденные файлы.

- После завершения проверки просмотрите результаты сканирования и закройте командную строку.
- Определите, решена ли это проблема с восстановлением системы.
3. Проверьте состояние теневого копирования тома.
Служба теневого копирования томов (VSS) имеет решающее значение для резервного копирования и других процессов. Если VSS отключен, его необходимо будет включить вручную, чтобы резервное копирование и восстановление системы работали правильно.
- Введите «услуги» в строку поиска Windows.
- Откройте панель «Службы».

- Найдите «Теневое копирование тома» или нажмите «V» на клавиатуре для более быстрого поиска.
- Щелкните правой кнопкой мыши «Теневое копирование тома» и выберите «Свойства».

- Если статус службы указывает на то, что она остановлена, нажмите «Пуск», чтобы включить службу.

- Попытайтесь запустить восстановление системы еще раз, чтобы проверить, устранена ли проблема.
Если все решения не помогли и проблема не устранена, возможно, сама точка восстановления повреждена. В таких случаях для возврата вашей системы в оптимальное состояние может потребоваться выбор другой точки восстановления или перезагрузка Windows — хотя и за счет потери данных.
Программы для Windows, мобильные приложения, игры - ВСЁ БЕСПЛАТНО, в нашем закрытом телеграмм канале - Подписывайтесь:)