Как исправить, что PowerShell не открывается в Windows?
Столкнувшись с проблемой, что PowerShell не открывается на вашем ПК, может быть довольно неприятно. Это не только нарушает ваш пользовательский опыт, но и мешает вам запускать команды и сценарии. Но вам не о чем беспокоиться, потому что вы пришли в нужное место. В этом руководстве вы найдете несколько эффективных решений, которые помогут вам решить проблему с незапуском PowerShell.

Программы для Windows, мобильные приложения, игры - ВСЁ БЕСПЛАТНО, в нашем закрытом телеграмм канале - Подписывайтесь:)
Однако, прежде чем углубляться в решения, важно определить основную причину ошибки, чтобы вы могли решить проблему соответствующим образом. Давайте рассмотрим некоторые из основных причин, по которым вы не можете открыть PowerShell, и способы их устранения.
Что мешает PowerShell открыться в Windows?
Упомянутые ниже причины в значительной степени способствуют тому, что PowerShell не открывается на вашем компьютере. Вот как:
- Поврежденные системные файлы. Многие приложения полагаются на системные файлы для правильной работы. Если какой-либо из этих системных файлов будет поврежден, это может повлиять на бесперебойную работу PowerShell. Следовательно, поврежденные системные файлы могут привести к различным проблемам, приводящим к невозможности запуска PowerShell.
- Конфликтующие программы: фоновый процесс и любое приложение, конфликтующее с PowerShell, также могут служить потенциальной причиной того, что программа не открывается. Эти конфликтующие программы возникают из-за несовместимости программного обеспечения, что приводит к конфликтам.
- Устаревшая версия приложения: системная ошибка в текущей версии приложения или устаревшая версия приложения также могут быть причиной того, что PowerShell не открывается. Убедитесь, что на ваш компьютер загружена последняя версия программы, чтобы исправить любые ошибки или проблемы совместимости, связанные с PowerShell, и обеспечить оптимальную производительность. Более того, устаревшая система Windows также может быть виновником.
- Скрытое вредоносное ПО. Другой основной причиной того, что PowerShell не открывается, может быть скрытое программное обеспечение, такое как вирус или вредоносное ПО. Эти вредоносные программы могут помешать открытию приложения и помешать его работе.
Теперь, когда мы знаем основные причины этой проблемы, давайте приступим к устранению этой проблемы.
Исправить 1. Перезагрузите компьютер
Прежде чем мы начнем с технических решений, первое решение — перезагрузить компьютер. Если PowerShell не открывается из-за поврежденных системных файлов или временных сбоев, мешающих работе программы, то простой перезапуск системы решит проблему. Это обновит вашу компьютерную систему.
Вот как это сделать:
- Сначала нажмите на меню «Пуск» на панели задач.
- Затем щелкните значок питания.
- Выберите параметр «Перезагрузить».

Теперь ваш компьютер перезагрузится. Как только это произойдет, запустите PowerShell и проверьте, открывается ли он.
Исправление 2. Откройте PowerShell от имени администратора
Еще один способ обеспечить эффективный запуск PowerShell — запустить приложение с правами администратора. Это дает необходимые разрешения, необходимые Windows PowerShell для правильной работы и запуска определенных сценариев и команд.
Поэтому убедитесь, что в системе есть необходимые права, открыв PowerShell от имени администратора. Для этого выполните следующие действия:
- Щелкните значок поиска на панели задач.
- Введите PowerShell в строке поиска.
- На правой панели нажмите «Запуск от имени администратора» и дождитесь его запуска.

Исправление 3. Проверьте наличие обновлений Windows
Чтобы исправить то, что PowerShell не открывается, проверьте наличие ожидающих обновлений Windows, загрузите и установите их, если они доступны. Установка последних обновлений Windows гарантирует, что любые ошибки в системе или любые другие проблемы совместимости будут устранены, поскольку они поставляются с необходимыми исправлениями.
Следовательно, это также может быть потенциальным решением вашей проблемы, связанной с PowerShell.
Вы можете проверить наличие обновлений Windows следующим образом:
- Перейдите к значку «Пуск».
- Затем нажмите на значок шестеренки.
- Оттуда выберите Обновление и безопасность.

- Нажмите на опцию Центра обновления Windows на левой панели.
- Теперь нажмите кнопку «Проверить наличие обновлений» на правой панели.

- Если доступны какие-либо обновления, нажмите «Загрузить и установить».
Исправление 4. Запустите средство устранения неполадок приложения Windows
Поскольку PowerShell — это приложение Магазина Windows, запуск средства устранения неполадок приложения Windows может помочь обнаружить любые возможные проблемы с ним. Итак, запустите этот диагностический инструмент, чтобы определить причину, по которой PowerShell не открывается, и способы ее устранения.
Чтобы сделать это, выполните следующие действия:
- Перейдите в меню «Пуск» и нажмите на него.
- Затем выберите Настройки.
- После этого нажмите «Обновление и безопасность».
- На левой панели перейдите на вкладку «Устранение неполадок».
- Нажмите Дополнительные средства устранения неполадок.

- Теперь прокрутите вниз и выберите Приложения Магазина Windows.
- Наконец, нажмите «Запустить средство устранения неполадок».

Исправление 5. Выполните сканирование SFC и DISM
Утилиты SFC и DISM встроены в Microsoft и позволяют системе восстанавливать или заменять поврежденные системные файлы. Таким образом, если проблема с невозможностью открытия PowerShell возникает из-за отсутствия или повреждения системных файлов, запуск сканирования SFC и DISM окажется эффективным решением, поскольку они восстановят связанные файлы до их исходного состояния.
Запустите SFC и DISM, выполнив следующие действия:
- Сначала нажмите на панель поиска, расположенную на панели задач вашего компьютера.
- Найдите командную строку.
- Затем выберите «Запуск от имени администратора» на правой панели.

- Для сканирования и SFC введите следующую команду и дождитесь ее завершения:
sfc/scannow
- Точно так же для сканирования DISM выполните приведенную ниже команду:
DISM/Онлайн/Cleanup-Image/RestoreHealth
- После этого перезагрузите компьютер и посмотрите, решена ли проблема с не открывающейся PowerShell.
- Нажмите на строку поиска на панели задач.
- Введите cmd в строке поиска.
- Затем выберите «Запуск от имени администратора» на левой панели.
- Введите следующую команду:
- Дождитесь завершения процесса. Затем закройте командную строку и посмотрите, решит ли это проблему.
- Сначала нажмите клавиши Windows + R на клавиатуре. Это откроет диалоговое окно «Выполнить».
- Затем введите «Панель управления» в текстовое поле и нажмите «ОК».
- Когда откроется панель управления, перейдите в «Программы и компоненты».
- Выберите «Включить или отключить функции Windows» на левой панели.
- Прокрутите вниз, найдите Windows PowerShell 2.0 и снимите флажок.
- Нажмите на кнопку ОК, чтобы подтвердить действие. Это приведет к удалению PowerShell.
- Теперь, чтобы переустановить PowerShell, выполните шаги с 1 по 4 и установите флажок для функции PowerShell.
- Нажмите сочетание клавиш Windows + E, чтобы открыть проводник.
- Перейдите по следующему пути и обязательно замените имя пользователя именем на вашем ПК:
- Теперь, чтобы удалить запись PowerShell, выберите ее и нажмите клавишу Delete. Если появится окно подтверждения, выберите подходящий ответ.
- После этого создайте новую учетную запись пользователя на том же ПК и перейдите по тому же пути, как указано выше.
- Затем перенесите ярлык PowerShell на USB-накопитель.
- Используя свою первоначальную учетную запись, перейдите в папку Windows PowerShell.
- Наконец, вставьте ярлык сюда. Это сбросит PowerShell к настройкам по умолчанию.
- Сначала щелкните правой кнопкой мыши меню «Пуск» на панели задач.
- Затем выберите Настройки.
- На левой панели перейдите в Приложения.
- Выберите Установленные приложения, расположенные на правой панели.
- Найдите Терминал в строке поиска.
- Затем щелкните горизонтальный значок с тремя точками рядом с приложением «Терминал».
- Выберите Дополнительные параметры.
- Прокрутите вниз и нажмите кнопку «Восстановить» в разделе «Сброс». Теперь проверьте, решена ли проблема.
Исправление 6. Запуск команд оболочки для Магазина Windows
Еще одно решение в нашем списке — выполнение команд оболочки для Магазина Windows. Это решит любые проблемы, связанные с компонентами Магазина Windows, которые также влияют на правильную работу PowerShell.
Чтобы запустить команды оболочки для Магазина Windows, следуйте приведенным ниже инструкциям:

powershell -ExecutionPolicy Unrestricted Add-AppxPackage -DisableDevelopmentMode -Register $Env:SystemRoot\WinStore\AppxManifest.xml
Исправление 7. Переустановите PowerShell
Если проблема существует в самом приложении Windows PowerShell, эффективным решением будет удаление и повторная установка этой программы. Повторная установка PowerShell гарантирует, что все файлы находятся в хорошем состоянии, и удаляет все поврежденные файлы или другие проблемы, из-за которых PowerShell не открывается.
Вот как удалить и переустановить PowerShell:


Исправить 8. Сбросить PowerShell по умолчанию
Сброс PowerShell до исходных настроек удалит все изменения, из-за которых приложение не открывается. Этот метод отлично подходит для удаления любой неправильной конфигурации или поврежденных данных и разрешения конфликта.
Вот как это сделать:
C:\Users\Имя пользователя\AppData\Roaming\Microsoft\Windows\Главное меню\Программы\Windows PowerShell

Исправить 9. Восстановить терминал Windows
И последнее, но не менее важное: если PowerShell не запускается из-за проблем в терминале Windows, то это решение предпочтительнее. Восстановив терминал Windows, вы можете убедиться, что компоненты, необходимые для правильного функционирования PowerShell, находятся в надлежащем состоянии. Это поможет преодолеть невозможность открыть PowerShell.
Следуйте инструкциям ниже, чтобы восстановить терминал Windows:

Как исправить, что PowerShell не открывается в Windows — часто задаваемые вопросы
Как запустить PowerShell вручную?
Чтобы открыть PowerShell вручную, перейдите к значку «Пуск» на панели задач вашего ПК. Затем введите «PowerShell» в строке поиска и нажмите «Открыть» на левой панели. Это запустит приложение.
Безопасно ли отключение Windows PowerShell?
Windows PowerShell — полезная программа, позволяющая получать доступ к приложениям и изменять системные настройки. Но запуск неправильных команд может нанести вред вашему компьютеру. Таким образом, чтобы защитить ваше устройство от третьих лиц, использующих этот инструмент для запуска вредоносных команд, предпочтительным вариантом может быть временное отключение функции PowerShell. Когда вам нужно использовать это приложение, вы всегда можете снова включить его.
Программы для Windows, мобильные приложения, игры - ВСЁ БЕСПЛАТНО, в нашем закрытом телеграмм канале - Подписывайтесь:)




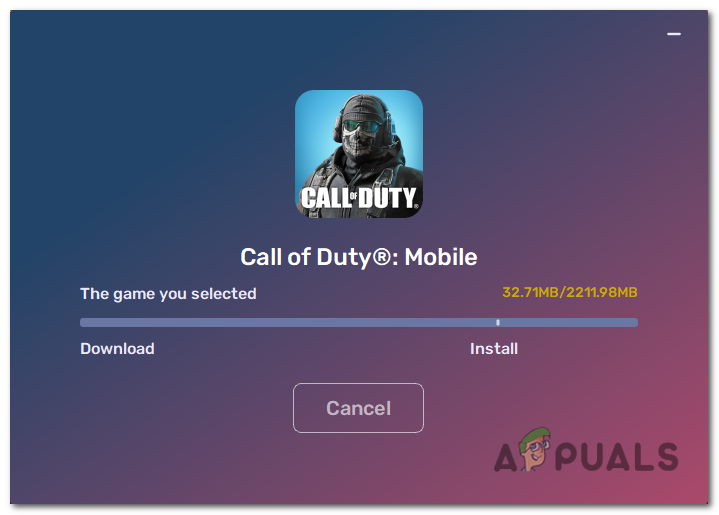
![13 лучших фотоприложений для Android [Camera, Editing & Gallery]](https://ddok.ru/wp-content/uploads/2023/12/thumbnail-768x512.jpeg)
