Как исправить Bluetooth-гарнитуру, не работающую с Microsoft Teams в Windows 10?
MS Teams – один из продуктов, разработанных Microsoft, который можно использовать в различных образовательных и деловых целях. Но, как и в любом другом продукте, в MS Teams также есть некоторые проблемы, которые необходимо исправить. Многие пользователи сообщали о проблемах, связанных с гарнитурой Bluetooth с MS Teams. Либо гарнитура не работает, либо вызывает проблемы после подключения, например, нарушение голоса, не работает микрофон и т. Д. Гарнитура отлично работает вне приложения MS Teams, но во время звонков перестает работать. Эта проблема очень раздражает, поскольку мешает пользователям свободно и удобно работать в MS Teams.
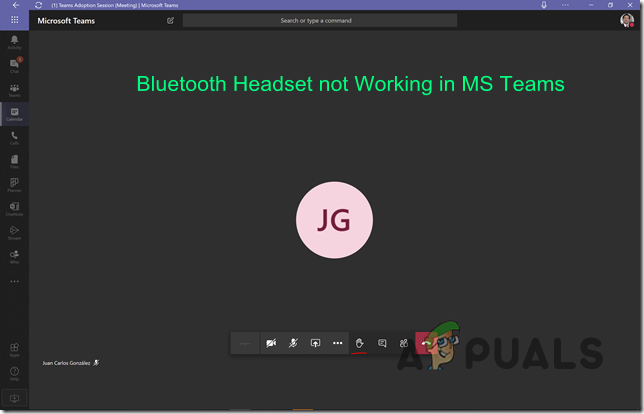 Гарнитура Bluetooth не работает в командах MS
Гарнитура Bluetooth не работает в командах MS
Программы для Windows, мобильные приложения, игры - ВСЁ БЕСПЛАТНО, в нашем закрытом телеграмм канале - Подписывайтесь:)
По каким причинам гарнитура Bluetooth не работает с Microsoft Teams?
Некоторые причины этой проблемы перечислены ниже после подробного анализа отзывов пользователей. Эта проблема может возникнуть по любой из причин, указанных ниже:[tie_list type=”plus”]
- Настройки звука Windows: иногда ваша гарнитура не выбрана для воспроизведения звука по умолчанию в настройках звука вашего ПК, поэтому гарнитура не работает с MS Teams. Это обычная проблема, с которой сталкиваются многие пользователи.
- Устаревший драйвер Bluetooth: если вы не можете использовать гарнитуру Bluetooth с MS Teams, это может быть проблема с драйвером Bluetooth. Устаревшие драйверы не позволяют использовать и обнаруживать устройства Bluetooth в установленных приложениях.
- Центр обновления Windows: если обновления Windows выполняются в фоновом режиме, это может помешать обнаружению и подключению устройств Bluetooth к вашему компьютеру.
- Проблемы в окрестностях: иногда устройства Bluetooth не работают, если они находятся вне зоны действия вашего ПК. Убедитесь, что ваше устройство Bluetooth находится достаточно близко к компьютеру, чтобы его можно было легко подключить.
- Настройки Bluetooth: если ваше устройство Bluetooth отображается как сопряженное, но вы не слышите звук, убедитесь, что оно подключено. Проверьте настройки Bluetooth своего устройства, чтобы убедиться, что гарнитура Bluetooth сопряжена и подключена.
- Устаревшие команды MS: одна из основных причин, по которой гарнитура Bluetooth не работает с MS Teams, заключается в том, что вы используете старую версию приложения MS Teams в Windows 10. Она должна быть совместима с версией Windows, чтобы предотвратить любые проблемы, такие как один в стадии рассмотрения.
- Разрешения для микрофона: приложению MS Teams требуется доступ к микрофону, чтобы пользователь мог совершать аудио / видеозвонки с подключенной аудиторией. Если доступ не предоставляется, вы, скорее всего, столкнетесь с этой проблемой.[/tie_list]
Предварительные условия:
Мы рекомендуем вам пройти контрольный список некоторых действий, приведенных ниже, прежде чем переходить к данным решениям:
- Убедитесь, что Bluetooth включен. Если он включен, уведомление будет отображаться как «Теперь обнаруживается как <имя_компьютера>».
- Режим полета выключен.
- Гарнитура Bluetooth находится в пределах досягаемости вашего ПК, как указано в причинах, упомянутых выше.
- Гарнитура Bluetooth находится не слишком близко к любому другому устройству USB. USB-устройства иногда могут мешать подключению Bluetooth.
- Гарнитура Bluetooth установлена в качестве устройства воспроизведения звука по умолчанию.
- Выключите Bluetooth и через несколько секунд снова включите его.
- Удалите устройство Bluetooth (в данном случае гарнитуру), затем снова добавьте его.
- Приостановите или отключите другие функции, которые могут использовать Bluetooth, например обмен файлами по Bluetooth.
Решение 1. Отключите перечислитель Bluetooth LE
Чтобы решить эту проблему, внесите изменения в параметры Bluetooth в диспетчере устройств, чтобы гарнитура могла использовать только службы перечислителя Bluetooth MS от Microsoft. Это оказалось полезным для многих пользователей Интернета. Для этого выполните следующие действия:
- Сначала отключите гарнитуру Bluetooth от компьютера.
- Одновременно нажмите клавиши Windows + X на клавиатуре и выберите Диспетчер устройств. Как следует из названия, диспетчер устройств – это инструмент Windows, который используется для управления всеми устройствами Windows.
 Открытие диспетчера устройств
Открытие диспетчера устройств - Разверните параметры Bluetooth и выберите Отключить устройство, щелкнув правой кнопкой мыши параметр Microsoft Bluetooth LE Enumerator.
 Отключение устройства Microsoft Bluetooth Enumerator
Отключение устройства Microsoft Bluetooth Enumerator - Откроется окно подтверждения, чтобы отключить использование выбранного драйвера Bluetooth. Выберите Да, чтобы подтвердить действие. Теперь это отключит драйвер Microsoft Bluetooth LE Enumerator, основной функцией которого была оптимизация обмена данными между аудиоустройством и ПК (с использованием низкого энергопотребления).
 Подтверждение действия отключения
Подтверждение действия отключения - Теперь выполните сопряжение гарнитуры с компьютером.
- Откройте Microsoft Teams и сделайте тестовый звонок. Это должно решить вашу проблему. Но если проблема не исчезнет, перейдите к следующему решению.
Решение 2.Настройте разрешения для носителей в MS Teams
В MS Teams разрешения мультимедиа позволяют использовать все виды мультимедиа (камеру, микрофон и общий доступ к экрану), и эта функция делает это приложение очень удобным для пользователей. Если разрешения на доступ к мультимедиа отключены, MS Teams не сможет использовать микрофон или гарнитуру, которые вы используете, поэтому вы не сможете слушать звук во время звонков. Многие пользователи смогли решить эту проблему, включив разрешения мультимедиа для приложения MS Teams. Для этого выполните следующие действия:
- Нажмите Пуск, найдите Microsoft Teams и откройте его. Это откроет приложение Windows Microsoft Teams.
 Открытие приложения MS Teams
Открытие приложения MS Teams - Щелкните правой кнопкой мыши изображение своего профиля и выберите «Настройки». Откроется окно, содержащее все настройки, относящиеся к командам MS, то есть общие, конфиденциальность, уведомления, разрешения и т. Д.
 Открытие настроек MS Teams
Открытие настроек MS Teams - Нажмите «Разрешения» и включите разрешения для мультимедиа (камера, микрофон, динамики). Это позволит приложению MS Teams получить доступ к камере, микрофону и динамикам, подключенным к вашему ПК.
 Включение разрешений мультимедиа в MS Teams
Включение разрешений мультимедиа в MS Teams - Подключите гарнитуру Bluetooth к компьютеру.
- Теперь ваша Bluetooth-гарнитура готова к работе с MS Teams.
- Откройте Microsoft Teams и сделайте тестовый звонок. Это должно решить вашу проблему. Но если проблема не исчезнет, переходите к окончательному решению.
Решение 3. Разрешите доступ к микрофону для приложений Windows
Как обсуждалось ранее в причинах, приложению MS Teams требуется доступ к микрофону вместе с доступом к камере, чтобы пользователь мог создавать аудио / видеоконференции. MS Teams не сможет получить доступ к аудиоустройству (в данном случае к гарнитуре Bluetooth), если Windows не разрешает выполнение. Поэтому необходимо включить настройки конфиденциальности для микрофонного устройства, чтобы MS Teams могла использовать микрофон. Чтобы включить настройки, правильно выполните следующие действия:
- Одновременно нажмите клавиши Windows + I на клавиатуре. Это откроет окно, содержащее все настройки для Windows 10, то есть конфиденциальность, систему, устройства и т. Д.
- Щелкните Конфиденциальность. Откроется окно, содержащее все параметры конфиденциальности, например, разрешения Windows, разрешения приложений и т. Д.
 Открытие настроек конфиденциальности Windows
Открытие настроек конфиденциальности Windows - Нажмите Микрофон и включите параметр Разрешить приложениям доступ к вашему микрофону. Это позволит всем приложениям Магазина Windows использовать ваше микрофонное устройство, например Skype для Windows 10, диктофон и т. Д.
 Включение параметра “Разрешить приложениям доступ к микрофону”
Включение параметра “Разрешить приложениям доступ к микрофону” - Точно так же прокрутите вниз и включите параметр Разрешить настольным приложениям доступ к вашему микрофону. Это позволит Windows разрешить настольным приложениям использовать ваш микрофон, например, MS Teams, веб-браузеры и т. Д.
 Включение параметра “Разрешить настольным приложениям доступ к вашему микрофону”
Включение параметра “Разрешить настольным приложениям доступ к вашему микрофону” - Теперь откройте приложение MS Teams и сделайте тестовый звонок. Теперь ваша bluetooth-гарнитура должна работать.
Это решение окончательно решит вашу проблему.
Программы для Windows, мобильные приложения, игры - ВСЁ БЕСПЛАТНО, в нашем закрытом телеграмм канале - Подписывайтесь:)

 Открытие диспетчера устройств
Открытие диспетчера устройств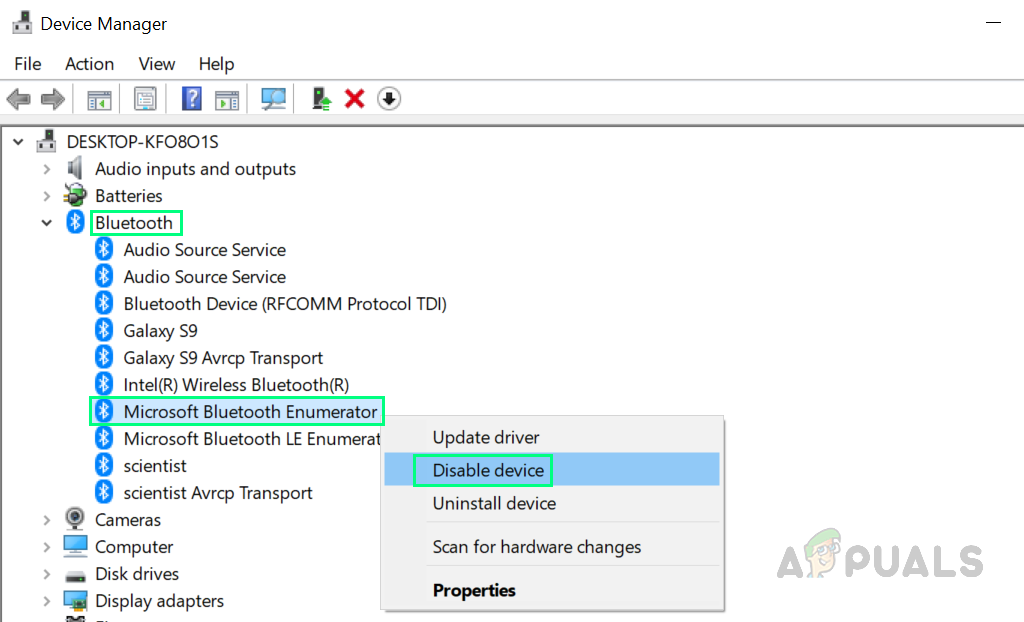 Отключение устройства Microsoft Bluetooth Enumerator
Отключение устройства Microsoft Bluetooth Enumerator Подтверждение действия отключения
Подтверждение действия отключения Открытие приложения MS Teams
Открытие приложения MS Teams Открытие настроек MS Teams
Открытие настроек MS Teams Включение разрешений мультимедиа в MS Teams
Включение разрешений мультимедиа в MS Teams Открытие настроек конфиденциальности Windows
Открытие настроек конфиденциальности Windows Включение параметра “Разрешить приложениям доступ к микрофону”
Включение параметра “Разрешить приложениям доступ к микрофону” Включение параметра “Разрешить настольным приложениям доступ к вашему микрофону”
Включение параметра “Разрешить настольным приложениям доступ к вашему микрофону”