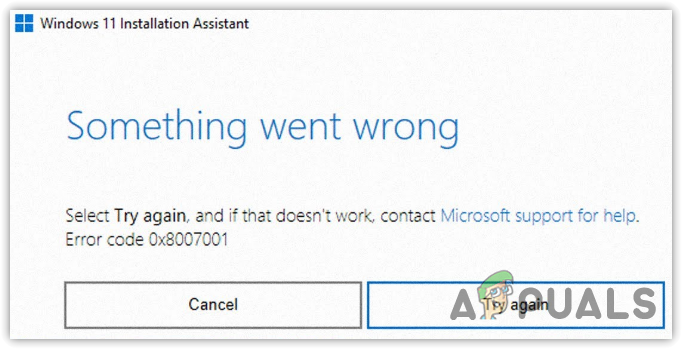Как использовать зачеркивание в Документах Google (компьютер и приложение)
- Зачеркивание — это эффект форматирования, при котором горизонтальная линия пересекает текст, используемый для выделения текста без его удаления, выделения изменений или обозначения изменения мысли.
- Его можно применить через меню Документов Google или сочетания клавиш (Alt + Shift + 5 в Windows, Command + Shift + X на Mac). На мобильных устройствах он доступен в параметрах редактирования приложения Google Docs.
- Зачеркивание можно удалить, обратив процесс форматирования или воспользовавшись сочетанием клавиш, либо воспользовавшись опцией «Очистить форматирование» для удаления всех текстовых эффектов.
Несмотря на то, что существует множество способов сделать ваш контент привлекательным, зачеркивание остается самым простым и легким. Зачеркивание — это функция форматирования, используемая в таких приложениях, как Google Docs, Gmail и Microsoft Office. Это ценный инструмент, который может пригодиться при написании и редактировании документов.
С помощью зачеркивания вы можете зачеркнуть текст, который не хотите удалять, выделить исправления или изменения и многое другое. Итак, независимо от того, используете ли вы компьютер с Windows, MacBook или даже мобильный телефон, давайте посмотрим, что такое функция зачеркивания Документов Google и как вы можете использовать ее при проверке документов.
Программы для Windows, мобильные приложения, игры - ВСЁ БЕСПЛАТНО, в нашем закрытом телеграмм канале - Подписывайтесь:)
 Объяснение эффекта зачеркивания!
Объяснение эффекта зачеркивания!
Что такое зачеркивание в Документах Google?
Зачеркивание — это эффект форматирования, который создает прямую горизонтальную линию, идущую от начала выделенного текста или фразы до конца. Зачеркнутая линия появляется поверх содержимого, но не скрывает его полностью. Таким образом, читатель по-прежнему сможет видеть, какой текст был под зачеркнутой линией.
В Документах Google это форматирование может быть относительно полезным при работе или редактировании совместных документов, поскольку оно позволяет вносить в них четкие и краткие правки и изменения. Например, если вы проверяете чей-то контент и хотите отметить предложение, которое необходимо удалить, вы можете использовать функцию зачеркивания, чтобы указать, что и где необходимо исправить.
ПРОЧИТАЙТЕ БОЛЬШЕ: Включите темный режим в Документах Google (iOS, Android и компьютер) ➜
 Зачеркивание делает изменения всплывающими
Зачеркивание делает изменения всплывающими
Зачем использовать зачеркивание?
Прежде чем вы начнете использовать функцию зачеркивания, есть несколько причин, почему вам следует использовать этот эффект шрифта в своих письменных проектах.
- Вычеркивание выполненных задач. Если вам нравится составлять список того, что вам нужно сделать, вы знаете, насколько приятно вычеркивать задачи из своего списка. Хотя сделать это на бумаге легко, вы также можете сделать то же самое со своим списком дел в Документах Google, используя зачеркивание.
- Сохраняйте текст, который вы не хотите потерять: всякий раз, когда вы что-то пишете, довольно часто удаляют и изменяют ваш контент. Но если вы не уверены, подходит ли что-то или нет, вы можете просто добавить перечеркнутую строку, чтобы выделить фразу при завершении документа.
- Укажите изменение мысли: если вы читаете много блогов, вы наверняка наткнулись на зачеркнутую строку в одном из них. Большую часть времени блоггеры используют это, чтобы добавить немного аутентичности и показать, как они менялись от одного к другому.
ПРОЧИТАЙТЕ БОЛЬШЕ: Как создать диаграмму в Документах Google в 2024 году – простое руководство ➜
Как использовать зачеркивание в Документах Google — веб-страница
Если вы не уверены в том, поддерживается ли Google Docs на Mac или только в Windows, хорошая новость заключается в том, что это бесплатный веб-сайт, доступ к которому можно получить из любого браузера. Когда дело доходит до зачеркивания, есть несколько способов обойти этот эффект.
Один из наиболее распространенных методов использования эффекта зачеркивания — из меню Документов Google. Вот краткое описание добавления эффекта зачеркивания:
- Перейдите на сайт Google Docs в браузере и откройте документ.
 Откройте свой документ
Откройте свой документ - Затем выберите слово или фразу, к которой вы хотите применить эффект зачеркивания.
 Выберите текст
Выберите текст - Теперь перейдите в строку меню в верхней части документа и выберите вкладку «Формат» среди указанных параметров.
 Нажмите «Форматировать».
Нажмите «Форматировать». - Затем наведите указатель мыши на первый вариант под названием «Текст». Здесь выберите опцию «Зачеркивание».
 Выберите зачеркивание
Выберите зачеркивание - Вот и все! Через выбранную вами фразу должна пройти линия.
 Эффект зачеркнутого текста
Эффект зачеркнутого текста
ПРОЧИТАЙТЕ БОЛЬШЕ: Как добавить собственные шрифты в Документы Google ➜
2. Зачеркивание текста с помощью сочетаний клавиш
Если первый метод показался вам утомительным, этот шаг — именно то, что вам нужно, поскольку с его помощью вы можете добавить эффект зачеркивания прямо с клавиатуры, не перемещаясь по различным вкладкам. Вот как можно добавить зачеркивание в текст с помощью сочетаний клавиш:
- Открыв документ, выделите и выделите текст, который вы хотите зачеркнуть.
 Выберите текст
Выберите текст - Отсюда одновременно нажмите клавиши «Alt + Shift + 5» на клавиатуре Windows или «Command + Shift + X» на Mac.
 Нажимайте комбинации клавиш
Нажимайте комбинации клавиш - И это все! Теперь к выделенному тексту будет добавлен эффект зачеркивания.
 Эффект зачеркивания будет применен.
Эффект зачеркивания будет применен.
ПРОЧИТАЙТЕ БОЛЬШЕ: Что такое горячие клавиши и как их создать, чтобы повысить эффективность ➜
Как использовать зачеркивание в Документах Google — мобильное приложение
Помимо бесплатной веб-страницы, Google Docs позволяет мобильным пользователям устанавливать свое приложение, которое предоставляет писателям практически все необходимые параметры форматирования и редактирования. Чтобы начать работу с эффектом зачеркивания, выполните следующие действия:
- Откройте документ в приложении Google Docs и выберите текст, в который хотите внести изменения.
 Откройте документ
Откройте документ - Выделив текст, нажмите на значок карандаша в правом нижнем углу.
 Нажмите на значок карандаша
Нажмите на значок карандаша - Это откроет все возможности редактирования. Здесь нажмите на символ «А» с четырьмя горизонтальными линиями на верхней панели инструментов.
 Нажмите на символ А
Нажмите на символ А - В предложенных параметрах форматирования коснитесь символа перечеркивания — S.
 Нажмите на зачеркивание
Нажмите на зачеркивание - Когда вы нажмете на него, к выделенному тексту теперь будет добавлен эффект зачеркивания.
 Эффект зачеркивания в Google Docs для мобильных устройств
Эффект зачеркивания в Google Docs для мобильных устройств
ПРОЧИТАЙТЕ БОЛЬШЕ: Как создать границы в Документах Google ➜
Методы удаления зачеркивания из вашего текста
Теперь, когда вы знаете различные способы применения эффекта зачеркивания к тексту, вам также необходимо освоить метод его удаления. Итак, если вы случайно использовали зачеркивание или оно вам больше не нужно, вот как удалить зачеркивание из текста:
Способ 1. Обратное форматирование
Когда дело доходит до удаления эффекта зачеркивания из текста, вам просто нужно сделать то же самое, что и для его применения. Это означает, что вам нужно сначала выделить текст с зачеркнутой линией, а затем перейти на вкладку форматирования в меню и нажать на эффект зачеркивания.
 Удалить зачеркнутую линию
Удалить зачеркнутую линию
ПРОЧИТАЙТЕ БОЛЬШЕ: Как изменить форматирование документа Google и установить его по умолчанию ➜
Способ 2: поменять местами сочетания клавиш
Как и первый метод, второй способ удаления форматирования зачеркивания — это выбор фразы или слова, в которое вы хотите внести изменения. Оттуда просто нажмите Alt + Shift + 5 или Command + Shift + X, и зачеркнутая линия должна исчезнуть из вашего текста.
Способ 3: удалить все форматирование
Хотя первые два метода аналогичны применению эффекта зачеркивания, этот немного отличается. С помощью этого метода вы не только удалите зачеркнутое форматирование, но и если ваш текст имеет какие-либо другие эффекты, такие как курсив, жирный шрифт, выделение и т. д., все будет очищено.
Чтобы выполнить это, вам нужно выделить текст и нажать «Ctrl + \” для Windows или «Command + \” для Mac. Если ваши сочетания клавиш не работают, вы также можете очистить все форматирование, перейдя на вкладку «Формат» и выбрав опцию «Очистить форматирование» в нижней части раскрывающегося меню.
 Очистить форматирование
Очистить форматирование
Бонус: добавление зачеркивания в Gmail и MS Word.
Будь то написание документов в Google Docs или составление электронных писем в Gmail, добавить зачеркнутую строку поверх текста можно с легкостью. Давайте разберем и то, и другое.
1. Гмейл
Если вы пишете много электронных писем и хотите продемонстрировать изменения или способы написать что-то лучше, вам наверняка пришла в голову мысль об использовании зачеркивания. Что ж, к счастью для вас, Gmail также позволяет пользователям добавлять эффекты к тексту при составлении электронных писем. Вот как это делается:
- Откройте свой Gmail и нажмите кнопку «Написать», чтобы начать новое электронное письмо.
 Откройте Gmail
Откройте Gmail - Закончив вводить контент, просто выберите фрагмент текста, который вы хотите зачеркнуть.
 Выберите текст
Выберите текст - Затем в нижней части экрана должно появиться меню форматирования, похожее на меню Документов Google. Здесь нажмите на маленькую стрелку в крайнем правом углу.
 Нажмите на маленькую стрелку
Нажмите на маленькую стрелку - Откроется небольшое меню с дополнительными параметрами форматирования. Здесь нажмите на зачеркнутый символ, чтобы добавить эффект. Кроме того, вы также можете нажать комбинацию Alt+Shift+5, чтобы выполнить задачу.
 Нажмите на зачеркнутый символ
Нажмите на зачеркнутый символ
ПРОЧИТАЙТЕ БОЛЬШЕ: Какая служба электронной почты будет лучшей в 2024 году? Рейтинг лучших клиентов ➜
2. MS Word
Несмотря на то, что это бесплатный инструмент для письма, многие люди по-прежнему предпочитают MS Word, а не Google Docs, в качестве помощника по письму. Итак, если вы любите играть с шаблонами или хотите работать в автономном режиме, вот как добавить зачеркнутую строку в MS Word:
- Запустите приложение Word и откройте документ.
 Запустить MS Word
Запустить MS Word - Когда все будет готово, выделите текст, к которому вы хотите применить зачеркнутое форматирование.
 Выберите текст
Выберите текст - На вкладке «Главная» перейдите в раздел «Шрифт».
 Перейдите в раздел «Шрифт».
Перейдите в раздел «Шрифт». - Здесь нажмите на символ «abc», чтобы добавить зачеркнутую линию через выделенный текст.
 Нажмите на зачеркнутый символ
Нажмите на зачеркнутый символ
Советы по использованию зачеркивания в Документах Google
Хотя использовать зачеркивание довольно просто, важно убедиться, что вы правильно применяете эффект. Вот несколько дополнительных советов по эффективному использованию эффекта зачеркивания:
- Используйте его последовательно. Если вы используете эффект зачеркивания, чтобы указать на изменения в документе, обязательно используйте его последовательно по всему тексту. Это означает, что вместо того, чтобы обозначать изменения с помощью нескольких эффектов, таких как выделение или жирный шрифт, просто пометьте их перечеркнутой линией, чтобы все поняли их правильно.
- Не злоупотребляйте им: хотя эффект зачеркивания отлично подходит для выделения ошибок или изменений, важно не заполнять им весь документ. В результате ваш текст не только будет выглядеть загроможденным, но и его будет труднее читать.
- Комбинируйте и сопоставляйте другие параметры форматирования. В Документах Google есть несколько параметров форматирования, и лучше всего использовать разные эффекты для разных случаев. Например, если весь ваш документ представляет собой просто большой кусок текста и вы хотите, чтобы правки и изменения выделялись, вы можете сочетать зачеркивание с жирным шрифтом, чтобы сделать все еще понятнее. Следовательно, учитывайте цель текста и используйте вариант форматирования, который эффективно передает ваши мысли.
ЧИТАТЬ ДАЛЕЕ: Как распечатать документ Google с комментариями на любом устройстве ➜
Подведение итогов
Благодаря эффекту форматирования зачеркивания вы можете легко зачеркивать текст, чтобы отметить изменения, указать исправления или добавить немного юмора в свой контент. Независимо от того, предпочитаете ли вы сочетания клавиш или меню «Формат», Документы Google предоставляют несколько различных способов добавления зачеркнутой линии в ваши документы.
Часто задаваемые вопросы
Документы Google бесплатны?
Документы Google бесплатны и доступны в Интернете. Это часть пакета офисных приложений Google Drive наряду с таблицами и слайдами. Вы можете создавать, редактировать и хранить документы в Интернете, а также сотрудничать с другими в режиме реального времени.
Доступны ли Документы Google на Mac?
Да, Документы Google доступны на Mac. Вы можете использовать Документы Google непосредственно через веб-браузер на своем Mac, посетив веб-сайт Документов Google. Кроме того, вы также можете загрузить приложение Google Docs из Mac App Store.
Какие еще параметры форматирования доступны в Документах Google, кроме зачеркивания?
Документы Google позволяют форматировать текст жирным шрифтом, курсивом и подчеркиванием. Вы можете изменить стили, размеры и цвета шрифтов. Настраивайте выравнивание, создавайте списки и вставляйте изображения или таблицы. Структурируйте свой документ с помощью верхних, нижних колонтитулов и разрывов страниц.
Программы для Windows, мобильные приложения, игры - ВСЁ БЕСПЛАТНО, в нашем закрытом телеграмм канале - Подписывайтесь:)

 Откройте свой документ
Откройте свой документ Выберите текст
Выберите текст Нажмите «Форматировать».
Нажмите «Форматировать». Выберите зачеркивание
Выберите зачеркивание Эффект зачеркнутого текста
Эффект зачеркнутого текста Выберите текст
Выберите текст Нажимайте комбинации клавиш
Нажимайте комбинации клавиш Эффект зачеркивания будет применен.
Эффект зачеркивания будет применен. Откройте документ
Откройте документ Нажмите на значок карандаша
Нажмите на значок карандаша Нажмите на символ А
Нажмите на символ А Нажмите на зачеркивание
Нажмите на зачеркивание Эффект зачеркивания в Google Docs для мобильных устройств
Эффект зачеркивания в Google Docs для мобильных устройств Откройте Gmail
Откройте Gmail Выберите текст
Выберите текст Нажмите на маленькую стрелку
Нажмите на маленькую стрелку Нажмите на зачеркнутый символ
Нажмите на зачеркнутый символ Запустить MS Word
Запустить MS Word Выберите текст
Выберите текст Перейдите в раздел «Шрифт».
Перейдите в раздел «Шрифт». Нажмите на зачеркнутый символ
Нажмите на зачеркнутый символ