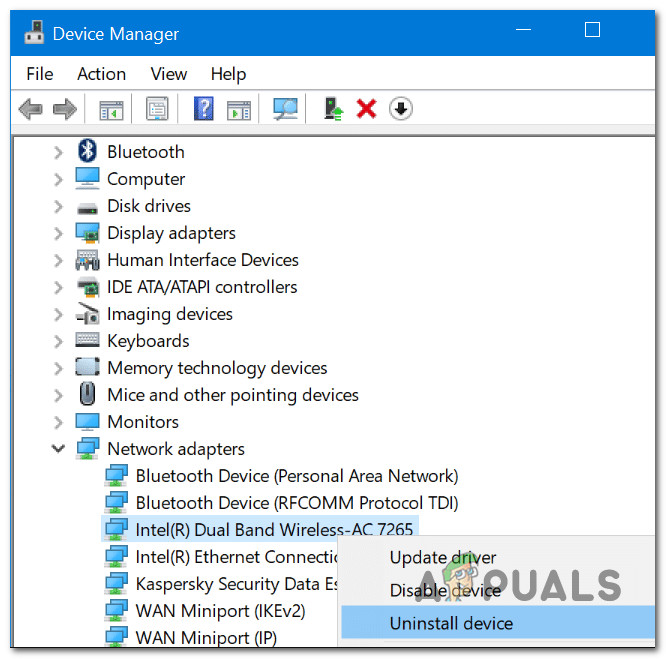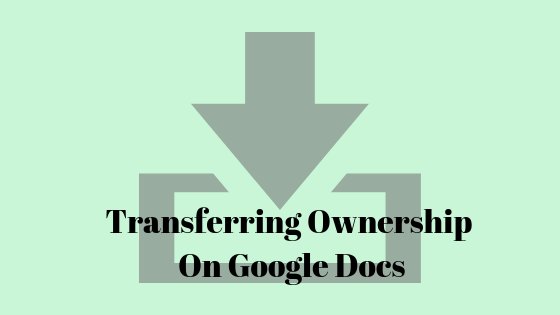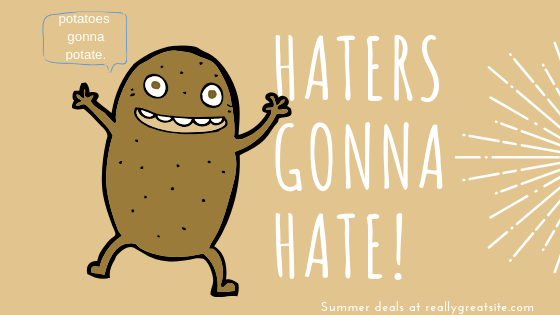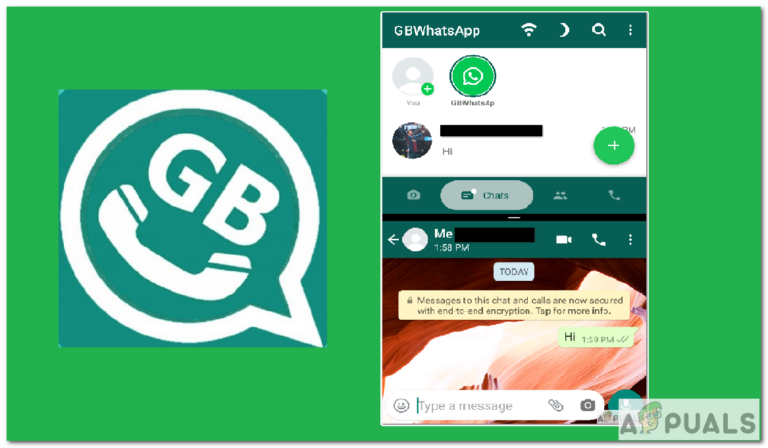Как использовать сноски и концевые сноски в Microsoft Word?
Многие пользователи используют Microsoft Word в своей повседневной жизни для написания различных документов. Иногда им придется использовать сноски и концевые сноски в своем письме. Сноски и концевые сноски используются в документах для предоставления дополнительной информации о абзацах или предложениях. Однако многие пользователи не знают об этой функции в Microsoft Word. В этой статье мы научим вас основным шагам по использованию сносок и концевых сносок в ваших документах.
 Сноски и концевые сноски в Microsoft Word
Сноски и концевые сноски в Microsoft Word
Программы для Windows, мобильные приложения, игры - ВСЁ БЕСПЛАТНО, в нашем закрытом телеграмм канале - Подписывайтесь:)
Сноска и Конечная сноска используются для дополнительной информации, содержащейся в нижней части страницы и документа. Цифры в надстрочных индексах используются для сносок и концевых сносок. Эти числа можно увидеть в документе, где пользователь добавил сноску и концевую сноску. Разница между сноской и концевой сноской заключается в том, что сноски будут в конце страницы, а концевые сноски будут в конце документа.
Использование сносок и концевых сносок в Microsoft Word
Есть много способов использования сносок и концевых сносок в Microsoft Word. Они используются для предоставления читателю дополнительной информации о предложении или абзаце. Microsoft Word также предоставляет множество различных настроек и параметров для сносок и концевых сносок. Здесь мы покажем вам основные шаги, с помощью которых вы можете использовать сноски и концевые сноски. Кроме того, вы можете использовать их в соответствии с вашими потребностями для документов. Выполните следующие шаги, чтобы опробовать сноски и концевые сноски:
- Откройте Microsoft Word, дважды щелкнув ярлык или выполнив поиск с помощью функции поиска Windows.
- Вы можете начать новый файл или открыть существующий документ, щелкнув «Файл» и выбрав опцию «Открыть».
- Щелкните в конце любого предложения / абзаца. Теперь перейдите на вкладку «Ссылки» и нажмите кнопку «Вставить сноску».
Примечание. Если вы добавляете концевую сноску, нажмите на опцию «Вставить концевую сноску». Кнопки для сносок и концевых сносок
Кнопки для сносок и концевых сносок - Он автоматически перенесет вас в нижнюю часть страницы, где вы сможете добавить детали своей сноски.
Примечание. Если вы добавили концевую сноску, она будет добавлена в конце документа, а не в конце страницы. - Вы также можете изменить нумерацию, положение и многие другие параметры сносок и концевых сносок, щелкнув значок диалогового окна, как показано ниже:
 Настройки для сносок и концевых сносок
Настройки для сносок и концевых сносок - Если вы хотите разместить одни и те же сноски и концевые сноски более одного раза, то на вкладке «Ссылки» вы можете нажать кнопку «Перекрестная ссылка». Здесь вы можете выбрать сноску или концевую сноску, а затем нажать кнопку «Вставить».
 Использование перекрестной ссылки для повторного добавления сноски и концевой сноски
Использование перекрестной ссылки для повторного добавления сноски и концевой сноски
Программы для Windows, мобильные приложения, игры - ВСЁ БЕСПЛАТНО, в нашем закрытом телеграмм канале - Подписывайтесь:)

 Кнопки для сносок и концевых сносок
Кнопки для сносок и концевых сносок Настройки для сносок и концевых сносок
Настройки для сносок и концевых сносок Использование перекрестной ссылки для повторного добавления сноски и концевой сноски
Использование перекрестной ссылки для повторного добавления сноски и концевой сноски