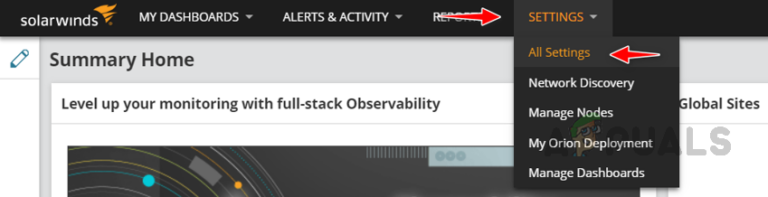Как использовать iCloud для синхронизации заметок на всех устройствах (2024 г.)
- Apple Notes легко интегрируется с iCloud, позволяя вам получать доступ к своим заметкам на всех устройствах Apple и на сайте iCloud.com.
- Он предлагает ряд функций, включая форматирование текста, контрольные списки, вложения и возможности совместной работы, что делает его универсальным инструментом для организации мыслей, задач и идей.
- Вы можете получить доступ к Apple Notes и iCloud с различных платформ, включая iOS, macOS, Windows и Android, что обеспечивает гибкость при ведении заметок и доступность.
В наш цифровой век очень важно оставаться организованным. Apple Notes предлагает удобное решение для беспрепятственного управления вашими мыслями, идеями и списками дел на всех ваших устройствах. Независимо от того, используете ли вы iPhone, iPad, Mac или даже ПК с Windows или устройство Android, Notes обеспечивает синхронизацию и доступность вашего контента, где бы вы ни находились.
В этом руководстве мы познакомим вас с основами доступа и использования «Заметок», узнаем, как синхронизировать заметки на разных платформах, а также предоставим несколько полезных советов и рекомендаций по устранению неполадок. Давайте погрузимся!
Программы для Windows, мобильные приложения, игры - ВСЁ БЕСПЛАТНО, в нашем закрытом телеграмм канале - Подписывайтесь:)
 Приложение «Заметки»
Приложение «Заметки»
Зачем использовать заметки в iCloud?
Использование заметок на iCloud.com предлагает несколько убедительных преимуществ:
- Доступность: доступ к заметкам из любого веб-браузера.
- Межплатформенная совместимость: работает на различных устройствах и платформах.
- Резервное копирование и восстановление: автоматическое резервное копирование заметок для дополнительной безопасности.
- Совместная работа: делитесь заметками и папками для эффективной командной работы.
- Удобство: Интуитивно понятный интерфейс для удобной организации и поиска.
ПРОЧИТАЙТЕ БОЛЬШЕ: Как импортировать все ваши фотографии из iCloud в Google Фото ➜
Как получить доступ и использовать заметки в iCloud
iCloud предлагает удобную платформу для управления заметками на различных устройствах. Вот руководство о том, как эффективно получать доступ к заметкам и использовать их:
Шаг 1. Создайте заметки
Вы можете легко создать новую заметку и настроить форматирование в «Заметках» на iCloud.com. Заметки упорядочены по дате последнего изменения, причем самая последняя заметка отображается вверху.
Чтобы создать новую заметку на iCloud.com:
- На главной странице iCloud.com нажмите кнопку «Новая заметка» в углу
Плитка для заметок.
- Начните вводить заметку.
Ваши изменения автоматически сохраняются, и ваша новая заметка появится в списке заметок, обозначенном исходным текстом.
Шаг 2. Форматирование заметок
Чтобы отформатировать строки или слова в заметке:
- Выделите текст, который хотите отформатировать.
- Нажмите кнопку «Выбрать стиль» на панели инструментов «Заметки».

- Выберите нужный вариант форматирования.
Вложения можно добавлять к заметкам с помощью приложения «Заметки» на устройствах Apple, на которых выполнен вход с тем же Apple ID. Вы можете просмотреть или загрузить эти вложения в «Заметках» на iCloud.com.
Шаг 3. Добавьте или отредактируйте списки
Чтобы добавить или изменить списки в Notes на iCloud.com, выполните следующие действия:
↪ Превратите существующие строки в форматированный список:
- В «Заметках» на iCloud.com выберите заметку.
- Выберите строки для преобразования в список.
- Теперь нажмите кнопку «Выбрать стиль» на панели инструментов «Заметки» и выберите «Маркированный список», «Пунктирный список» или «Нумерованный список».

↪ Создайте контрольный список:
- В «Заметках» на iCloud.com выберите заметку.
- Выполните одно из следующих действий:
- Щелкните пустую строку, а затем нажмите кнопку «Создать контрольный список» на панели инструментов «Заметки».
- Выделите строки и нажмите кнопку «Создать контрольный список» на панели инструментов «Заметки».

- Чтобы пометить задачу как выполненную, щелкните пустой кружок рядом с задачей.

↪ Добавить новый элемент списка или завершить список:
- В «Заметках» на iCloud.com выберите заметку, содержащую список.
- Выполните одно из следующих действий:
- Щелкните в любом месте списка, затем нажмите Return или Enter.
- Нажмите в конце последнего элемента списка, затем дважды нажмите Return или Enter.
↪ Увеличение или уменьшение уровня списка:
- В «Заметках» на iCloud.com выберите заметку, содержащую список.
- Теперь реализуйте любой из следующих методов:
- Повышение уровня списка. Нажмите в начале элемента списка, затем нажмите Tab. Либо нажмите Command-) (на Mac) или Control-) (в Windows).
- Понизить уровень списка. Нажмите в начале элемента списка, затем нажмите Shift-Tab. Либо нажмите Command-( (на Mac) или Control-( (в Windows).
ПРОЧИТАЙТЕ БОЛЬШЕ: Как удалить Teamspace в Notion: пошаговые изображения ➜
Шаг 4. Разложите заметки по папкам
Вы можете упорядочить свои заметки на iCloud.com, создав папки. Вот как:
↪ Создать папку:
- Нажмите «Новая папка» внизу списка папок.

- Назовите папку и нажмите Return или Enter.

- Ваша папка появится в списке папок в алфавитном порядке.
↪ Переименовать или переместить папку:
- Чтобы переименовать папку: наведите указатель мыши на папку, нажмите кнопку «Еще», выберите «Переименовать папку», введите новое имя и нажмите Return или Enter.

- Чтобы поместить одну папку в другую: перетащите ее в нужную папку.
- Чтобы переместить подпапку на верхний уровень: перетащите ее в папку «Все iCloud».
↪ Удалить папку:
- Наведите указатель мыши на папку, которую хотите удалить, и нажмите кнопку «Еще».
- Выберите «Удалить папку».

- Удаленные папки и заметки к ним перемещаются в папку «Недавно удаленные» на 30 дней, прежде чем они будут окончательно удалены.
↪ Переместить заметку в другую папку:
- Перетащите заметку в нужную папку. Примечания перечислены по дате последнего изменения. Разрешения на общий доступ к заметкам соответствуют разрешениям папки.
- Вы не можете переместить заметки в папку «Все iCloud».
Шаг 5. Просмотр заметок и заблокированных заметок на iCloud.com
Когда вы синхронизируете «Заметки» с iCloud, ваши заметки остаются обновленными на сайте iCloud.com и на всех устройствах, где «Заметки» включены в настройках iCloud.
↪ Просмотр заметки:
- В «Заметках» на iCloud.com выберите нужную заметку из списка.

- При необходимости переключитесь на другую папку, чтобы найти заметку.
↪ Просмотр и закрытие заблокированных заметок:

Вы можете получить доступ к заметкам, которые вы заблокировали на iPhone, iPad, iPod touch или Mac, войдя в систему с тем же Apple ID. Чтобы просмотреть заблокированные заметки на iCloud.com:
- Выберите заблокированную заметку из списка и введите пароль, который вы установили для заблокированных заметок.
- После ввода пароля для одной заблокированной заметки вы сможете получить доступ к другим заблокированным заметкам без повторного ввода пароля. Заметки повторно блокируются после бездействия или закрытия браузера.
- Чтобы закрыть заблокированные заметки, нажмите кнопку «Заблокировать» на панели инструментов «Заметки».
↪ Блокировка примечаний:
- Чтобы заблокировать, разблокировать, изменить пароль или сбросить пароль для заблокированных заметок, используйте приложение «Заметки» на своем iPhone, iPad, iPod touch или Mac.

- Кроме того, имейте в виду, что если вы заблокировали свои заметки с помощью пароля или пароля вашего устройства, вы не сможете получить к ним доступ на iCloud.com.
ПРОЧИТАЙТЕ БОЛЬШЕ: Настройте iPhone и Mac для разблокировки с помощью Apple Watch ➜
Шаг 6. Просмотр или загрузка вложений
Вы можете прикреплять к своим заметкам различные элементы с помощью приложения «Заметки» на устройствах Apple, на которых выполнен вход с тем же Apple ID. Вот как можно просмотреть и загрузить эти вложения в «Заметках» на iCloud.com:
Изображения-заполнители отображаются для вложений в заблокированных заметках на iCloud.com. Чтобы получить доступ к вложениям в заблокированных заметках, используйте приложение «Заметки» на своем устройстве с тем же Apple ID.
я. Просмотр фотографий, аудиофайлов, карт и многого другого:
- В «Заметках» на iCloud.com выберите заметку, содержащую вложение, которое вы хотите просмотреть или воспроизвести.
- Дважды щелкните вложение.

- Вложение либо загружается на ваш компьютер, либо открывается в соответствующем приложении, либо и то, и другое.
ii. Просмотр и загрузка отсканированных документов:
- Выберите заметку, содержащую отсканированный документ.
- Чтобы просмотреть документ, дважды щелкните его миниатюру.
- Чтобы загрузить документ, дважды щелкните его миниатюру, а затем нажмите кнопку загрузки.
- Для нескольких документов щелкните их миниатюры в окне «Отсканированные документы».
 Заметка со сканированным документом
Заметка со сканированным документом
iii. Просмотр и редактирование документов iWork:
- Выберите заметку, содержащую вложение Pages, Numbers или Keynote.
- Дважды щелкните вложение.
- Вложение откроется в Pages для iCloud, Numbers для iCloud или Keynote в iCloud. Любые внесенные изменения влияют только на копию в iCloud Drive, а не на вложение в заметке.
 Примечание с вложением
Примечание с вложением
Шаг 7. Удаление и восстановление заметок
Вы можете эффективно управлять своими заметками, удаляя те, которые вам больше не нужны, и восстанавливая недавно удаленные в течение 30 дней. Вот как:
↪ Удаление заметки:
- В «Заметках» на iCloud.com выберите заметку, которую хотите удалить.
- Нажмите кнопку «Удалить» на панели инструментов «Заметки».

- Удаленная заметка перемещается в папку «Недавно удаленные» на сайте iCloud.com, и на всех ваших устройствах выполняется вход с одним и тем же Apple ID.
↪ Восстановление недавно удаленных заметок:
- Перейдите в папку «Недавно удаленные» в списке папок слева.

- Если папка пуста, восстановить заметки невозможно.
- Выберите нужную заметку и нажмите «Восстановить» на панели инструментов «Заметки».

- Заметка будет восстановлена в папке «Заметки». Либо перетащите заметку прямо в другую папку.
↪ Удаление навсегда удаленных заметок:
- В папке «Недавно удаленные» выберите заметку, которую хотите удалить навсегда.
- Нажмите кнопку «Удалить» на панели инструментов «Заметки».

- Выбранная заметка будет немедленно удалена со всех ваших устройств. Заметки, оставленные в папке «Недавно удаленные», автоматически и безвозвратно удаляются через 30 дней.
Шаг 8: Поиск заметок
Во всех папках, за исключением папки «Недавно удаленные», производится комплексный поиск. Заблокированные заметки не включаются в результаты поиска. Чтобы найти заблокированные заметки, выберите одну и введите пароль Notes, чтобы разблокировать их все.
Легко найдите именно ту заметку, которая вам нужна, используя функцию поиска в «Заметках» на iCloud.com, выполнив следующие действия:
- Нажмите на поле поиска, расположенное вверху списка заметок.

- Изучите предлагаемые параметры поиска, чтобы эффективно уточнить критерии поиска.
- Введите конкретный текст, смайлик или ключевые слова, связанные с вашим поисковым запросом.
- Чтобы очистить поиск и вернуться к полному списку заметок, нажмите кнопку «Удалить» в поле поиска.
ПРОЧИТАЙТЕ БОЛЬШЕ: Как восстановить удаленные заметки на iPhone? ➜
Шаг 9. Поделитесь заметками
Пригласите других к совместной работе над вашими заметками, поделившись ими на iCloud.com. Для этого выполните следующие шаги:
↪ Поделиться примечаниями:
- Выберите заметку, которой хотите поделиться, в «Заметках» на iCloud.com.
- Нажмите кнопку «Поделиться».

- Выберите вариант обмена:
- Электронная почта: укажите уровни разрешений и адреса электронной почты получателей. При желании добавьте сообщение и нажмите «Отправить».
- Копировать ссылку: скопируйте ссылку и укажите уровни разрешений и получателей.

- Только приглашенные пользователи могут просматривать и редактировать заметку.
↪ Управление участниками:
- В списке заметок выберите общую заметку.
- Нажмите значок участника.
- Для управления участниками:
- Добавить участников: нажмите «Добавить людей» внизу списка участников.

- Управление разрешениями. Настройте разрешения, наведя указатель мыши на имя участника, нажав кнопку «Дополнительно» и выбрав нужный параметр.
- Удаление участников. Наведите указатель мыши на имя участника, нажмите кнопку «Еще» и выберите «Запретить общий доступ».

- Добавить участников: нажмите «Добавить людей» внизу списка участников.
↪ Удалить себя из общей заметки:
- Выберите заметку, из которой хотите удалить себя.
- Нажмите значок участника.
- Наведите указатель мыши на свое имя, нажмите кнопку «Еще» и выберите «Удалить меня».

Шаг 10: Поделитесь папками
Вы можете легко делиться папками в Notes на iCloud.com для совместной работы с другими. Для этого выполните следующий процесс:
↪ Общие папки:
- В «Заметках» на iCloud.com наведите указатель мыши на боковую панель справа от папки, которой хотите поделиться.
- Нажмите кнопку «Еще», затем выберите «Поделиться папкой» и «Параметры общего доступа».

- Наконец, выберите вариант обмена:
- Электронная почта: выберите «Электронная почта», укажите уровни разрешений участников и добавьте адреса электронной почты. Напишите дополнительное сообщение и нажмите «Отправить».
- Копировать ссылку: выберите «Копировать ссылку», добавьте адреса электронной почты или номера телефонов участников и установите уровни разрешений. Нажмите «Поделиться».

ПРИМЕЧАНИЕ. Папками, содержащими заблокированные заметки, нельзя поделиться.
↪ Управление участниками в общей папке:
- Нажмите кнопку «Управление участниками» рядом с общей папкой на боковой панели.
- Теперь управляйте участниками:
- Нажмите «Добавить людей» внизу списка участников.

- Наведите указатель мыши на имя участника, нажмите кнопку «Еще» и настройте его разрешения.
- Наведите указатель мыши на имя участника, нажмите кнопку «Еще» и выберите «Удалить доступ».

- Нажмите «Добавить людей» внизу списка участников.
Совет: Настройте разрешения участников непосредственно из общей заметки, нажав «Просмотр участников», а затем «Управление в общей папке».
↪ Удаление себя из общей папки:
- Нажмите кнопку «Управление участниками» рядом с общей папкой на боковой панели.
- Теперь наведите указатель мыши на свое имя, нажмите кнопку «Еще» и выберите «Удалить меня».

ПРИМЕЧАНИЕ. Только владелец папки может запретить общий доступ к ней.
ПРОЧИТАЙТЕ БОЛЬШЕ: 10 простых способов отправить большие файлы по электронной почте (обновление 2024 г.) ➜
Как синхронизировать заметки на всех устройствах (включая устройства сторонних производителей)
Для синхронизации заметок на всех устройствах, включая устройства сторонних производителей, вы можете использовать различные методы. Здесь мы подробно объяснили, как это можно сделать. Так. давайте займемся этим.
↪ Для устройств Apple (iPhone, iPad, iPod, Mac)
- Убедитесь, что iCloud включен для Notes на вашем iPhone/iPad.
- Откройте «Настройки» > (Ваше имя) > iCloud > «Заметки» и переключите переключатель, чтобы включить синхронизацию «Заметок» с iCloud.
- Теперь ваши заметки будут синхронизироваться на всех ваших устройствах Apple, на которых выполнен вход с одним Apple ID.
 Настройки > iCloud > Заметки
Настройки > iCloud > Заметки
↪ Для устройств сторонних производителей (Windows/Android)
Используя веб-интерфейс iCloud, вы можете получить доступ к Apple Notes и другим службам Apple из любого браузера, будь то на устройствах Windows или Android. Чтобы получить доступ к Apple Notes через iCloud в веб-браузере:
- Посещать iCloud.com в веб-браузере.
- Войдите в систему, используя свои учетные данные Apple ID.

- Если будет предложено, завершите процесс двухфакторной аутентификации.

- После входа в систему нажмите «Заметки», чтобы получить доступ к веб-версии Apple Notes.

- Здесь вы можете просматривать, редактировать и создавать новые заметки, а также делиться ими с другими пользователями iCloud.
Советы и рекомендации по использованию заметок
Вот несколько полезных советов и рекомендаций, которые помогут максимально эффективно использовать Apple Notes и iCloud:
- Используйте контрольные списки для управления задачами.
- Организуйте заметки по папкам для лучшей категоризации.
- Сотрудничайте с другими, делясь заметками или папками.
- Доступ к заметкам на iCloud.com из любого веб-браузера.
- Используйте интеграцию Siri для создания заметок без помощи рук на устройствах iOS.
 Заметки iCloud | iDownloadБлог
Заметки iCloud | iDownloadБлог
Устранение распространенных проблем
Вот три распространенных совета по устранению неполадок в Apple Notes и iCloud:
- Заметки не синхронизируются. Убедитесь, что синхронизация iCloud включена для заметок на всех устройствах, и проверьте подключение к Интернету.
- Отсутствующие заметки: проверьте папку «Недавно удаленные» в Apple Notes и убедитесь, что заметки не заархивированы и не хранятся где-либо еще.
- Проблемы с двухфакторной аутентификацией. Убедитесь, что для двухфакторной аутентификации используются правильные коды и что устройства являются надежными.
ПРОЧИТАЙТЕ БОЛЬШЕ: Как синхронизировать фотографии с iPhone на Mac – 4 простых способа ➜
Заключительные слова
Подводя итог, Apple Notes и iCloud предоставляют удобные инструменты для организации и доступа к вашим заметкам на разных устройствах. Благодаря таким функциям, как синхронизация, совместная работа и безопасная блокировка, управление цифровыми заметками становится эффективным и простым.
Помните: если у вас возникнут какие-либо проблемы или возникнут вопросы по использованию Apple Notes или iCloud, не стесняйтесь обращаться к Поддержка Apple для оказания помощи. Оцените простоту и удобство этих инструментов, чтобы повысить производительность и оптимизировать цифровой рабочий процесс.
Часто задаваемые вопросы
Существует ли ограничение на количество заметок, которые я могу хранить в Apple Notes?
Apple Notes не имеет определенного ограничения на количество заметок, которые вы можете хранить. Однако содержимое заметок учитывается в вашей квоте хранилища iCloud, поэтому вам может потребоваться обновить план хранения, если вы достигнете своего предела.
Могу ли я получить доступ к своим заметкам в автономном режиме?
Да, вы можете просматривать и редактировать свои заметки в автономном режиме на устройствах Apple. Любые изменения, внесенные в автономном режиме, будут автоматически синхронизироваться после повторного подключения вашего устройства к Интернету.
Можно ли организовать заметки по подпапкам?
В настоящее время Apple Notes не поддерживает создание подпапок непосредственно внутри папок. Однако вы можете упорядочить заметки, используя описательные заголовки и теги для лучшей категоризации.
Программы для Windows, мобильные приложения, игры - ВСЁ БЕСПЛАТНО, в нашем закрытом телеграмм канале - Подписывайтесь:)