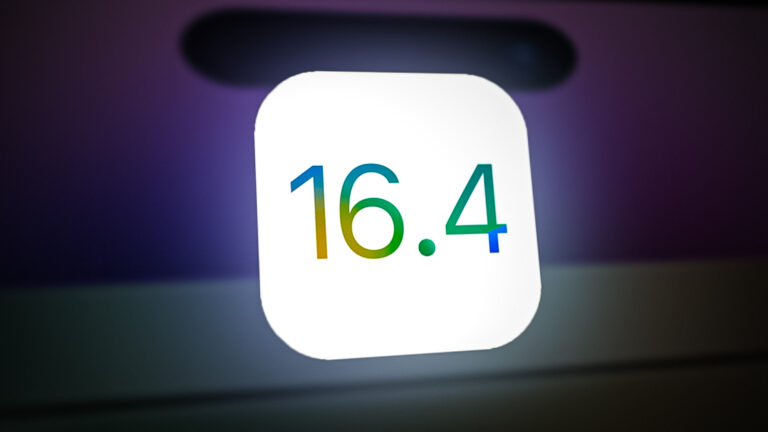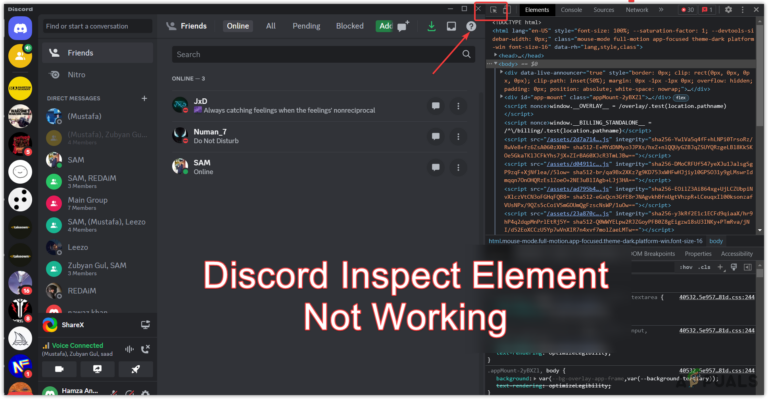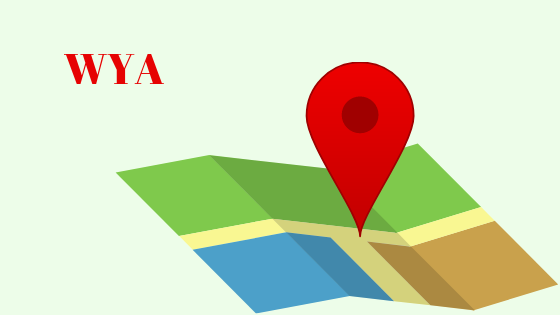Как автоматически удалить историю посещений
Большинство браузеров хранят информацию о веб-сайтах, которые мы посещаем, под названием «История просмотра». Это помогает браузерам предлагать часто посещаемые сайты, автоматически заполнять веб-адреса и многое другое, чтобы улучшить работу пользователя в Интернете.
Однако эти цифровые следы подвергают человека риску попадания личных данных в чужие руки или возникновения других угроз конфиденциальности. Именно здесь в игру вступает «Автоматическое стирание истории».
Программы для Windows, мобильные приложения, игры - ВСЁ БЕСПЛАТНО, в нашем закрытом телеграмм канале - Подписывайтесь:)
В этой статье мы расскажем все, что вам следует знать об автоматическом удалении истории и о том, как обеспечить безопасность работы в Интернете. Хотите ли вы защитить данные или избавить себя от неловкости, в Auto History Wipe есть все.
Что такое автоматическое удаление истории?
По сути, автоматическая очистка истории — это процесс автоматической очистки истории посещенных страниц для обеспечения более безопасного просмотра веб-страниц. Это позволяет пользователям мгновенно очищать свою историю и начинать все заново каждый раз, когда они используют браузер.
Auto History Wipe помогает пользователям очищать историю просмотров вместе с другими ненужными данными, просто определяя автоматические задачи. Пользователи могут выбирать между различными вариантами: от того, что именно они хотят удалить, и от того, как быстро они хотят, чтобы это было удалено.
 Очистка истории вручную
Очистка истории вручную
Помимо соображений безопасности, Auto History Wipe также гарантирует, что пользователи будут иметь более чистый опыт работы в Интернете, удаляя данные кэша, файлы cookie и другой цифровой мусор, собранный браузерами.
Очистка истории вашего компьютера и временных файлов вручную может оказаться утомительной и трудоемкой задачей. Автоматизация этого процесса имеет ряд преимуществ:
- Автоматическое удаление истории позволяет пользователям не беспокоиться о защите конфиденциальности, поскольку регулярно очищает историю просмотров.
- Удалив весь беспорядок, хранящийся в браузерах, пользователи смогут наслаждаться более быстрыми и плавными сеансами просмотра.
- Регулярная очистка данных кэша и файлов cookie гарантирует конфиденциальность и безопасность вашей персонализированной рекламы.
Как работает автоматическое удаление истории?
Автоматическое удаление истории — несложная задача. Фактически, работа автоматической очистки истории сводится к 3 простым шагам.
- Добавление автоматической задачи
- Выбор временного интервала
- Выбор данных для удаления
И это почти все. Пользователи могут устанавливать расширения, такие как «Ultimate Auto History Cleaner» и
«Автоматическая очистка данных просмотра», чтобы начать работу с автоматической очисткой истории.
Однако одно из основных различий между этими двумя расширениями заключается в том, что Ultimate Auto History Cleaner очищает историю каждый раз, когда Chrome начинает избегать фоновой работы, тогда как Auto Clear Browsing Data дает вам гораздо больше гибкости с точки зрения того, когда удалять ваши данные.
Хотя эти расширения не требуют много ресурсов даже при работе в фоновом режиме, полезно иметь это в виду при выборе одного из них.
Как настроить расширения автоматического удаления истории?
Установить расширения Chrome довольно просто. Все, что вам нужно, это посетить Интернет-магазин Chrome, и вы получите массу дополнений, которые сделают ваш просмотр онлайн еще удобнее.
Вот пошаговое руководство по установке расширения Chrome, касающегося автоматического удаления истории:
- Откройте Chrome и перейдите в Интернет-магазин Chrome.
- Как только оно загрузится, используйте панель поиска, расположенную в верхнем левом углу, для поиска расширения.
 Используйте панель поиска
Используйте панель поиска - Вы можете загрузить «Ultimate Auto History Cleaner» или «Auto Clear Data Browser» в зависимости от ваших предпочтений. Мы выбрали последнее из-за его большей гибкости.
- Затем нажмите на расширение, которое вы хотите загрузить, и вы получите всю информацию о плагине, включая отзывы пользователей и снимки экрана.
 Обзор расширения
Обзор расширения - Нажмите «Добавить в Chrome», чтобы установить расширение для вашего браузера.
 Нажмите «Добавить в Chrome».
Нажмите «Добавить в Chrome». - Наконец, откроется всплывающее окно с просьбой подтвердить установку. Нажмите «Добавить расширение», и все готово.
 Нажмите Добавить расширение.
Нажмите Добавить расширение.
Вы можете получить доступ к своему недавно установленному расширению, перейдя к значку в форме «Головоломки» в правом верхнем углу и щелкнув свое дополнение.

Чтобы настроить автоматическую очистку данных просмотра, выполните следующие действия:
- Сначала нажмите кнопку «Добавить новую задачу», чтобы начать процесс автоматизации.
 Добавить новую задачу
Добавить новую задачу - Во-вторых, заполните всю запрашиваемую информацию, такую как имя задачи, временной интервал и какие данные следует удалить, например историю просмотров, файлы cookie, кеш и т. д.
 Укажите вашу задачу
Укажите вашу задачу - Теперь ваша задача должна появиться в верхней части списка с возможностью включить или отключить ее, отредактировать или удалить задачу.
 Задача указана правильно
Задача указана правильно
Если вы не возражаете против фоновой обработки и предпочитаете «Ultimate Auto History Cleaner», просто откройте расширение и нажмите значок «Настройки», чтобы выбрать настройки в соответствии с вашими предпочтениями.
 Выберите свои настройки
Выберите свои настройки
Альтернативы установке расширений автоматического удаления истории
Загрузка нескольких расширений в Chrome может оказаться полезной для некоторых пользователей. Поэтому вот несколько простых альтернатив установке расширений Auto History Wipe для экономии места и времени.
1. Браузеры с автоматическим удалением истории
Chrome изначально не дает пользователям возможности автоматически удалять свою историю. Однако такие браузеры, как Firefox, Microsoft Edge и Safari, имеют возможность автоматически удалять всю историю просмотров.
За исключением Safari, в большинстве этих браузеров метод удаления заключается в выходе пользователей из браузера. Safari дает пользователям больше выбора, предлагая несколько вариантов, таких как удаление через день, неделю, месяцы и даже годы.
Вот как активировать этот параметр в Microsoft Edge:
- Откройте браузер Microsoft Edge и нажмите «три точки» в правом верхнем углу.
 Нажмите три точки
Нажмите три точки - Теперь найдите опцию «Настройки».
 Выберите вкладку настроек
Выберите вкладку настроек - Оказавшись там, перейдите к опции «Конфиденциальность, поиск и услуги».
 Вкладка «Конфиденциальность, поиск и службы»
Вкладка «Конфиденциальность, поиск и службы» - В разделе «Очистить данные просмотра» вы увидите два варианта. Выберите второй вариант.
 Выберите второй вариант
Выберите второй вариант - Здесь вам нужно будет выбрать, что очищать каждый раз при закрытии браузера.
- У вас будут такие параметры, как история просмотров, файлы cookie, данные кэша и многое другое.
 Выберите данные, которые необходимо удалить
Выберите данные, которые необходимо удалить
Для других браузеров процесс активации аналогичен. Если вы используете Firefox, просто нажмите на три полоски, расположенные в правом верхнем углу, выберите «Настройки» и перейдите в раздел «Конфиденциальность и безопасность».
Зайдя в систему, прокрутите до настроек «Файлы cookie и данные сайта» и установите флажок, чтобы удалять историю просмотров и файлы cookie каждый раз при закрытии Firefox.
 Автоматическое удаление истории для Firefox на MacOS (Safari)
Автоматическое удаление истории для Firefox на MacOS (Safari)
Для пользователей macOS, использующих Safari: в строке меню нажмите Safari и выберите «Настройки». На вкладке «Общие» вы найдете возможность выбрать определенные периоды времени, когда вы хотите удалить историю просмотров.
 Автоматическое удаление истории для Safari
Автоматическое удаление истории для Safari
2. Используйте режим приватного просмотра.
Приватный просмотр подразумевает использование «режима инкогнито», который в первую очередь не позволяет браузерам сохранять историю посещений. Кроме того, приватный просмотр также не сохраняет файлы cookie или кеш, обеспечивая полную конфиденциальность вашей онлайн-активности.
Чтобы войти в режим инкогнито или просмотр InPrivate на Edge, просто нажмите одновременно Ctrl+Shift+N. Замените Ctrl клавишей Command, если вы используете Mac.
 Режим инкогнито
Режим инкогнито
Хотя режим инкогнито не позволяет вашему браузеру сохранять локальную историю, файлы cookie и другие временные данные, он не обеспечивает полную анонимность. Ваш интернет-провайдер и веб-сайты, которые вы посещаете, по-прежнему могут отслеживать вашу активность.
Однако приватный просмотр — отличный вариант, если вы хотите предотвратить сохранение истории посещений на локальном устройстве и гарантировать, что ваши поисковые данные и данные для входа не подвергаются риску.
Подробнее: Как создать ярлык режима инкогнито в Google Chrome?
3. Запланированная задача
Еще один эффективный способ автоматической очистки истории просмотров — использование запланированных задач. Планировщик задач — это встроенная функция Windows, которая позволяет пользователям автоматизировать множество процессов, таких как управление системой, обновления программного обеспечения, электронная почта и многое другое.
Вот пошаговое руководство о том, как настроить запланированное задание в Windows для автоматизации очистки истории:
- Нажмите Win + S, введите «Планировщик заданий» и нажмите Enter.
 Открыть планировщик задач
Открыть планировщик задач - В окне Планировщика задач выберите «Создать базовую задачу» на правой панели.
 Создать базовую задачу
Создать базовую задачу - Дайте вашей задаче имя и, если хотите, добавьте описание для справки.
 Добавить имя
Добавить имя - Выберите, как часто вы хотите запускать задачу. Для очистки истории обычно выбирают «Ежедневно» или «Еженедельно», в зависимости от ваших предпочтений.
 Выберите временной интервал
Выберите временной интервал - Укажите дату и время, когда вы хотите, чтобы задача начала выполняться.
 Укажите время и дату
Укажите время и дату - В качестве типа действия выберите «Запустить программу».
 Запустить программу
Запустить программу - В поле «Программа/скрипт» введите путь к вашему инструменту очистки истории. Вы можете использовать встроенные инструменты Windows, такие как «Очистка диска», или стороннее программное обеспечение, например CCleaner. Если вы используете сторонний инструмент, убедитесь, что он установлен в вашей системе.
 Выберите инструмент для очистки
Выберите инструмент для очисткиДля очистки диска путь будет таким:
C:\ProgramData\Microsoft\Windows\Меню «Пуск»\Программы\Администрирование. Если у вас Windows установлена на диске, отличном от «C», замените C в указанном выше пути на правильную букву диска. - Нажмите «Готово», чтобы создать задачу.
 Нажмите Готово
Нажмите Готово - Щелкните правой кнопкой мыши только что созданную задачу в планировщике задач и выберите «Выполнить», чтобы проверить ее. Убедитесь, что очистка истории выполняется должным образом.
 Нажмите «Выполнить», чтобы проверить
Нажмите «Выполнить», чтобы проверить
Хотя для этого процесса может потребоваться дополнительное стороннее программное обеспечение, с помощью запланированных задач вы можете просто поставить задачу и забыть о ней, а ваше устройство сделает все остальное.
Заключение
Автоматизируя очистку истории, вы можете наслаждаться более плавной, конфиденциальной и продуктивной работой в Интернете. Хотя самый простой способ автоматизировать удаление истории — использовать расширения Chrome, вы также можете использовать альтернативы для удаления истории просмотров.
Часто задаваемые вопросы
Как часто мне следует очищать историю просмотров?
Это зависит от ваших привычек просмотра и предпочтений конфиденциальности. Однако обычно рекомендуется очищать историю раз в неделю или раз в месяц.
Удаляет ли функция Auto History Wipe сохраненные пароли?
Нет, функция Auto History Wipe не удаляет сохраненные пароли. Он очищает только историю просмотров, файлы cookie и связанные данные.
Могу ли я исключить определенные веб-сайты из очистки с помощью функции автоматического удаления истории?
Да, большинство расширений браузера позволяют исключить определенные веб-сайты из очистки истории. Проверьте настройки расширения, чтобы узнать параметры настройки.
Совместимо ли автоматическое удаление истории с мобильными браузерами?
Это зависит от расширения и мобильного браузера, который вы используете. Некоторые расширения предлагают мобильные версии или аналогичные функции для просмотра на мобильных устройствах.
Программы для Windows, мобильные приложения, игры - ВСЁ БЕСПЛАТНО, в нашем закрытом телеграмм канале - Подписывайтесь:)

 Используйте панель поиска
Используйте панель поиска Обзор расширения
Обзор расширения Нажмите «Добавить в Chrome».
Нажмите «Добавить в Chrome». Нажмите Добавить расширение.
Нажмите Добавить расширение. Добавить новую задачу
Добавить новую задачу Укажите вашу задачу
Укажите вашу задачу Задача указана правильно
Задача указана правильно Нажмите три точки
Нажмите три точки Выберите вкладку настроек
Выберите вкладку настроек Вкладка «Конфиденциальность, поиск и службы»
Вкладка «Конфиденциальность, поиск и службы» Выберите второй вариант
Выберите второй вариант Выберите данные, которые необходимо удалить
Выберите данные, которые необходимо удалить Открыть планировщик задач
Открыть планировщик задач Создать базовую задачу
Создать базовую задачу Добавить имя
Добавить имя Выберите временной интервал
Выберите временной интервал Укажите время и дату
Укажите время и дату Запустить программу
Запустить программу Выберите инструмент для очистки
Выберите инструмент для очистки Нажмите Готово
Нажмите Готово Нажмите «Выполнить», чтобы проверить
Нажмите «Выполнить», чтобы проверить